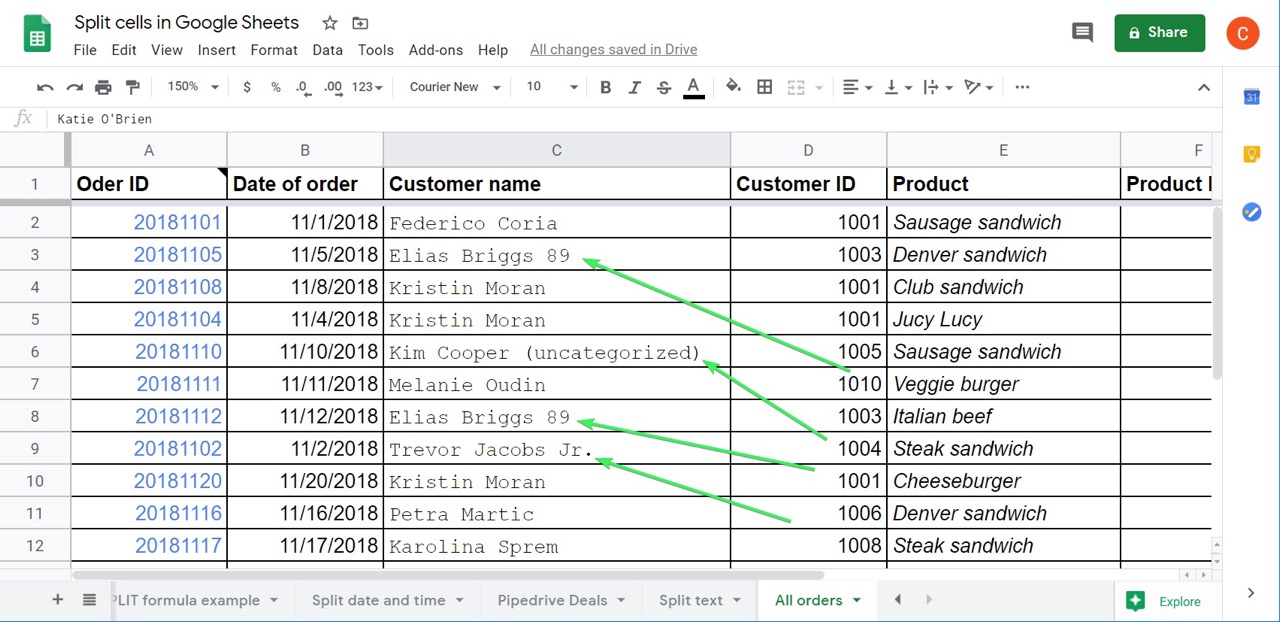
Google Sheets is a widely used tool for organizing and analyzing data. One powerful feature of Google Sheets is the ability to split data into multiple columns or cells based on specific criteria. This functionality can be incredibly useful when working with large datasets or importing data from external sources. Whether you need to split a full name into separate first and last name columns, separate addresses into street, city, and zip code, or split a date into day, month, and year, Google Sheets provides several methods to accomplish this task. In this article, we will explore different techniques to split data in Google Sheets, from using formulas to using the Text to Columns feature. Whether you’re a data analyst, a small business owner, or just looking to organize your personal data, learning how to split data in Google Sheets can be a valuable skill.
Inside This Article
- Purpose of Data Splitting
- Methods of Data Splitting in Google Sheets
- Splitting Data by Delimiter
- Splitting Data by Fixed Width
- Splitting Data by Custom Formula
- Conclusion
- FAQs
Purpose of Data Splitting
Data splitting in Google Sheets serves a specific purpose: to divide and organize large chunks of data into separate cells or columns. By splitting data, you can extract specific information, rearrange it, and make it more manageable for analysis, reporting, or further processing.
When dealing with complex datasets, splitting data can help you gain insights by isolating specific elements. For example, if you have a column containing full names, splitting the data into separate columns for first name and last name allows for easier sorting or filtering by either attribute.
Data splitting can also be useful when dealing with time-related information. If you have a column with date and timestamp, splitting it into separate columns for date and time can provide a more granular analysis.
Another common use case for data splitting is when dealing with addresses. By splitting an address column into separate columns for street, city, state, and zip code, you can easily perform geolocation-based analysis or generate mailing labels.
Overall, the purpose of data splitting in Google Sheets is to organize and transform data in a way that facilitates better analysis, reporting, and manipulation of information.
Methods of Data Splitting in Google Sheets
Data splitting is a useful feature in Google Sheets that allows you to separate information in a cell or column into multiple cells or columns. This can be particularly handy when dealing with data that is stored in a single cell but needs to be analyzed or manipulated separately. Google Sheets provides several methods for splitting data, each offering its own benefits and applications.
1. Splitting Data by Delimiter: One popular method of data splitting in Google Sheets involves using a delimiter to define the points at which the data should be separated. A delimiter is a specific character or symbol that acts as a marker for the split. For example, if you have a cell containing a list of names separated by commas, you can use the comma as the delimiter to split the names into individual cells. This method is especially useful when dealing with data that follows a consistent pattern.
2. Splitting Data by Fixed Width: Another method for splitting data in Google Sheets is by using a fixed width. This approach involves specifying the exact number of characters or positions at which the data should be split. For instance, if you have a cell containing a string of numbers, and each number is of the same length, you can use the fixed width method to split the numbers into separate cells based on their predetermined positions. This technique is effective when the data follows a consistent format with equal spacing.
3. Splitting Data by Custom Formula: Google Sheets also allows you to split data using custom formulas. This method provides greater flexibility and control as you can use logical expressions, string functions, and other formulas to determine how the data should be split. By writing a custom formula, you can define complex splitting criteria based on your specific requirements. This method is ideal for scenarios where you need to split data based on multiple conditions or complex patterns.
By leveraging these methods of data splitting in Google Sheets, you can efficiently organize and analyze your data. Whether you are dealing with a large dataset or need to extract specific information, these techniques will help you partition your data effectively. Experiment with different methods to find the one that suits your data format and requirements best, and take full advantage of Google Sheets’ robust splitting capabilities.
Splitting Data by Delimiter
Splitting data by delimiter is a common technique used in data analysis and manipulation. In Google Sheets, it allows you to divide a single cell containing combined data into multiple cells, based on a specified delimiter. A delimiter is a character or sequence of characters used to separate different parts of the data.
To split data by delimiter in Google Sheets, follow these steps:
- Select the cell or range of cells that you want to split.
- Go to the “Data” menu and click on “Split text to columns” option.
- In the “Split text to columns” dialog box, choose the delimiter option that best fits your data. Google Sheets provides several options such as comma, space, tab, semicolon, and custom.
- If your data contains a custom delimiter, you can specify it by selecting the “Custom” option and entering the delimiter character(s) in the input box.
- After choosing the delimiter option, click “Split” to split the selected data into separate columns.
- Google Sheets will automatically divide the data into separate cells based on the delimiter. Each part of the data will occupy its own cell in the adjacent columns.
This method of splitting data by delimiter is extremely useful when working with datasets that have values combined in a single cell. By separating the data into individual cells, you can perform further analysis, sorting, filtering, or formatting on each part of the data independently.
For example, if you have a column of full names in a single cell, using the delimiter option can split the names into separate cells for first name and last name. This allows you to sort the data alphabetically by either the first name or last name column.
Splitting data in Google Sheets by delimiter provides a convenient way to organize and manipulate your data, making it easier to extract relevant information and gain insights from your datasets.
Splitting Data by Fixed Width
If you have data in a Google Sheets column that is not separated by any specific delimiter, but instead has a fixed width for each piece of information, you can use the “Split Text to Columns” feature to split the data effectively.
To use the fixed width splitting method, follow these simple steps:
- Select the column that you want to split. You can do this by clicking on the column letter at the top of the sheet.
- Click on the “Data” tab in the top menu bar, and then select “Split text to columns…” from the dropdown menu.
- In the “Split text to columns” dialog box that appears, choose the “Fixed width” option.
- Drag the blue markers on the preview to define the width of each part of the data. The markers can be moved and adjusted freely to match the desired column widths.
- Preview the split data in the “Preview” section to ensure that the splitting is done correctly.
- Click on the “Split” button to split the data into multiple columns using the defined fixed width.
This method is particularly useful when you have data like phone numbers, postal codes, or any other information with a consistent format.
For example, let’s say you have a column of phone numbers in the format +1 (555) 123-4567. By using the fixed width method, you can split the data into separate columns for the country code, area code, and phone number, making it easier to analyze and manipulate the data.
By utilizing the “Split Text to Columns” feature with fixed width, you can quickly and efficiently split data in Google Sheets, even when there is no specific delimiter. This method saves time and eliminates the need for manual splitting, ensuring accuracy and consistency in your data analysis.
Splitting Data by Custom Formula
Splitting data by a custom formula in Google Sheets allows you to define your own logic for dividing your data into multiple columns or cells. This method gives you a high level of flexibility and control over how your data is split.
Here’s how you can split data by a custom formula in Google Sheets:
- Open your Google Sheets document and select the column or range of cells that you want to split.
- Click on the “Data” menu and select “Split text to columns.”
- In the “Split to columns” dialog box that appears, select “Custom formula” as the separator.
- Enter your custom formula in the input field. The formula should specify the criteria for splitting the data.
- Click on the “Split” button to apply the custom formula and split the data accordingly.
Your custom formula can be as simple or complex as you need it to be. It can be based on specific characters, patterns, or conditions present in your data. This allows you to tailor the splitting process to meet your specific requirements.
For example, let’s say you have a column containing email addresses, and you want to split them into separate columns for the username and domain. You can create a custom formula using Google Sheets’ built-in functions like LEFT, RIGHT, MID, FIND, or REGEXEXTRACT to extract the desired portions of the email addresses. This will effectively split the data into the desired format.
By utilizing custom formulas, you can handle complex data splitting tasks that may not be achievable through the standard text-to-columns method. It gives you the flexibility to precisely define the logic for splitting your data, ensuring that you get the desired results.
Overall, using a custom formula is a powerful tool in Google Sheets when it comes to splitting data. It allows you to leverage the flexibility and functionality of formulas to tailor the splitting process to your specific needs.
Conclusion
Splitting data in Google Sheets can greatly improve data analysis and organization. Whether you need to separate a single column into multiple columns or divide a cell containing multiple values, Google Sheets offers a variety of handy techniques to help you achieve your desired results.
By utilizing functions such as Text to Columns, Split, and Split Text to Columns, you can effectively split data based on specific delimiters or patterns. Additionally, the Split option enables you to distribute values across multiple columns, ensuring efficient data management.
With these tools at your disposal, you can easily extract valuable insights, perform calculations, and create visually appealing reports. Embrace the power of data manipulation in Google Sheets and take your data analysis to the next level!
FAQs
Here are some frequently asked questions about splitting data in Google Sheets:
Q: How do I split data into columns in Google Sheets?
A: To split data into columns in Google Sheets, you can use the “Split text to columns” feature. First, select the cell or range of cells containing the data you want to split. Then, go to the “Data” menu, click on “Split text to columns,” and choose the desired delimiter or let Google Sheets automatically detect it. Click “Split” to separate the data into columns.
Q: Can I split data based on a specific value or pattern?
A: Yes, you can split data in Google Sheets based on a specific value or pattern using formulas. The most common formula for this is the “SPLIT” function. Simply enter the formula in the cell where you want the split data to appear and provide the necessary parameters, such as the delimiter and the cell reference with the original data. The formula will split the data accordingly.
Q: How can I split data into multiple sheets in Google Sheets?
A: To split data into multiple sheets in Google Sheets, you can use the “Filter” feature combined with the “Copy to” option. First, create a filter for the column you want to split the data by. Then, filter the data based on the desired criteria. Next, select the filtered data, right-click on it, and choose “Copy to” from the context menu. Finally, select “Create a new spreadsheet” and click “OK” to split the data into a new sheet.
Q: What if I want to split data based on a specific cell value?
A: If you want to split data in Google Sheets based on a specific cell value, you can use the “Query” function in combination with the “FILTER” function. Use the “QUERY” function to select the data based on the desired criteria, such as where the cell value equals a certain value. Then, use the “FILTER” function to filter the data into separate columns or sheets.
Q: Is it possible to split data into different columns based on multiple conditions?
A: Yes, you can split data into different columns based on multiple conditions in Google Sheets. You can achieve this by using the “IF” function and combining it with other logical functions, such as “AND” or “OR.” Use these functions to set up the desired conditions and split the data accordingly. You can nest multiple “IF” functions to handle different scenarios.
