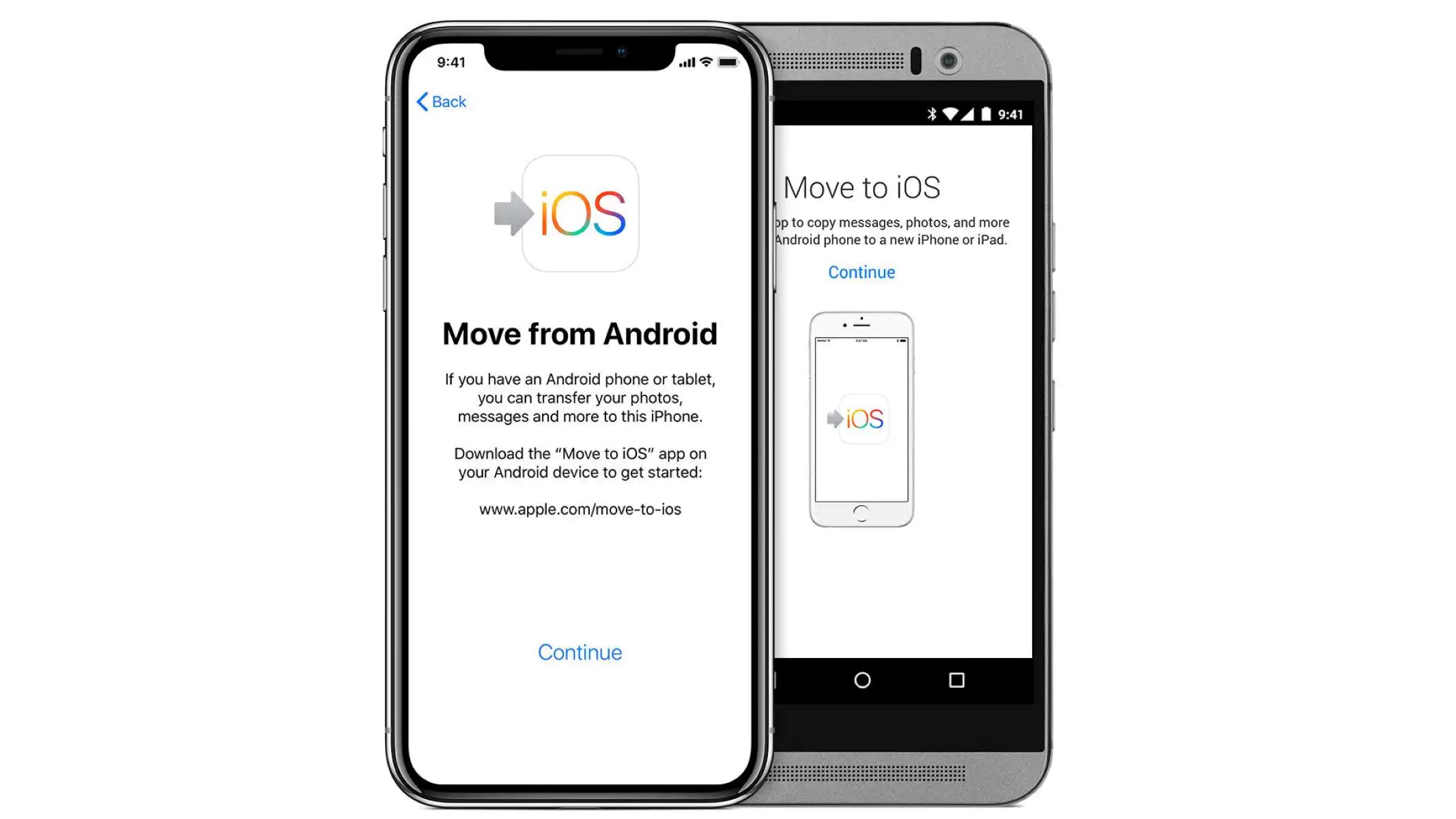
Are you considering switching from an Android device to an iPhone? One of the main concerns when making this transition is how to transfer your precious data. Whether it’s contacts, photos, videos, or even app data, you surely want to ensure a seamless transfer without losing any important information.
In this comprehensive guide, we will walk you through the process of transferring data from Android to iPhone. We will provide you with step-by-step instructions, useful tips, and recommend some powerful tools that will make the transfer process a breeze.
So, if you’re ready to embark on the journey of switching to an iPhone while keeping all your important data intact, continue reading for our expert tips and tricks!
Inside This Article
- Method 1: Using the Google Drive App
- Method 2: Using the Move to iOS App
- Method 3: Transferring Data through a Computer
- Conclusion
- FAQs
Method 1: Using the Google Drive App
Transferring data from Android to iPhone can be a daunting task, but luckily there are several methods to make the process easier. One of the simplest ways is by using the Google Drive app. Follow the steps below to transfer your data seamlessly:
- First, ensure that you have the Google Drive app installed on your Android device. If not, download and install it from the Google Play Store.
- Open the Google Drive app and sign in with your Google account.
- Tap on the “Menu” icon, which is usually represented by three horizontal lines, located at the top left corner of the screen.
- From the menu, select “Settings” and then tap on “Backup.”
- Toggle the “Backup to Google Drive” option to enable it. This will ensure that your Android device’s data is backed up to your Google Drive account.
- Now, on your iPhone, go to the App Store and download the Google Drive app if you haven’t already.
- Open the Google Drive app on your iPhone and sign in with the same Google account you used on your Android device.
- Once signed in, you should see the backup data from your Android device. Tap on it to access the files.
- From here, you can choose which files and folders you want to transfer to your iPhone. Tap on the “More” icon (usually represented by three vertical dots) next to a file or folder, and select “Make Available Offline” to download it to your iPhone.
- Repeat this step for all the files and folders you want to transfer.
- Once the transfer is complete, you will have all your selected files and folders from your Android device available on your iPhone via the Google Drive app.
Using the Google Drive app to transfer data from Android to iPhone is a convenient way to ensure a smooth transition. However, keep in mind that this method requires a stable internet connection and sufficient storage space in both your Google Drive account and iPhone. Additionally, it is important to note that not all apps and data may be transferable through this method. Certain apps, such as WhatsApp, have their own specific procedures for data transfer.
Now that you know how to use the Google Drive app for data transfer, let’s explore another method that can be used to achieve the same result.
Method 2: Using the Move to iOS App
If you’re an Android user looking to switch to an iPhone, Apple has made things easier for you with the Move to iOS app. This app allows you to seamlessly transfer your data from your Android device to your new iPhone. By following a few simple steps, you can quickly migrate your contacts, messages, photos, videos, and more to your iOS device.
To begin the data transfer process, make sure both your Android device and your new iPhone are charged and connected to a stable Wi-Fi network. Then, follow these steps:
1. Set up your iPhone: After turning on your new iPhone, you will reach the “Apps & Data” screen during the setup process. From the available options, select “Move Data from Android.”
2. Install the Move to iOS app: On your Android device, download and install the Move to iOS app from the Google Play Store.
3. Open the Move to iOS app on your Android device: Tap on the app icon to launch it. You will be greeted with the “Transfer Data” screen.
4. Agree to the terms and conditions: Read through the terms and conditions provided and tap “Agree” to continue.
5. Get the access code: On your iPhone, continue with the setup process until you reach the “Transfer Data” screen. From here, tap on “Continue” and then tap on “Agree” to agree to the terms and conditions. You will now see a unique access code on your iPhone screen.
6. Enter the access code on your Android device: On your Android device, enter the access code displayed on your iPhone. Once entered, the two devices will establish a secure connection.
7. Select the data to transfer: On your Android device, you can choose the specific items you want to transfer to your iPhone. This can include contacts, messages, photos, videos, calendars, and more. Once you’ve made your selections, tap “Next” to begin the transfer process.
8. Wait for the transfer to complete: The transfer process might take some time, depending on the amount of data you’re transferring. Ensure that your devices remain connected and avoid using them during the transfer process.
9. Set up your iPhone: After the transfer is complete, you can proceed with setting up your iPhone. Follow the on-screen instructions to personalize your device and complete the setup process.
Using the Move to iOS app simplifies the process of transferring your data from an Android device to an iPhone. It eliminates the need for manual data transfer and ensures a seamless switch to your new device. Remember to be patient during the transfer process and ensure that both devices are connected to a stable Wi-Fi network.
Method 3: Transferring Data through a Computer
If you prefer to transfer data from your Android to iPhone using a computer, you’ll be pleased to know that it is also a viable option. This method offers more flexibility and control over the transfer process. Here’s how you can do it:
Step 1: Backup Android Data
The first step is to create a backup of your Android data on your computer. Connect your Android device to your computer using a USB cable and navigate to the device’s storage. Locate the folders where your important files, such as photos, videos, contacts, and documents, are stored. Copy and paste these files onto your computer’s hard drive or an external storage device to create a backup.
Step 2: Sync Data with iTunes
Once you have backed up your Android data, it’s time to sync it with iTunes. Connect your iPhone to your computer and launch iTunes. Select your iPhone from the list of devices in iTunes, and navigate to the “Info” tab. Check the box next to “Sync Contacts,” “Sync Calendars,” and any other data you want to transfer from your Android. Click on the “Apply” button to start syncing the data from your computer to your iPhone.
Step 3: Transferring Media Files
To transfer media files such as photos, videos, and music from your computer to your iPhone, you can use iTunes or third-party software like iMazing or AnyTrans. These tools allow you to easily select the files you want to transfer and sync them to your iPhone. Simply follow the on-screen instructions provided by the software and wait for the transfer to complete.
Step 4: Restore Apps and Other Data
To restore your apps and other data from your Android device to your iPhone, you’ll need to download them again from the App Store. Go to the App Store on your iPhone, search for the apps you had on your Android, and download them one by one. As for other data such as SMS messages or call logs, unfortunately, there is no direct way to transfer them from Android to iPhone. You might consider using third-party apps or services that specialize in transferring this type of data if necessary.
Step 5: Verify and Test
Once you have completed the transfer process, take some time to verify that all your important data has been successfully transferred to your iPhone. Check your contacts, calendars, photos, videos, and any other files you transferred to ensure everything is intact. Test your apps to make sure they are functioning properly on your iPhone.
Transferring data from Android to iPhone using your computer gives you more control over the process and allows you to selectively transfer the data you need. Although it may require more steps compared to other methods, it is a reliable and secure option for transferring your data.
Conclusion
In conclusion, transferring data from Android to iPhone may seem like a daunting task, but with the right tools and guidance, it can be a smooth and hassle-free process. Whether you want to migrate your contacts, photos, messages, or apps, there are several methods available to help you make the transition seamlessly.
One popular option is using the Now You Know app, which provides a user-friendly interface and efficient data transfer capabilities. By following the steps outlined in this article, you’ll be able to successfully transfer all your important data from your old Android device to your new iPhone.
Remember to back up your data before initiating the transfer process and ensure that both your Android and iPhone are connected to a stable Wi-Fi network. With a little patience and careful execution, you can enjoy all the benefits and features of your new iPhone while preserving your valuable data. Good luck with your data migration journey!
FAQs
1. Can I transfer data from my Android phone to an iPhone?
Yes, you can transfer data from your Android phone to an iPhone. Both Android and iPhone devices offer various methods to transfer your data, such as using built-in tools or third-party applications.
2. What types of data can be transferred from Android to iPhone?
Most of your important data can be transferred from Android to iPhone, including contacts, photos, videos, messages, call history, calendar events, app data, and more. However, some data might not be transferable, such as certain app-specific data or DRM-protected media content.
3. How can I transfer my contacts from Android to iPhone?
There are multiple ways to transfer contacts from Android to iPhone. One method is to sync your contacts with your Google account or other cloud services on your Android device, and then sign in to the same account on your iPhone to sync the contacts. Alternatively, you can use third-party apps like “Move to iOS” to transfer your contacts directly during the setup process of your new iPhone.
4. Can I transfer my WhatsApp chats from Android to iPhone?
Transferring WhatsApp chats from Android to iPhone can be a bit tricky as the two platforms use different backup formats. However, there are third-party tools available that can help you migrate your WhatsApp data, including chats, photos, and videos, from Android to iPhone. These tools often require a fee or have limitations, so make sure to research and choose a reliable option that suits your needs.
5. Will transferring data from Android to iPhone affect the quality of my photos and videos?
Transferring photos and videos from Android to iPhone should not affect the quality. However, it’s crucial to ensure that your files are transferred in their original resolution, especially if you are using third-party tools or methods. Check the settings and options provided by the chosen transfer method to make sure the quality of your media files is preserved during the transfer process.
