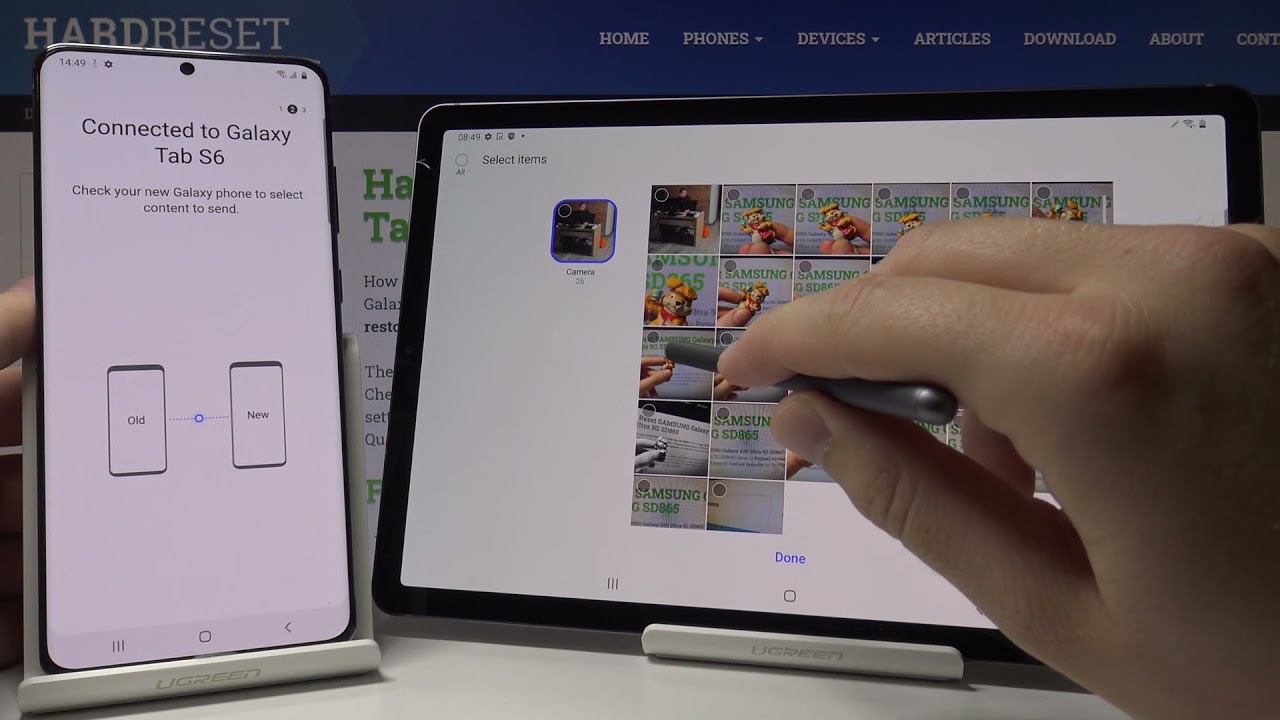
The excitement of getting a new Samsung tablet is hard to contain. With its sleek design, powerful performance, and advanced features, a new tablet brings a whole new level of convenience and possibilities. However, one of the challenges that many people face when switching to a new tablet is transferring their data from their old device.
Whether it’s photos, videos, contacts, or important documents, the thought of manually transferring all that information can be overwhelming. But fear not! In this article, we will guide you through the process of transferring data from your old Samsung tablet to your shiny new one, making the transition smooth and hassle-free.
By following our step-by-step instructions and utilizing the available tools and technologies, you’ll be able to transfer your data seamlessly. So, let’s dive in and unlock the potential of your new Samsung tablet by bringing all your valuable data along for the ride!
Inside This Article
- Method 1: Using Samsung Smart Switch
- Method 2: Using Samsung Cloud
- Method 3: Using Google Account
- Method 4: Using a Computer and USB Cable
- Conclusion
- FAQs
Method 1: Using Samsung Smart Switch
If you’re looking to transfer data from your old Samsung tablet to a new one, one of the most efficient ways to do so is by using the Samsung Smart Switch app. This app allows you to seamlessly transfer various types of data, including contacts, messages, photos, videos, and even apps from one device to another.
Before you begin the transfer process, make sure that both your old and new tablets have the Samsung Smart Switch app installed. You can download it for free from the Google Play Store. Once installed, follow these steps:
- Open the Samsung Smart Switch app on both devices.
- On your old tablet, tap on “Send data” and select the data you want to transfer.
- Choose the connection type you prefer. You can either use a USB cable, Wi-Fi direct, or even transfer the data wirelessly if both devices are connected to the same Wi-Fi network.
- On your new tablet, tap on “Receive data” and choose the connection type that matches what you selected on the old tablet.
- Follow the on-screen prompts to establish the connection between the two devices.
- Select the data you want to transfer and tap on “Transfer” to initiate the process.
- Wait for the transfer to complete. The time required will depend on the amount of data being transferred.
- Once the transfer is done, you can safely disconnect the devices and start using your new tablet with all your data intact.
With Samsung Smart Switch, the process of transferring data from your old Samsung tablet to a new one becomes a breeze. It offers a simple and straightforward method that takes minimal time and effort. Plus, it gives you the flexibility to choose the connection type that suits you best.
Remember to check whether both devices are compatible with Samsung Smart Switch before proceeding with the transfer. This way, you can ensure a smooth and successful migration of your data.
Method 2: Using Samsung Cloud
Another convenient method for transferring data from your old Samsung tablet to a new one is by utilizing Samsung Cloud. Samsung Cloud is a cloud storage service provided by Samsung, allowing you to backup and restore your important files and settings.
To transfer your data using Samsung Cloud, you need to follow these simple steps:
- On your old tablet, open the Settings app and navigate to the Cloud and Accounts section.
- Select Samsung Cloud and sign in with your Samsung account.
- Tap on the Backup and Restore option.
- Enable the types of data you want to back up, such as contacts, messages, photos, and apps.
- Tap the Back Up Now button to start the backup process. Make sure you have a stable internet connection as this may take some time.
- Once the backup is complete, turn on your new tablet and follow the setup process.
- During setup, sign in with the same Samsung account you used for the backup.
- After signing in, you will be prompted to restore your data from Samsung Cloud. Tap on the Restore Now option.
- Select the backup you created on your old tablet.
- Choose the types of data you want to restore and tap Restore.
- Wait for the restore process to complete. Once finished, you should have all your data transferred to the new tablet.
Using Samsung Cloud is a straightforward and reliable method for transferring data between Samsung tablets. It ensures that your important files, contacts, and settings are seamlessly carried over to your new device, providing a smooth transition for your digital life.
Method 3: Using Google Account
If you have a Google account, transferring data from your old Samsung tablet to a new one becomes a breeze. Google offers a convenient backup and restore feature that syncs your data across devices, including contacts, calendars, and app data. Here’s how you can utilize your Google account to transfer data:
- Ensure that your old Samsung tablet is connected to the internet and that you are signed in with your Google account.
- On your old tablet, go to the “Settings” menu and select “Accounts and Backup.”
- Tap on “Backup and Restore” and turn on the “Backup My Data” option, which will automatically back up your data to your Google account.
- Once the backup process is complete, power on your new tablet and sign in with the same Google account.
- During the initial setup, select the option to restore from a backup and choose the recent backup from your old tablet.
- Follow the on-screen instructions to complete the setup process, and your new tablet will automatically download and install your backed-up data.
By using your Google account to transfer data, you can seamlessly transition to your new Samsung tablet without worrying about losing essential information. This method ensures that your contacts, calendars, and app data are synchronized across devices, providing a hassle-free experience.
Method 4: Using a Computer and USB Cable
One of the most reliable and efficient ways to transfer data from your old Samsung tablet to a new one is by using a computer and a USB cable. This method allows you to directly connect your tablets to the computer and transfer files quickly and securely.
Here is a step-by-step guide on how to transfer data from your old Samsung tablet to a new one using a computer and USB cable:
- Start by ensuring that you have a USB cable that is compatible with your Samsung tablets. Most Samsung tablets use a standard USB Type-C or micro USB cable.
- Connect your old Samsung tablet to your computer using the USB cable.
- Once connected, your computer should recognize the tablet as a storage device. Open the File Explorer or Finder on your computer to access the tablet’s files.
- Navigate to the folders or files that you want to transfer from your old tablet to the new one.
- Select the folders or files and copy them.
- Disconnect your old Samsung tablet from the computer and connect the new tablet using the USB cable.
- Open the File Explorer or Finder on your computer and navigate to the storage of the new tablet.
- Paste the copied folders or files into the desired location on the new tablet.
- Once the transfer is complete, safely disconnect the new Samsung tablet from the computer.
It is important to note that some files, such as apps or settings, may not be transferable using this method. In such cases, you may need to manually download and install the apps on your new tablet.
Using a computer and USB cable to transfer data is a straightforward and reliable method that ensures your files are transferred quickly and securely. This method also allows you to selectively transfer specific folders or files, giving you more control over the transfer process.
Remember to keep your old tablet connected to the computer until the transfer is complete to avoid any data loss or interruptions. Always use a trusted and reputable USB cable to ensure a stable connection between your devices.
Conclusion
In conclusion, transferring data from an old Samsung tablet to a new tablet can seem like a daunting task, but with the right steps, it can be a smooth and seamless process. By using backup and restore options, cloud storage services, or transfer apps, you can effortlessly transfer all your valuable data, including apps, contacts, photos, videos, and documents, to your new device.
Remember to follow the necessary precautions by backing up your data before beginning the transfer process to ensure that nothing is lost during the transition. Additionally, make sure both the old and new tablets are fully charged and connected to a stable internet connection throughout the transfer.
By following the guidelines and steps outlined in this article, you can successfully transfer all your data from your old Samsung tablet to your new tablet without hassle. Enjoy your new device with all your important data right at your fingertips!
FAQs
1. Can I transfer data from an old Samsung tablet to a new tablet?
Absolutely! Transferring data from an old Samsung tablet to a new tablet is a simple process that can be done in a few different ways.
2. What methods can I use to transfer data between Samsung tablets?
There are several methods you can use to transfer data between Samsung tablets. One option is to use Samsung’s Smart Switch app, which allows you to wirelessly transfer all your data from one device to another. Another option is to use a USB cable to connect the two tablets and transfer files manually. You can also use cloud storage services like Google Drive or Dropbox to backup your data on the old tablet and then sync it to the new tablet.
3. Do I need any special software to transfer data between Samsung tablets?
To transfer data between Samsung tablets using the Smart Switch app, you will need to install the app on both devices. However, if you choose to transfer files manually using a USB cable or via cloud storage services, you may not require any additional software. It’s always a good idea to ensure that both tablets have the latest software updates installed to ensure compatibility and smooth transfer of data.
4. Will all my data be transferred to the new tablet?
When using methods such as Samsung Smart Switch or cloud storage services, you can transfer a wide range of data from your old tablet to the new one. This includes contacts, messages, photos, videos, music, apps, and more. However, it’s essential to note that certain data might not be transferred automatically, such as login credentials for apps or saved game progress. It’s a good idea to ensure you back up or sync any essential data manually before starting the transfer process.
5. Can I transfer data from a Samsung tablet to a non-Samsung tablet or vice versa?
Yes, it is possible to transfer data from a Samsung tablet to a non-Samsung tablet and vice versa. While the methods mentioned earlier may primarily focus on transferring data between Samsung devices, you can still use other common methods like using cloud storage services, Bluetooth, or transferring files via a USB cable. Keep in mind that some specific Samsung features or apps may not be compatible with non-Samsung tablets, but the majority of your data should transfer just fine.
