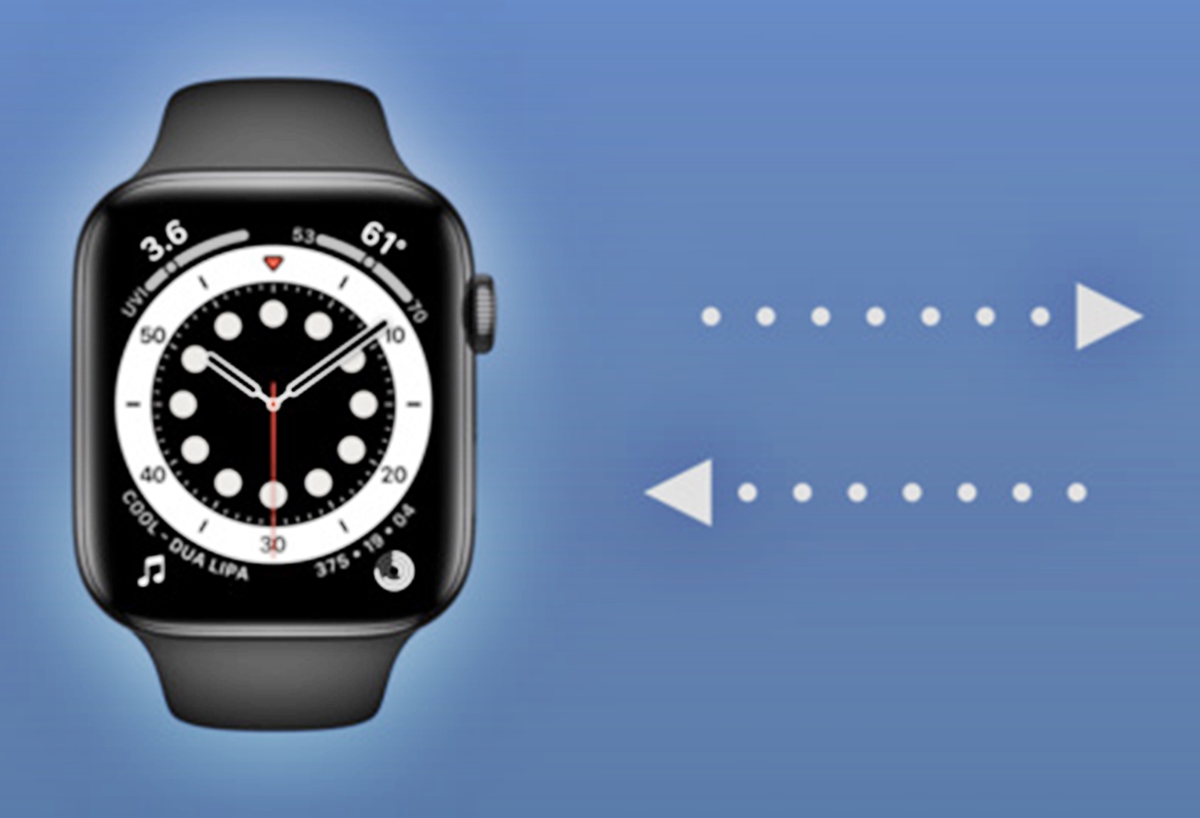
Are you thinking of upgrading your Apple Watch or need to transfer your data to a new device? Look no further! In this article, we will guide you through the step-by-step process of transferring data from one Apple Watch to another. Whether you have purchased a new model or need to replace a damaged device, we have got you covered.
Transferring your data is essential to ensure that all your important health and fitness information, personalized settings, and app data seamlessly transfer to your new Apple Watch. With our easy-to-follow instructions, you’ll be able to transfer your data in no time and start enjoying your new device without missing a beat. So, let’s dive in and discover how to transfer data from one Apple Watch to another!
Inside This Article
- Backup Your Apple Watch Data
- Unpair Your Current Apple Watch
- Pair and Restore Your New Apple Watch
- Transfer Data from iCloud Backup
- Conclusion
- FAQs
Backup Your Apple Watch Data
Before transferring your data from one Apple Watch to another, it’s important to create a backup to ensure that no valuable information is lost during the process. Follow the steps below to backup your Apple Watch data:
1. Ensure that your iPhone is connected to Wi-Fi and paired with your current Apple Watch.
2. Open the Apple Watch app on your iPhone.
3. Tap on the “My Watch” tab at the bottom of the screen.
4. Scroll down and tap on “General”.
5. Tap on “Reset” and then “Erase Apple Watch Content and Settings”.
6. A prompt will appear asking if you want to create a backup. Choose “Backup Up Now”.
7. Wait for the backup process to complete. This may take a few minutes depending on the amount of data on your Apple Watch.
Once the backup is finished, you can proceed to the next steps to unpair your current Apple Watch.
Unpair Your Current Apple Watch
When it comes to transferring data from one Apple Watch to another, the first step is to unpair your current Apple Watch from your iPhone. Unpairing your current watch not only disconnects it from your iPhone, but it also creates a backup of your watch’s data that you can later restore to your new watch.
To unpair your Apple Watch, follow these simple steps:
- Open the Apple Watch app on your iPhone.
- Tap on the “My Watch” tab at the bottom of the screen.
- Tap on your current watch’s name at the top of the “My Watch” screen.
- Select the “i” icon next to your watch’s name.
- Tap on the “Unpair Apple Watch” option.
Once you confirm the unpairing process, your Apple Watch will be disconnected from your iPhone. It’s essential to keep your watch and iPhone close together during the unpairing process to ensure a smooth disconnection.
It’s important to note that unpairing your Apple Watch will erase all the data on your watch. However, as mentioned earlier, a backup will be created, allowing you to restore your data to your new watch.
Now that you have successfully unpaired your current Apple Watch, you are ready to pair and restore your new Apple Watch.
Pair and Restore Your New Apple Watch
Once you’ve unpaired your current Apple Watch, it’s time to pair and restore your new Apple Watch. Follow these simple steps to seamlessly transfer your data:
1. Power on your new Apple Watch by pressing and holding the side button until the Apple logo appears.
2. Hold your new Apple Watch close to your iPhone to begin the pairing process.
3. On your iPhone, you will see a prompt asking if you want to set up your new Apple Watch. Tap “Continue” to proceed.
4. Next, you will need to center the pattern on your iPhone’s screen using your new Apple Watch’s camera. Follow the on-screen instructions to complete this step.
5. After successfully pairing your new Apple Watch, you will be prompted to restore your data from a backup. Choose the most recent iCloud backup that includes your desired data.
6. Wait patiently for the data transfer process to complete. This may take some time depending on the size of your backup and the speed of your internet connection.
7. Once the transfer is finished, your new Apple Watch will restart and display your personalized settings and data.
8. Proceed through the initial setup steps on your Apple Watch, including selecting your language, enabling Siri, and setting up Apple Pay.
9. After completing the setup, your new Apple Watch will be ready to use, complete with all the data and settings from your previous watch.
10. Take a moment to explore the features of your new Apple Watch and enjoy the seamless transition of your data.
Remember to keep your old Apple Watch backup until you are certain that all of your data has been successfully transferred to your new device. This will allow you to easily access any data you may have missed during the transfer process.
Transfer Data from iCloud Backup
Transferring data from an iCloud backup is a seamless process that ensures all your important information, settings, and apps are transferred to your new Apple Watch. Here is a step-by-step guide on how to transfer data from iCloud backup:
1. Ensure that your new Apple Watch is paired with your iPhone and connected to a stable Wi-Fi network.
2. On your iPhone, open the Apple Watch app and follow the on-screen prompts to set up your new Apple Watch.
3. When you reach the “Transfer from iPhone” screen, tap on “Transfer from iCloud Backup”.
4. Sign in to your iCloud account using your Apple ID and password.
5. Select the most recent backup that contains the data you want to transfer to your new Apple Watch.
6. Wait for the transfer process to complete. The duration of the transfer will depend on the size of the backup and the speed of your internet connection.
7. Once the transfer is finished, your new Apple Watch will restart and display the watch face.
8. Go through the setup process on your Apple Watch, including selecting your language, setting up cellular service if applicable, and configuring any other preferences.
9. Syncing your apps and data may take some time. Be patient while your Apple Watch downloads all the necessary information from the iCloud backup.
10. Once the syncing process is complete, you’ll be able to use your new Apple Watch with all your previously backed-up data and settings.
It’s worth noting that transferring data from an iCloud backup will only retrieve the information that was included in the backup. Any data that was not backed up will not be transferred to your new Apple Watch. Therefore, it’s important to regularly back up your Apple Watch to ensure you can easily restore and transfer your data whenever needed.
By following these simple steps, you’ll be able to seamlessly transfer your data from an iCloud backup to your new Apple Watch, saving you time and ensuring a seamless transition to your new device.
Conclusion
In conclusion, transferring data from one Apple Watch to another is a straightforward process that ensures you don’t lose any of your important information or settings. Whether you’re upgrading to a new model or replacing a damaged device, following the steps outlined in this article will help you seamlessly transfer your data.
Remember to back up your old Apple Watch before beginning the transfer process to ensure that all your data is preserved. With the use of the Apple Watch app and iCloud, you can effortlessly transfer your apps, settings, health data, and more to your new device. Additionally, if you face any issues during the transfer, contacting Apple Support or visiting an Apple Store can provide you with further assistance and guidance.
Now that you have the knowledge and tools to transfer your data between Apple Watches, you can confidently make a smooth transition to your new device without any data loss or inconvenience. Enjoy your new Apple Watch!
FAQs
Here are some frequently asked questions about transferring data from one Apple Watch to another:
1. Can I transfer data from one Apple Watch to another?
Yes, you can transfer data from one Apple Watch to another. Apple provides a convenient process that allows you to transfer your settings, apps, and data seamlessly.
2. How do I transfer data from my old Apple Watch to a new one?
To transfer data from your old Apple Watch to a new one, follow these steps:
- Make sure both watches are charged and connected to Wi-Fi.
- On your iPhone, open the Apple Watch app.
- Tap on your old Apple Watch under the “My Watch” tab.
- Tap on “Unpair Apple Watch” and confirm the unpairing process.
- Pair your new Apple Watch with your iPhone by following the on-screen instructions.
- During setup, choose to “Restore from Backup” to transfer your settings and data to the new watch.
3. What data can be transferred between Apple Watches?
You can transfer various types of data between Apple Watches, including:
- App layouts and settings
- Health and fitness data
- Notifications and preferences
- Music and media
- Wallet and Apple Pay information
- Custom watch faces
4. Will transferring data from one Apple Watch to another delete the data on my old watch?
When you transfer data from one Apple Watch to another, the data on your old watch will be erased during the unpairing process. However, your data will be securely backed up to your iPhone and transferred to your new watch. It’s important to ensure that you have a recent backup before initiating the transfer.
5. Can I transfer data between an Apple Watch and a non-Apple smartwatch?
No, you cannot directly transfer data between an Apple Watch and a non-Apple smartwatch. The transfer process mentioned above only applies to transferring data between Apple Watches. If you switch to a non-Apple smartwatch, you will need to explore alternative methods or apps that support data migration.
