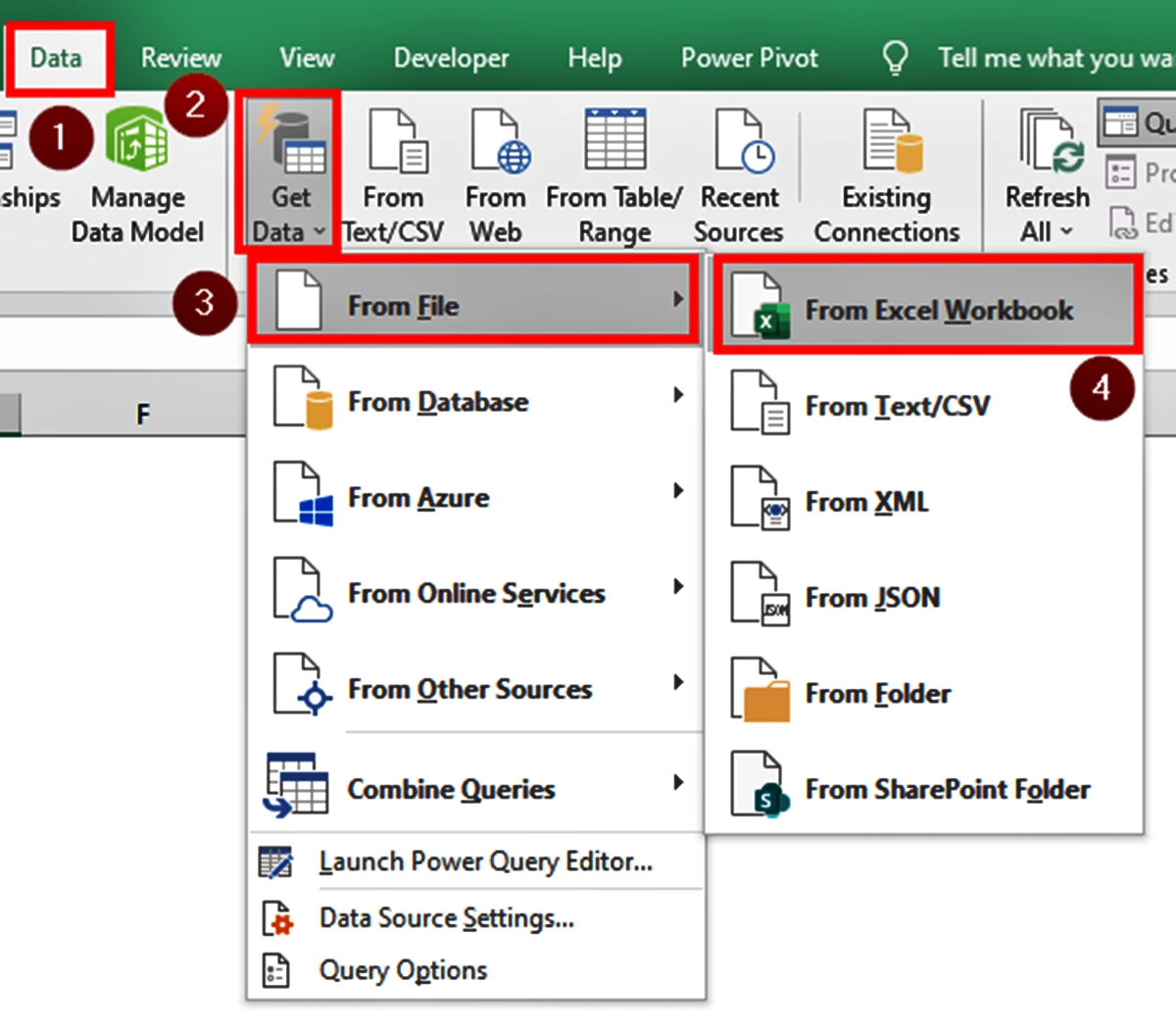
Excel is a powerful tool that is widely used for managing and analyzing data. Whether you are a business professional, a student, or simply someone who deals with numbers, Excel offers a variety of functions and formulas to help transform your data into meaningful information. In this article, we will explore different techniques for transforming data in Excel, from rearranging and combining cells to performing calculations and creating visualizations. Whether you are looking to clean up your data, manipulate it for analysis, or present it in a visually appealing format, Excel has a multitude of tools at your disposal. So, let’s dive in and learn how to harness the full potential of Excel to transform your data efficiently and effectively.
Inside This Article
- Transforming Data using Formulas
- Using Pivot Tables to Transform Data
- Sorting and Filtering Data in Excel
- Transposing Data in Excel
- Conclusion
- FAQs
Transforming Data using Formulas
When working with data in Excel, it is often necessary to perform calculations or manipulate the data in some way. This is where formulas come in handy. Excel provides a wide range of formulas that can be used to transform and manipulate data in various ways.
One of the simplest ways to transform data using formulas is by performing basic arithmetic operations such as addition, subtraction, multiplication, and division. For example, you can use the SUM function to add up the values in a range of cells, or the AVERAGE function to calculate the average of a set of numbers.
In addition to basic arithmetic operations, Excel formulas also allow you to perform more complex calculations. For example, you can use the IF function to perform conditional calculations based on certain criteria. This can be useful for filtering and categorizing data based on specific conditions.
Another powerful tool for transforming data using formulas is the VLOOKUP function. This function allows you to search for a value in a table and retrieve data from a corresponding column. This can be used to merge data from different sources or create dynamic reports.
Besides the built-in functions, you can also create custom formulas using Excel’s formula editor. This allows you to create complex calculations based on your specific needs. You can combine different functions, use logical operators, and even create nested formulas to perform intricate transformations on your data.
Overall, transforming data using formulas in Excel provides a flexible and efficient way to manipulate and analyze your data. Whether you’re performing basic arithmetic operations or creating complex calculations, formulas can empower you to transform your data in a meaningful way, enabling you to derive valuable insights and make informed decisions.
Using Pivot Tables to Transform Data
One powerful feature of Microsoft Excel is its ability to transform data using pivot tables. Pivot tables allow users to summarize and analyze large amounts of data in a concise and meaningful way. By arranging the data into columns and rows, you can quickly perform calculations, generate reports, and gain valuable insights.
To use pivot tables, start by selecting your data range. This can be a table, a range of cells, or an Excel database. Next, go to the “Insert” tab on the Excel ribbon and select “PivotTable”. A dialog box will appear, prompting you to specify the data source and the location where the pivot table should be placed.
Once the pivot table is created, you can customize it to suit your needs. You can drag and drop fields from your data source into the “Row Labels”, “Column Labels”, and “Values” areas of the pivot table. The row labels represent the categories or groups you want to analyze, the columns labels define the subcategories or additional fields, and the values area displays the calculations or summary functions.
For example, let’s say you have a sales database with columns for product, region, and sales amount. By creating a pivot table, you can easily analyze the total sales for each product by region. You can also apply various calculations, such as finding the average, maximum, or minimum sales, or calculating the percentage of total sales for each region.
In addition to the basic calculations, pivot tables offer advanced features, such as filtering, sorting, and grouping data. You can filter your pivot table to display specific data based on certain criteria. You can sort the data in ascending or descending order to highlight the highest or lowest values. And you can group the data by date, month, or any other relevant categories to analyze trends or patterns.
Pivot tables also provide the ability to create visualizations, such as charts and graphs, to better understand your data. Excel offers a wide range of chart types, including bar charts, line graphs, pie charts, and scatter plots, that can be directly linked to your pivot table. This allows you to present your findings in a visually appealing and easily understandable manner.
With pivot tables, you can transform complex and unorganized data into actionable insights. By leveraging the power of Excel’s pivot tables, you can analyze, summarize, and present your data effectively, enabling informed decision-making and driving business growth.
Sorting and Filtering Data in Excel
Sorting and filtering data in Excel is an essential skill for anyone working with data sets. Whether you need to organize a list of names, numbers, or any other type of data, Excel offers powerful tools to help you easily sort and filter your information. Let’s take a closer look at how to effectively sort and filter data in Excel.
Sorting data allows you to arrange your information in a specific order. For example, you can sort a column of numbers from highest to lowest or vice versa, or you can sort a column of names alphabetically. To sort data in Excel, simply select the column or range of cells you want to sort and click on the “Sort” button in the “Data” tab. From there, you can choose to sort by one or multiple columns and specify the sort order.
Filtering data, on the other hand, allows you to narrow down your data set and display only the information that meets specific criteria. This is especially useful when working with large data sets. Excel offers various filtering options, such as filtering by text, numbers, dates, and even custom criteria. To apply a filter, select the column headers and click on the “Filter” button in the “Data” tab. This will add dropdown menus to the column headers, allowing you to easily filter and display only the desired information.
One of the powerful features of Excel is the ability to apply multiple filters to analyze your data from different angles. For example, you can filter by a specific region and then further filter by a specific product category to get more granular insights. Excel also offers advanced filtering options, such as filtering by color, top/bottom values, and using wildcard characters for more complex criteria.
It’s important to note that sorting and filtering data in Excel is not a permanent change to your data set. The original data remains intact, and you can easily remove the sorting or filtering to revert back to the original order. This is particularly helpful when you need to update or modify the data in the future while maintaining the original structure.
By mastering the sorting and filtering capabilities in Excel, you can efficiently organize and analyze your data, saving you time and effort. Whether you’re working with large datasets or small tables, sorting and filtering data empowers you to better understand your information and make more informed decisions.
Transposing Data in Excel
Transposing data in Excel is a useful technique when you want to change the orientation of your data from rows to columns, or vice versa. This can be beneficial when you want to analyze or present your data in a different way. Luckily, Excel provides a simple and efficient method to transpose data.
To transpose data in Excel, follow these steps:
- Select the range of cells that you want to transpose.
- Right-click on the selected range and choose “Copy” from the context menu, or press “Ctrl+C” on your keyboard.
- Select the cell where you want to paste the transposed data.
- Right-click on the cell and choose “Paste Special” from the context menu.
- In the “Paste Special” dialog box, check the “Transpose” option.
- Click “OK” to paste the transposed data.
By following these steps, the data in the selected range will be transposed, with rows becoming columns and columns becoming rows.
Keep in mind that transposing data in Excel can be a powerful way to rearrange and analyze your data, but it should be used with caution. Transposing data may result in changes to formulas, references, and formatting. It’s important to double-check your transposed data to ensure accuracy.
Whether you’re working with large datasets or simply need to rearrange your data for a specific analysis or project, transposing data in Excel can save you time and effort. Experiment with this feature to unlock new possibilities in data manipulation and presentation.
Conclusion
In conclusion, learning how to transform data in Excel can greatly enhance your ability to analyze and interpret information effectively. By utilizing various Excel functions, such as sorting, filtering, pivot tables, and data validation, you can manipulate and organize data to meet your specific needs and objectives. The ability to transform data is crucial for professionals across various industries, as it allows for better decision-making, trend identification, and data-driven insights.
Whether you are a business analyst, a financial consultant, or a data scientist, mastering Excel’s data transformation capabilities is a valuable skill that can streamline your workflow and boost your productivity. By following the step-by-step instructions and techniques mentioned in this article, you can unlock the full potential of Excel and harness its power to transform raw data into meaningful and actionable insights.
So, don’t hesitate to explore different Excel functions and experiment with data transformation techniques. With practice and experience, you will become more proficient in transforming data and unleashing the true potential of Excel as a powerful data analysis tool.
FAQs
Q: Can I transform data in Excel?
A: Absolutely! Excel provides various tools and functions to help you easily transform and manipulate your data.
Q: What are some common data transformation tasks in Excel?
A: Some common data transformation tasks in Excel include sorting, filtering, merging, splitting, pivoting, and calculating new variables based on existing data.
Q: How can I sort data in Excel?
A: To sort data in Excel, you can select the range of cells you want to sort, click on the “Sort” button in the Data tab, specify the sorting criteria, and then click OK.
Q: How do I filter data in Excel?
A: To filter data in Excel, select the range of cells you want to filter, go to the Data tab, click on the “Filter” button, and then use the filter drop-downs to choose the specific values you want to display.
Q: How do I pivot data in Excel?
A: To pivot data in Excel, select the range of cells you want to pivot, go to the Insert tab, click on the “PivotTable” button, choose the desired options in the Create PivotTable dialog box, and then click OK.
Q: Is it possible to perform calculations on data in Excel?
A: Yes, you can perform various calculations on data in Excel by using formulas and functions. Excel provides a wide range of functions, such as SUM, AVERAGE, COUNT, and more, to help you perform calculations on your data.
