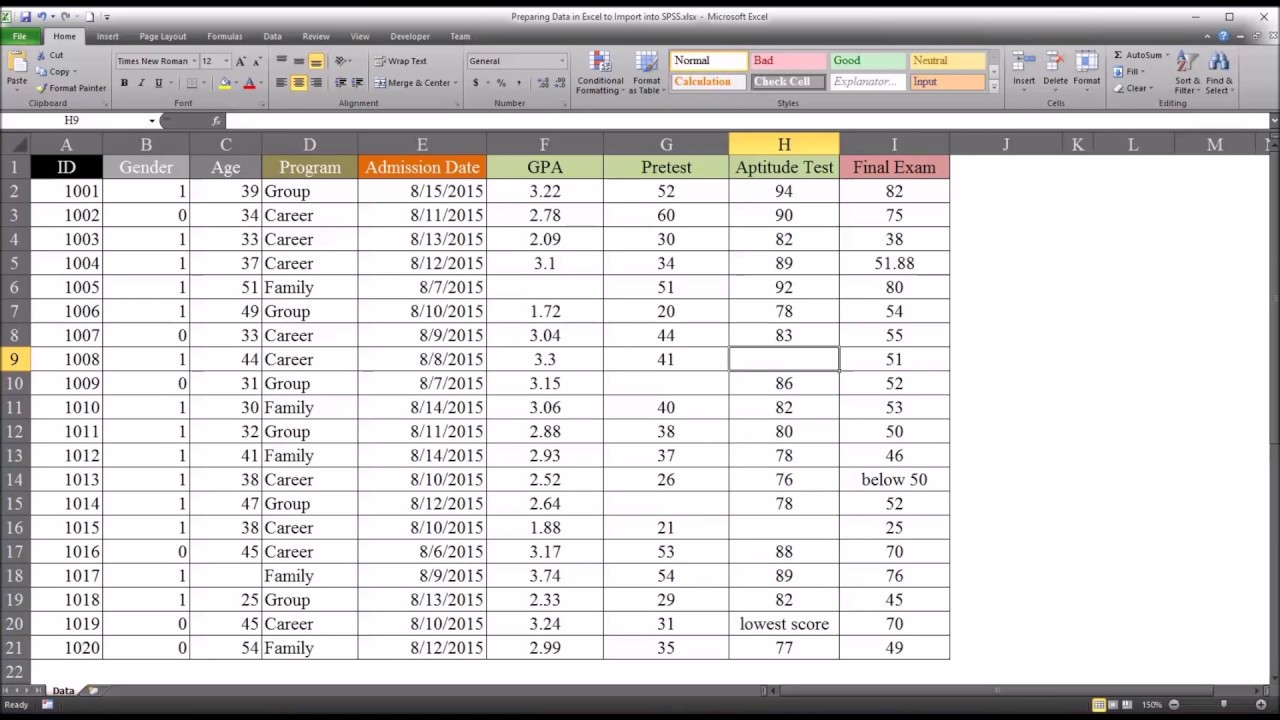
Importing Excel data into SPSS is a crucial step for researchers and data analysts who rely on SPSS for statistical analysis. SPSS, or Statistical Package for the Social Sciences, is a powerful tool that allows users to perform complex statistical calculations and generate insightful visualizations.
Excel, on the other hand, is a widely used spreadsheet program that allows users to organize and manipulate data. Many researchers collect and store their data in Excel spreadsheets before importing it into SPSS for further analysis.
In this article, we will explore the step-by-step process of importing Excel data into SPSS. Whether you are a beginner or an experienced user, understanding this process is essential for leveraging the full potential of SPSS and making the most out of your data.
Inside This Article
- Why Import Excel Data into SPSS?
- Method 1: Importing Excel Data using the SPSS Import Wizard
- Method 2: Importing Excel Data using the SPSS Syntax
- Method 3: Importing Excel Data using the SPSS Data Editor
- Conclusion
- FAQs
Why Import Excel Data into SPSS?
SPSS (Statistical Package for Social Sciences) is a powerful statistical analysis software widely used by researchers and data analysts. While Excel is a popular tool for data management and analysis, there are several reasons why you might want to import your Excel data into SPSS for more advanced analysis:
- Advanced Statistical Analysis: SPSS offers a wide range of advanced statistical analysis techniques that are not available in Excel. These include regression analysis, factor analysis, cluster analysis, and many others. By importing your Excel data into SPSS, you can perform more robust statistical analysis and gain deeper insights from your data.
- Data Cleaning and Transformations: Excel provides basic data cleaning and transformation capabilities, but SPSS offers more powerful and flexible tools. By importing your Excel data into SPSS, you can perform complex data cleaning operations, handle missing values, recode variables, and create new variables based on specific criteria.
- Data Manipulation: SPSS allows for more advanced data manipulation and aggregation. You can easily subset your data, merge datasets, compute new variables, and transform variables. This flexibility enables you to prepare your data in a way that is suitable for your specific analysis requirements.
- Better Data Organization: SPSS provides a structured data organization system, with variables and cases clearly defined. This makes it easy to work with large datasets and perform complex analyses. Importing your Excel data into SPSS ensures that your data is properly organized and ready for analysis.
- Reproducible Analysis: SPSS allows you to save your data and analysis steps as syntax or scripts. This makes your analysis reproducible, as you can rerun the syntax on new data or share it with other researchers. Importing your Excel data into SPSS and documenting your analysis process ensures transparency and reproducibility in your research.
Overall, importing Excel data into SPSS empowers you with more advanced statistical analysis techniques, data cleaning and manipulation capabilities, better data organization, and the ability to document and reproduce your analysis. If you need to perform sophisticated statistical analysis or work with large datasets, importing your Excel data into SPSS is a valuable step to take.
Method 1: Importing Excel Data using the SPSS Import Wizard
Importing Excel data into SPSS can be done using various methods, and one of the most straightforward approaches is by utilizing the SPSS Import Wizard. This wizard allows you to easily import Excel files into SPSS, ensuring that your data is accurately transferred.
To begin the process, open SPSS and navigate to “File” in the top menu. From the dropdown menu, select “Import Data” and then choose “Excel” from the submenu. This will open the SPSS Import Wizard, which will guide you through the steps of importing your Excel data.
The first step in the wizard is to select the Excel file you want to import. You can browse your computer for the file or enter the file path directly. Once you’ve located the file, click “Next” to proceed.
In the next step, the wizard will display a preview of the data in the Excel file. This allows you to review the structure and contents of the file before importing. You can specify the range of cells to import and choose whether to import variable names or use the first row of data as variable names. Once you’ve made your selections, click “Next.”
The next screen will prompt you to define the variable properties. Here, you can specify the variable names, variable types, and measurement levels. You can also apply variable labels and values if needed. Take your time to review and modify the variable properties according to your requirements. Click “Next” when you’re done.
On the final screen, you can specify the options for importing the data. You can choose to import all sheets in the Excel file or select specific sheets. Additionally, you can set the options for handling missing values, setting the case variable, and applying any filters. Once you’ve configured the options, click “Finish” to complete the import process.
After the import process is finished, SPSS will create a new data file with the imported Excel data. You can now perform various analyses and manipulation on the imported data within SPSS. Remember to save your SPSS data file to retain the imported data for future use.
Using the SPSS Import Wizard streamlines the process of importing Excel data, saving you time and effort. With just a few clicks, you can seamlessly transfer your Excel data into SPSS and begin your analysis. So, whether you’re conducting research or analyzing survey results, utilizing the SPSS Import Wizard will help you easily integrate your Excel data into the SPSS environment.
Method 2: Importing Excel Data using the SPSS Syntax
If you’re familiar with programming or prefer a more advanced and efficient method, you can use the SPSS syntax to import Excel data into SPSS. The SPSS syntax allows you to automate and replicate data import procedures, making it a powerful tool for data management.
To import Excel data using SPSS syntax, follow these steps:
- Create a new syntax file in SPSS by selecting File > New > Syntax.
- In the syntax editor, start by specifying the path of the Excel file you want to import. For example:
- Specify the desired variable names and properties by adding a variable section. For example:
- Save the syntax file with a .sps extension, such as “import_data.sps”.
- Run the syntax file by selecting Run > All in SPSS.
- The Excel data will be imported into SPSS based on the specified syntax. You can view the imported data in the SPSS Data Editor.
GET
DATA /TYPE=XLSX
/FILE='C:\path\to\your\file.xlsx'
/SHEET='Sheet1$'
/CELLRANGE=FULL
Note: Modify the file path and sheet name accordingly to match your Excel file’s location and sheet name.
VARSTOCASES
/MAKE newvar FROM var1 var2
/INDEX=Index
/KEEP=index
/NULL=KEEP.
This code converts the variables var1 and var2 into a new variable named newvar.
The SPSS syntax method gives you more control over the import process and allows you to automate repetitive import tasks. It’s particularly useful when dealing with large datasets or when you need to import data from multiple Excel files.
It’s important to note that using SPSS syntax requires some knowledge of SPSS programming. However, once you familiarize yourself with the syntax structure, you can easily adapt it to import data from different Excel files with minimal effort.
By using the SPSS syntax method, you can streamline your data import process and save time, especially when working with complex datasets or when importing data regularly from Excel files.
Method 3: Importing Excel Data using the SPSS Data Editor
If you prefer a more visual and interactive approach, you can import Excel data into SPSS using the SPSS Data Editor. This method allows you to easily navigate through your data and make any necessary changes or adjustments before importing it into SPSS.
Here’s how you can import Excel data using the SPSS Data Editor:
- Open SPSS and go to File > Open > Data.
- In the “Open Data” dialog box, navigate to the location of your Excel file.
- Change the file type to “Excel (*.xls, *.xlsx, *.xlsm)” from the dropdown menu.
- Select your Excel file and click Open.
- The “SPSS Data Editor Import Wizard” will appear. Choose the options that best suit your data, such as specifying the number of header rows or selecting specific sheets within the Excel file.
- Click OK to import the Excel data into the SPSS Data Editor.
- You can now see your imported data in the SPSS Data Editor. Make any necessary adjustments, such as changing variable types or renaming variables, by right-clicking on the corresponding column headers.
- Once you are satisfied with your changes, click File > Save to save your SPSS data file (*.sav).
By using the SPSS Data Editor, you have the flexibility to review and edit your data before importing it into SPSS. This method is particularly useful when you need to make adjustments or transformations to your dataset, ensuring that it is ready for analysis.
Now that you are familiar with all three methods of importing Excel data into SPSS, you can choose the one that best suits your needs. Whether you prefer the simplicity of the Import Wizard, the flexibility of the SPSS Syntax, or the visual appeal of the SPSS Data Editor, you can confidently import your Excel data into SPSS and embark on your data analysis journey.
Conclusion
Importing Excel data into SPSS is a crucial step in conducting efficient and accurate data analysis. By following the steps outlined in this article, you can easily import your Excel data into SPSS and take full advantage of its powerful statistical analysis features.
Remember to carefully clean and format your data in Excel before importing it into SPSS to ensure optimal compatibility. Additionally, consider the specific requirements and limitations of SPSS when preparing your data, such as the maximum number of variables and cases that can be handled.
Once your data is successfully imported, you can begin exploring the vast possibilities of SPSS for data manipulation, visualization, and advanced statistical analysis. Whether you are a researcher, student, or professional, mastering the art of importing Excel data into SPSS is a valuable skill that will significantly enhance your data analysis capabilities.
So why wait? Start practicing and incorporating this important process into your data analysis workflows to unlock the true potential of SPSS for your research or business needs.
FAQs
1. How do I import Excel data into SPSS?
2. Can I import multiple Excel files into SPSS at once?
3. What file formats can I import into SPSS?
4. Are there any limitations on the size of the Excel file I can import into SPSS?
5. Can I import specific sheets or ranges from an Excel workbook into SPSS?
