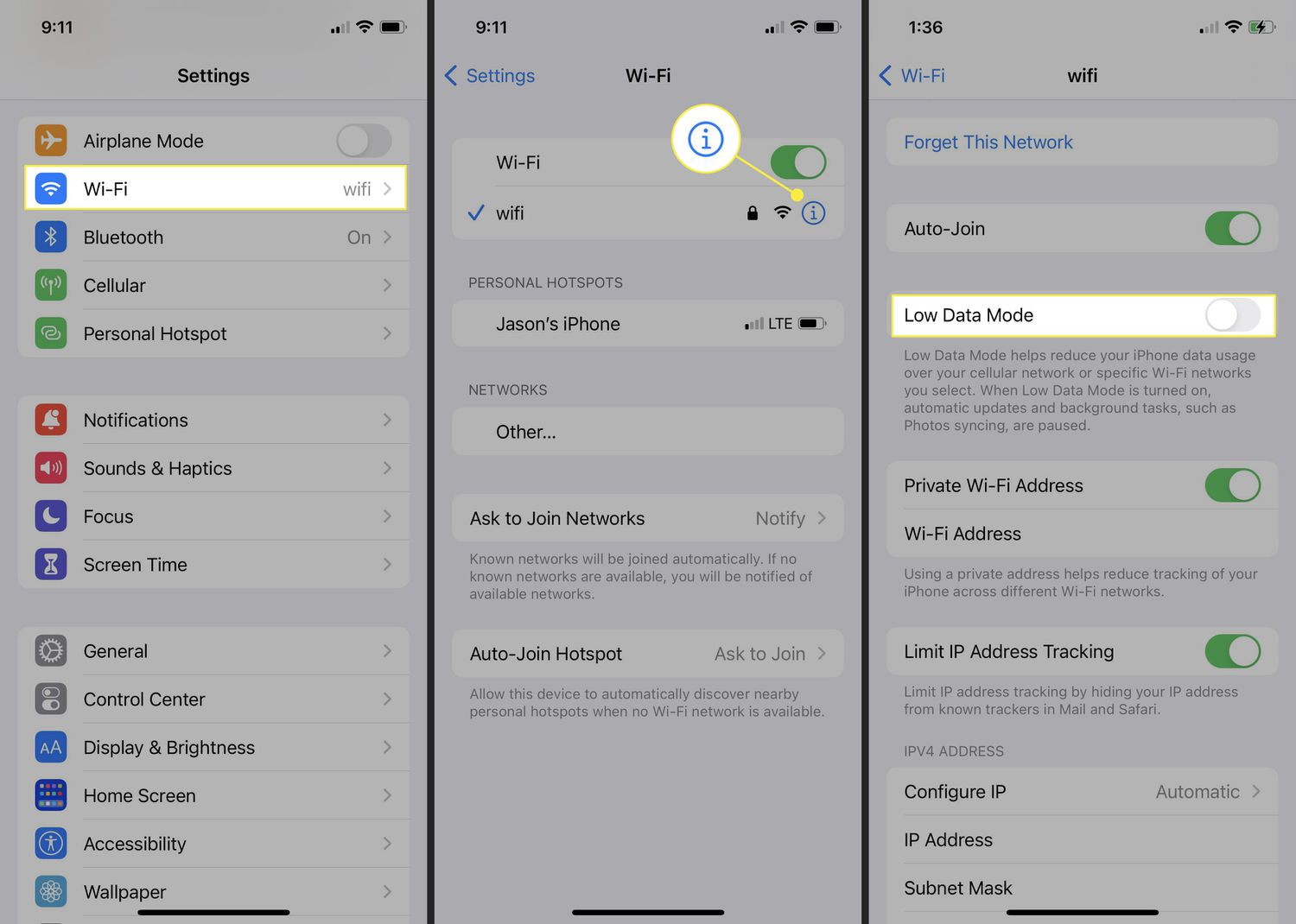
In today’s digital age, smartphones are an integral part of our lives. From browsing the internet to streaming videos and connecting with loved ones, our dependency on mobile data has skyrocketed. However, there may be times when you find your iPhone operating in Low Data Mode, limiting your internet speed to conserve data usage. This can be frustrating, especially when you need fast and uninterrupted internet access. In this article, we will guide you through the steps to turn off Low Data Mode on your iPhone. Whether it’s for streaming your favorite shows, downloading files, or simply browsing the web, knowing how to disable this mode can greatly enhance your mobile experience. So, let’s delve into the world of iPhone settings and learn how to regain control of your data speed.
Inside This Article
- Why Use Low Data Mode on an iPhone
- Turning Off Low Data Mode on an iPhone
- Additional Tips and Considerations
- Conclusion
- FAQs
Why Use Low Data Mode on an iPhone
Low Data Mode is a feature on iPhones that allows you to reduce your device’s data usage. It can be particularly useful when you are on a limited data plan or experiencing slow internet speeds. Enabling Low Data Mode helps optimize your iPhone’s data usage and prevents background apps from consuming excessive data.
Here are a few scenarios where using Low Data Mode on your iPhone can be beneficial:
- Conserving data on a limited plan: If you have a limited data plan, enabling Low Data Mode can help you stretch your data allocation further. By restricting background app activity and reducing unnecessary data usage, you can avoid going over your monthly data limit.
- Preventing unexpected charges: High data usage can result in unexpected charges, especially when roaming or using international data. Low Data Mode is a way to keep your usage in check and prevent any surprises on your phone bill.
- Improving slow internet speeds: When you’re on a congested network or experiencing slow internet speeds, enabling Low Data Mode can help alleviate the strain on your connection. It prioritizes essential activities like email and messaging, ensuring a smoother experience even in challenging network conditions.
- Prolonging battery life: Data-intensive activities can drain your iPhone’s battery quickly. By activating Low Data Mode, you can reduce the amount of data being processed, which in turn conserves battery power and extends your device’s battery life.
Overall, Low Data Mode is a valuable tool for managing and optimizing data usage on your iPhone. Whether you have a limited data plan, want to avoid excessive charges, or simply need to improve internet speeds, this feature can help you make the most out of your data while using your device.
Turning Off Low Data Mode on an iPhone
Low Data Mode on an iPhone is a useful feature that allows you to conserve data usage and optimize your internet connection. However, there might be times when you need to turn off this feature to fully utilize your data or enjoy certain apps and services without any restrictions. Whether you’re streaming a video, downloading large files, or simply want to browse the internet at full speed, here’s how you can turn off Low Data Mode on your iPhone.
Step 1: Open the Settings App
Unlock your iPhone and locate the “Settings” app on your home screen. It has a gear-shaped icon and is usually found towards the top-left corner.
Step 2: Tap on “Cellular”
Scroll down the Settings menu until you find the “Cellular” option. Tap on it to access your cellular settings.
Step 3: Select “Cellular Data Options”
In the Cellular settings, you’ll see an option called “Cellular Data Options.” Tap on it to proceed.
Step 4: Disable Low Data Mode
Inside “Cellular Data Options,” you’ll find the toggle for Low Data Mode. If the toggle is green, it means Low Data Mode is currently enabled. Simply tap on the toggle to turn it off. It will turn gray, indicating that Low Data Mode has been disabled.
Step 5: Confirm the Change
Once you’ve disabled Low Data Mode, you can exit the Settings app. Your iPhone will now use the regular data mode, allowing you to consume data without any limitations or restrictions.
It’s important to note that turning off Low Data Mode may result in increased data usage, especially if you frequently use data-intensive apps or services. Make sure to monitor your data usage to avoid any unexpected charges or hitting your monthly data cap.
Additionally, some apps may have their own data-saving features that work independently of Low Data Mode. If you want to further optimize your data usage, consider exploring those options within the respective apps.
Remember: enabling or disabling Low Data Mode on your iPhone is entirely up to your personal preferences and data needs. The flexibility to turn it on or off ensures that you have control over your data usage and internet experience on your device. Enjoy browsing, streaming, and downloading to your heart’s content!
Additional Tips and Considerations
When it comes to managing your data usage on an iPhone, there are a few additional tips and considerations to keep in mind. These can help you make the most out of your data plan and ensure a smooth and uninterrupted mobile experience:
1. Monitor your data usage: Keep track of how much data you are consuming on a regular basis. You can check your usage in the settings of your iPhone or by contacting your mobile service provider. This will give you a better understanding of your data habits and help you adjust your usage accordingly.
2. Use Wi-Fi whenever possible: Whenever you have access to a secure Wi-Fi network, make sure to connect your iPhone to it. This will help you conserve data and avoid unnecessary usage. Whether you are at home, at work, or in a cafe, connecting to Wi-Fi can help reduce the burden on your cellular data plan.
3. Disable automatic app updates: By default, your iPhone is set to automatically update apps whenever there is a new version available. However, these updates can consume a significant amount of data. To prevent this, you can disable automatic app updates in your iPhone settings. Instead, manually update your apps when you are connected to Wi-Fi.
4. Limit background app refresh: Some apps continue to refresh their content in the background, even when you are not actively using them. This can consume data without your knowledge. To manage background app refresh, go to your iPhone settings and choose which apps you want to allow or restrict from refreshing in the background.
5. Clear cache and browser data: Over time, your iPhone can accumulate cache and browser data, which can take up valuable storage space and impact your browsing experience. Regularly clear the cache and browser data on your iPhone to optimize performance and free up storage. You can do this in the Safari settings or by using third-party cleaning apps.
6. Consider using data-saving apps: There are various apps available that can help you monitor and optimize your data usage. These apps provide valuable insights into your data consumption and offer features like data compression, ad-blocking, and data-saving modes. Explore the App Store to find data-saving apps that suit your needs.
7. Keep an eye on roaming charges: If you frequently travel internationally, be aware of roaming charges. Data usage while roaming can be significantly more expensive than when using your domestic data plan. Before traveling, consider purchasing an international data plan from your mobile service provider or rely on Wi-Fi networks to avoid excessive charges.
By implementing these additional tips and considerations, you can take control of your data usage, maximize your data plan, and ensure a more efficient and cost-effective mobile experience with your iPhone.
Conclusion
In conclusion, knowing how to turn off Low Data Mode on an iPhone can greatly improve your mobile browsing experience. Whether you’re streaming videos, downloading large files, or simply browsing the internet, disabling this feature can ensure that you have unrestricted access to your cellular data.
By following the simple steps outlined in this article, you can easily turn off Low Data Mode and regain control over your data usage. Remember to periodically check your settings to ensure that this mode is not accidentally re-enabled.
Having the ability to manage your data usage effectively is crucial, especially for those on limited data plans. By being mindful of your data consumption and taking advantage of features like Low Data Mode, you can optimize your iPhone’s performance and avoid unexpected charges.
Now that you have the knowledge, go ahead and make the necessary adjustments to your settings. Enjoy a seamless browsing experience without the constraints of Low Data Mode!
FAQs
1. How do I turn off Low Data Mode on my iPhone?
To turn off Low Data Mode on your iPhone, follow these steps:
– Go to the Settings app on your iPhone
– Scroll down and tap on “Cellular” or “Mobile Data”
– Tap on “Cellular Data Options” or “Mobile Data Options”
– Toggle off the switch next to “Low Data Mode”
2. What is Low Data Mode on an iPhone?
Low Data Mode is a feature introduced in iOS 13 that helps reduce data usage on your iPhone. When Low Data Mode is enabled, certain background activities, such as automatic downloads and app updates, are paused, and some apps may reduce their data usage. This can be useful if you have limited data or want to conserve data usage.
3. Can I still use apps normally when Low Data Mode is turned on?
Yes, you can still use apps normally when Low Data Mode is turned on. However, some apps may reduce their data usage or limit certain functionalities to help conserve data. For example, music and video streaming apps may lower the quality of the audio or video to save data. It’s important to note that Low Data Mode primarily affects background activities and may not have a noticeable impact on your app usage.
4. Does Low Data Mode affect Wi-Fi usage?
No, Low Data Mode does not affect Wi-Fi usage. It primarily applies to cellular data usage. When connected to Wi-Fi, the data consumption of your iPhone is not affected by Low Data Mode. However, Low Data Mode can still be enabled for cellular usage even if you are connected to Wi-Fi.
5. Can I set specific apps to bypass Low Data Mode?
Unfortunately, there is no built-in feature in iOS that allows you to set specific apps to bypass Low Data Mode. When Low Data Mode is enabled, it applies to all the apps on your iPhone. If you need to use a particular app without any data restrictions, you will have to disable Low Data Mode temporarily while using that app and then enable it again if desired.
