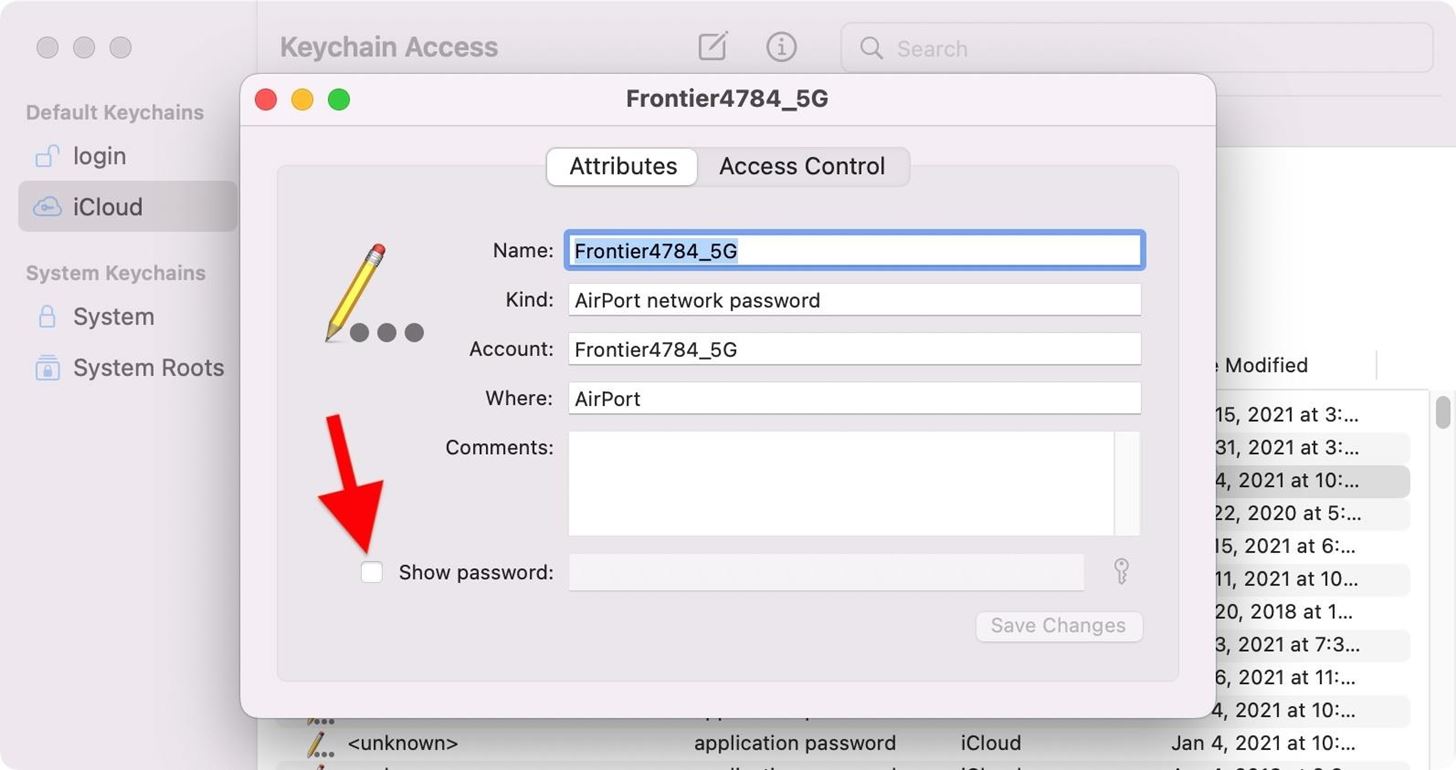
Are you tired of struggling to remember the passwords for all the WiFi networks you’ve connected to on your iPhone? Well, if you’re a Mac user, you’re in luck! With the right steps, you can easily view and retrieve all the saved WiFi passwords from your iPhone directly on your Mac.
Whether you want to share your WiFi password with a friend, set up a new device, or simply want to have a backup of your WiFi passwords, this article will guide you through the process of viewing and accessing the saved WiFi passwords on your iPhone using your Mac. So, let’s dive in and discover how to unveil your iPhone’s saved WiFi passwords effortlessly!
Inside This Article
- Why View Saved iPhone WiFi Passwords on Mac
- Methods to View Saved iPhone WiFi Passwords on Mac
- Method 1: Using Keychain Access on Mac
- Method 2: Using iCloud Keychain on Mac
- Method 3: Using a Third-Party Password Manager App
- Method 4: Using the Router’s Admin Panel
- Conclusion
- FAQs
Why View Saved iPhone WiFi Passwords on Mac
There are several reasons why you might want to view saved iPhone WiFi passwords on your Mac. Let’s explore some of the common scenarios:
- Convenience: It can be incredibly convenient to have access to your saved WiFi passwords on your Mac. Instead of manually entering the password every time you connect to a network, you can retrieve it from your Mac and connect seamlessly.
- Backup and Sync: By viewing and saving your iPhone WiFi passwords on your Mac, you can create a backup of your WiFi credentials. This can come in handy in case you ever reset your iPhone or switch to a new device. It also allows you to sync your WiFi passwords across multiple devices.
- Troubleshooting: If you encounter any issues with a WiFi network, having access to the saved passwords on your Mac can help you troubleshoot the problem more effectively. You can easily verify the correctness of the password or even share it with others who might need it.
- Security: Viewing saved iPhone WiFi passwords on your Mac enables you to keep track of all the networks you have connected to. If you want to remove or forget a network from your iPhone, you can quickly locate the password on your Mac and take the necessary steps to secure your network connections.
Overall, being able to view saved iPhone WiFi passwords on your Mac provides convenience, backup and sync capabilities, troubleshooting assistance, and added security to your network connections.
Methods to View Saved iPhone WiFi Passwords on Mac
When using an iPhone, it’s common to connect to various WiFi networks. Sometimes, you may need to retrieve a saved WiFi password on your iPhone for various reasons. While there are several methods to view saved iPhone WiFi passwords directly on your device, what if you’re looking to access these passwords on your Mac?
Fortunately, there are multiple methods to view saved iPhone WiFi passwords on your Mac. Below, we’ll explore these methods, providing step-by-step instructions to help you retrieve WiFi passwords effortlessly.
Method 1: Using Keychain Access on Mac
If you have synchronized your iPhone with your Mac using iCloud Keychain, you can easily access your saved WiFi passwords using Keychain Access. Follow these steps:
- On your Mac, open the “Applications” folder and go to “Utilities.”
- Launch the “Keychain Access” app.
- In the left sidebar, click on “Passwords.”
- Search for the WiFi network name you want to retrieve the password for.
- Double-click on the network.
- In the new window, check the box that says “Show password.”
- You will be prompted to enter your Mac’s administrator password. Enter it and click “Allow.”
- The password for the selected WiFi network will now be visible.
Method 2: Using iCloud Keychain on Mac
If you have enabled iCloud Keychain on your iPhone, you can also view your saved WiFi passwords on your Mac using your iCloud account. Here’s how:
- On your Mac, open “System Preferences” from the Apple menu.
- Click on “Apple ID” and sign in with your iCloud account.
- In the sidebar, click on “Keychain.”
- Enable the option that says “Allow approving with security code” (if not already enabled).
- In the “Passwords” section, click on “Edit.”
- Search for the WiFi network name you want to retrieve the password for.
- Click on the network.
- Click on the checkmark icon next to “Show password.”
- Enter your Mac’s login password.
- The password for the selected WiFi network will now be displayed.
Method 3: Using a Third-Party Password Manager App
Another option to view saved iPhone WiFi passwords on your Mac is to use a third-party password manager app. These apps securely store and manage all your passwords, including WiFi passwords, allowing you to access them across multiple devices. Install a reputable password manager app on both your iPhone and Mac and follow the app’s instructions to retrieve your WiFi passwords.
Method 4: Using the Router’s Admin Panel
If you have physical access to the WiFi router, another way to view the WiFi password is through the router’s admin panel. Usually, the WiFi password is printed on the router or provided by your Internet Service Provider. You can use a web browser on your Mac to access the router’s admin panel by entering the router’s IP address in the address bar. Once logged in, navigate to the wireless settings section to view or update the WiFi password.
With these methods, you can easily view saved iPhone WiFi passwords on your Mac. Whether you prefer using Keychain Access, iCloud Keychain, a third-party password manager app, or accessing the router’s admin panel, you have various options to retrieve your WiFi passwords hassle-free.
Method 1: Using Keychain Access on Mac
When it comes to viewing saved iPhone WiFi passwords on your Mac, one of the easiest methods is to use the Keychain Access application. Keychain Access is a built-in feature on Mac that stores various passwords, including WiFi passwords, in a secure manner.
Here’s how you can use Keychain Access to view your saved iPhone WiFi passwords on your Mac:
- Open the “Finder” application on your Mac.
- Go to the “Utilities” folder and open “Keychain Access.”
- In the Keychain Access window, locate and click on “System” in the left sidebar.
- Under the “Category” section, look for “Passwords” and select it.
- In the upper-right corner of the Keychain Access window, you’ll find a search field. Type in the name of your saved WiFi network.
- Once you find your WiFi network, double-click on it.
- A new window will open with various details about your WiFi network, including the password.
- To view the saved password, check the box next to “Show password.”
- You may be asked to enter your Mac’s administration password.
- After entering the correct password, the WiFi password will be displayed.
By following these steps, you can easily view the saved iPhone WiFi passwords on your Mac using Keychain Access. This method allows you to access the passwords you have previously entered on your iPhone without the need to manually type them on your Mac.
Method 2: Using iCloud Keychain on Mac
If you have enabled iCloud Keychain on your iPhone and the Mac you are using, you can easily view your saved WiFi passwords. iCloud Keychain is a secure password manager that syncs your passwords across all your Apple devices, including your Mac. Follow the steps below to view your saved WiFi passwords using iCloud Keychain on your Mac:
- On your Mac, go to the Apple Menu and click on the “System Preferences” option.
- In the System Preferences window, click on the “Apple ID” icon.
- Select the “iCloud” tab.
- Make sure that the “Keychain” option is checked. If not, check the box next to it.
- Open the “Keychain Access” application on your Mac. You can find it in the “Utilities” folder within the “Applications” folder.
- In the Keychain Access window, click on the “Passwords” category in the left sidebar.
- Type “WiFi” or the name of the network you want to view the password for in the search box.
- Double-click on the WiFi network you want to view the password for.
- A new window will open. Check the box next to “Show password” and enter your Mac’s administrator password when prompted.
- The saved WiFi password will be displayed in the “Show password” field.
Using iCloud Keychain to view your saved WiFi passwords on your Mac is a convenient and secure way to access this information without the need for any third-party apps. However, it is important to ensure that your Mac and iPhone are configured correctly with iCloud Keychain enabled for this method to work.
Remember to keep your administrator password secure and only use this method on your personal devices or trusted computers to protect your WiFi passwords from unauthorized access.
Method 3: Using a Third-Party Password Manager App
If you prefer a more convenient and secure way to view your saved iPhone WiFi passwords on your Mac, using a third-party password manager app is a great option. These apps are designed to securely store and manage your passwords across multiple devices, including iPhones and Macs.
One popular password manager app that you can use is 1Password. It offers a seamless experience across devices and provides a secure vault for all your passwords. To view your saved iPhone WiFi passwords on your Mac using 1Password, follow these steps:
- Install and set up 1Password on your iPhone and Mac.
- Open the 1Password app on your iPhone and navigate to the Passwords section.
- Find the WiFi network for which you want to view the password and tap on it.
- Tap on the password field and use the 1Password autofill feature to fill in the password on your iPhone.
- Now, on your Mac, launch the 1Password app and sign in using your 1Password account credentials.
- Once you’re logged in, you should see the same WiFi network and password data synced from your iPhone.
- Click on the WiFi network entry in 1Password on your Mac to view the password.
Using a third-party password manager app like 1Password not only allows you to conveniently view your saved iPhone WiFi passwords on your Mac but also offers additional features like strong password generation, auto-fill functionality, and secure password sharing.
Method 4: Using the Router’s Admin Panel
If you have access to the router’s admin panel, you can easily view the saved WiFi passwords for your iPhone. This method is particularly useful if you have forgotten the password and don’t have access to your iPhone or Mac.
To access the router’s admin panel, you’ll need to know the IP address for your router. This can usually be found in the router’s user manual or on the back of the router itself. Once you have the IP address, follow these steps:
- Open a web browser on your Mac.
- Type the router’s IP address into the address bar and press Enter.
- You will be prompted to enter the username and password to log in to the admin panel. If you haven’t changed the default credentials, you can find them in the router’s user manual or do a quick online search for the default login details for your specific router model.
- Once you have successfully logged in to the admin panel, navigate to the wireless settings or WiFi settings section.
- Look for a tab or option called “Wireless Security,” “Security,” or something similar.
- Under the security settings, you should be able to find the WiFi password for your iPhone listed.
Make sure to write down the password or take a screenshot so that you have it handy for future reference.
Please note that accessing the router’s admin panel and making changes to the settings should only be done if you are the owner of the router or have received explicit permission from the owner. Unauthorized access to someone else’s router is illegal and unethical.
Using the router’s admin panel to view saved iPhone WiFi passwords is a convenient and reliable method, especially if you don’t have access to your iPhone or Mac. However, always remember to protect your router with a strong password to prevent unauthorized access.
In conclusion, being able to view saved iPhone WiFi passwords on your Mac is a valuable tool that can come in handy in various situations. Whether you need to connect a new device or share your WiFi credentials with a friend, having access to these passwords can save you time and effort. Through the use of the Keychain Access utility, you can easily retrieve and view these passwords on your Mac. Remember to always prioritize security and ensure that you are the only person with access to your saved passwords. By taking advantage of this knowledge, you can streamline your WiFi connection management and simplify your digital life.
FAQs
1. Can I view saved iPhone WiFi passwords on a Mac?
Yes, you can view saved iPhone WiFi passwords on a Mac. By using the Keychain Access utility on your Mac, you can access and view the saved WiFi passwords from your iPhone.
2. How do I access the Keychain Access utility on my Mac?
To access the Keychain Access utility on your Mac, follow these steps:
- Open the “Applications” folder on your Mac.
- Go to the “Utilities” folder.
- Click on “Keychain Access” to launch the utility.
3. Can I view saved WiFi passwords for other devices on my Mac?
Yes, the Keychain Access utility on your Mac allows you to view and manage saved WiFi passwords for all devices that are connected to your iCloud Keychain. This includes passwords saved from other iPhones, iPads, or Macs.
4. What if I don’t have access to a Mac? Can I still view saved iPhone WiFi passwords?
If you don’t have access to a Mac, you can still view saved iPhone WiFi passwords by using a third-party app like “WiFi Passwords” available on the App Store. These apps can help you retrieve and display WiFi passwords that are stored on your iPhone.
5. Is it safe to view and share WiFi passwords from my iPhone?
Viewing and sharing WiFi passwords from your iPhone is generally safe as long as you trust the recipient with whom you are sharing the password. However, it is always recommended to exercise caution when sharing any sensitive information, including WiFi passwords.
