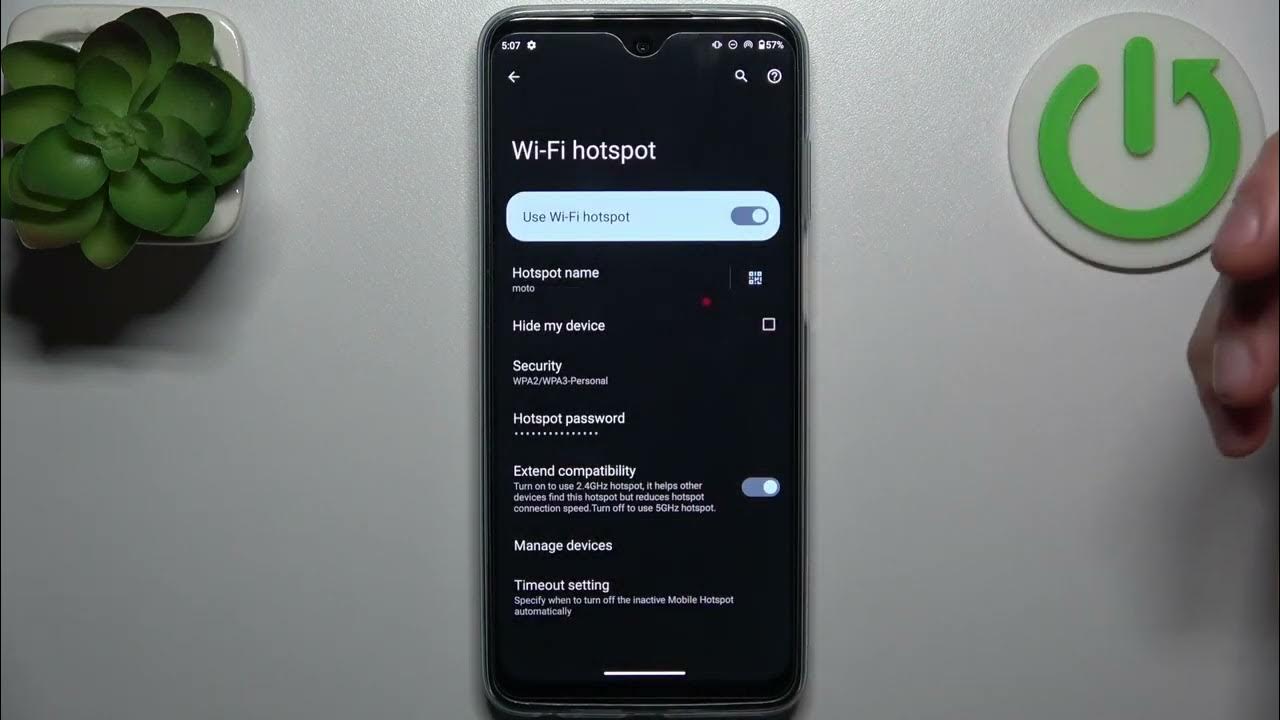
Are you searching for a simple and hassle-free way to connect your Moto G smartphone to WiFi? Well, look no further. In this article, we will guide you step-by-step on how to connect your Moto G to WiFi, allowing you to access the internet, enjoy streaming services, browse the web, and stay connected with friends and family. Whether you’re setting up WiFi for the first time on your Moto G or encountering connectivity issues, we’ve got you covered. By the end of this article, you will be empowered with the knowledge to effortlessly connect your Moto G to WiFi and make the most of its connectivity features.
Inside This Article
- Troubleshooting Wi-Fi Connection on Moto G
- Resetting Wi-Fi Settings on Moto G
- Connecting to a Wi-Fi Network on Moto G
- Tips for Maintaining a Stable Wi-Fi Connection on Moto G
- Conclusion
- FAQs
Troubleshooting Wi-Fi Connection on Moto G
Having trouble connecting your Moto G smartphone to Wi-Fi? Don’t worry, we’ve got you covered. In this section, we’ll explore some common issues and provide easy troubleshooting steps to help you get your Wi-Fi connection up and running smoothly again.
1. Check your Wi-Fi settings: The first thing you should do when experiencing Wi-Fi connection issues is to double-check your Wi-Fi settings on your Moto G. Ensure that Wi-Fi is enabled, and that your device is not in airplane mode. Also, verify that you are connected to the correct Wi-Fi network.
2. Restart your Moto G and Wi-Fi router: Sometimes, a simple restart can fix connectivity problems. Try turning off your Moto G and then turning it back on. Additionally, power off your Wi-Fi router, wait for a few seconds, and then power it back on. This will refresh the network connection and may resolve any temporary issues.
3. Forget and reconnect to Wi-Fi network: If you’re still having trouble, you can try forgetting the Wi-Fi network on your Moto G and then reconnecting to it. Go to your Wi-Fi settings, find the network you’re having trouble with, and tap on it. Then, select “Forget network” and reconnect by entering the Wi-Fi password.
4. Move closer to the Wi-Fi router: Signal strength can influence Wi-Fi connectivity. If you’re having trouble connecting, try moving closer to your Wi-Fi router to improve the signal. Walls and other physical obstacles can weaken Wi-Fi signals, so being closer to the source can enhance performance.
5. Check for software updates: Ensure that your Moto G is running the latest software version. Manufacturers often release updates that address known issues and improve device performance. Go to your device’s settings and check for any available software updates.
6. Factory reset as a last resort: If all else fails, you can consider performing a factory reset on your Moto G. Keep in mind that this step will erase all data on your device, so make sure to back up important files before proceeding. Go to your device’s settings, select “System,” then “Advanced,” and finally, “Reset options.” Choose “Erase all data (factory reset)” and follow the prompts to reset your device.
By following these troubleshooting steps, you should be able to resolve most Wi-Fi connectivity issues on your Moto G smartphone. However, if you continue to experience problems, it may be helpful to contact Motorola Support or your network provider for further assistance.
Resetting Wi-Fi Settings on Moto G
If you are experiencing issues with your Wi-Fi connection on your Moto G smartphone, one solution you can try is resetting the Wi-Fi settings. This will clear any saved network information and allow you to start fresh with your Wi-Fi connections.
Resetting the Wi-Fi settings on your Moto G is a straightforward process. Here’s how you can do it:
- Open the Settings app on your Moto G.
- Scroll down and tap on “Network & internet.”
- Select “Wi-Fi” from the list of options.
- In the Wi-Fi settings, tap on the three dots in the top-right corner of the screen.
- Choose “Advanced” from the menu that appears.
- Scroll down to the bottom and tap on “Reset Wi-Fi, mobile & Bluetooth.
- You will see a warning message informing you that resetting will remove all connected Bluetooth devices and forget Wi-Fi networks. Tap on “Reset Settings” to proceed.
- Your Moto G will then reset the Wi-Fi settings, removing all saved networks.
Once the Wi-Fi settings have been reset, you can set up your Wi-Fi connections again. Go back to the Wi-Fi settings on your Moto G and select your desired network. Enter the Wi-Fi password if prompted, and you should be able to connect without any issues.
If you continue to have problems with your Wi-Fi connection, you may want to try restarting your Moto G or contacting technical support for further assistance.
Resetting the Wi-Fi settings can often resolve common connection issues and provide a clean slate to establish stable Wi-Fi connections on your Moto G smartphone.
Connecting to a Wi-Fi Network on Moto G
If you have just purchased a Moto G smartphone and you’re wondering how to connect it to a Wi-Fi network, you’ve come to the right place. Connecting your Moto G to Wi-Fi allows you to access the internet and enjoy a faster and more stable connection. In this guide, we’ll walk you through the steps to connect your Moto G to a Wi-Fi network effortlessly.
Before we begin, make sure you are in range of a Wi-Fi network and that you have the necessary credentials, such as the Wi-Fi network name (SSID) and password. Once you have everything ready, follow the instructions below to connect your Moto G to a Wi-Fi network:
- Unlock your Moto G by pressing the power button or swiping up on the screen.
- Swipe down on the home screen to access the notification panel.
- Tap on the gear icon in the top-right corner of the notification panel to open the Settings app.
- In the Settings app, scroll down and tap on the “Wi-Fi” option.
- If Wi-Fi is currently off, tap the toggle switch to turn it on.
- Your Moto G will now scan for available Wi-Fi networks. Wait for the list to populate.
- Once the list of available networks appears, tap on the desired Wi-Fi network that you want to connect to.
- If the network is password-protected, a prompt will appear asking you to enter the Wi-Fi password. Tap on the text field and use the keyboard to input the password.
- After entering the password, tap on the “Connect” button to establish a connection to the Wi-Fi network.
- Your Moto G will now attempt to connect to the selected Wi-Fi network. If the password is correct and the signal strength is sufficient, you should be connected to the Wi-Fi network in a few seconds.
And there you have it – you’ve successfully connected your Moto G to a Wi-Fi network! You can now enjoy a reliable internet connection for browsing, streaming, downloading, and more.
If you encounter any issues during the Wi-Fi connection process, here are some troubleshooting steps you can try:
- Make sure you have entered the correct Wi-Fi password. Passwords are case-sensitive, so double-check for any uppercase or lowercase letters.
- Restart your Moto G and try connecting to the Wi-Fi network again.
- If the Wi-Fi network is public, such as at a coffee shop or library, make sure you have accepted any terms and conditions or login requirements.
- If the Wi-Fi network still doesn’t appear on the list, try rebooting your Wi-Fi router.
Hopefully, this guide has helped you connect your Moto G to a Wi-Fi network effortlessly. Now you can enjoy fast and reliable internet connectivity on your smartphone. Happy browsing!
Tips for Maintaining a Stable Wi-Fi Connection on Moto G
Having a stable Wi-Fi connection is essential for enjoying all the capabilities of your Moto G smartphone. Slow or intermittent Wi-Fi can be frustrating, especially when it hinders web browsing, app downloads, and video streaming. To ensure a reliable connection, here are some valuable tips for maintaining a stable Wi-Fi connection on your Moto G:
- Position your Moto G closer to the Wi-Fi router: The distance between your phone and the router can affect the signal strength. Walls, furniture, and other obstacles can weaken the Wi-Fi signal, so try to place your Moto G closer to the router to achieve a stronger connection.
- Ensure that you are using the correct Wi-Fi network: Sometimes, your phone might pick up multiple Wi-Fi signals, especially if you are in a crowded area. Double-check that you are connected to the correct network by verifying the network name and password.
- Update your Moto G’s software: Regular software updates often include bug fixes and improvements that can enhance Wi-Fi performance. Make sure that your Moto G is running the latest software version by checking for updates in the Settings app.
- Restart your Wi-Fi router: If you are experiencing persistent connection issues, try restarting your Wi-Fi router. This simple action can help resolve temporary glitches and refresh your router’s connection to your Moto G.
- Forget and reconnect to the Wi-Fi network: If you are still encountering Wi-Fi problems, you can try forgetting the network and then reconnecting to it. Go to the Wi-Fi settings, select the network, and tap on “Forget.” After that, select the network again and enter the password to establish a fresh connection.
- Check for Wi-Fi interference: Other electronic devices like wireless speakers, baby monitors, and microwave ovens can interfere with your Wi-Fi signal. Keep these devices away from your router and Moto G to avoid signal degradation.
- Reset your network settings: As a last resort, you can try resetting your network settings on Moto G. This will erase all saved Wi-Fi networks, Bluetooth connections, and mobile data settings, so make sure to note down any important network information before proceeding.
By following these tips, you can optimize your Moto G’s Wi-Fi connection and enjoy fast and stable internet access on your smartphone. If you are still experiencing issues, it is best to contact your internet service provider or seek help from the Moto G support team for further assistance.
In conclusion, connecting your Moto G to WiFi is a straightforward process that can greatly enhance your smartphone experience. By following the simple steps mentioned in this article, you can easily establish a WiFi connection and enjoy seamless internet access on your device. Remember to ensure that you are in range of a WiFi network and that you have the correct credentials for connecting. Additionally, it is always a good idea to keep your WiFi connection secure by using a strong password and enabling encryption. With WiFi connectivity, you can stream videos, download apps, browse the web, and stay connected with friends and family with ease. So go ahead and make the most of your Moto G’s capabilities by connecting to WiFi today!
FAQs
Q: How do I connect my Moto G to WiFi?
A: Connecting your Moto G to WiFi is quite simple. Just follow these steps:
1. Open the Settings menu on your Moto G.
2. Tap on the “Wi-Fi” option.
3. Turn on the Wi-Fi toggle switch.
4. Your Moto G will display a list of available WiFi networks.
5. Tap on the desired network.
6. Enter the password if prompted, then tap “Connect”.
7. Once connected, you will see the Wi-Fi symbol on the taskbar indicating the connection.
Q: How can I find the WiFi password on my Moto G?
A: If you have connected to a WiFi network before on your Moto G and want to find the saved password, follow these steps:
1. Open the Settings menu on your Moto G.
2. Tap on the “Wi-Fi” option.
3. Long-press on the network you want to find the password for.
4. In the pop-up menu, tap on “Manage network settings”.
5. Tap on the “Show password” checkbox.
6. The network password will be displayed.
Q: How do I forget a WiFi network on my Moto G?
A: If you want to remove a WiFi network from the saved networks list on your Moto G, follow these steps:
1. Open the Settings menu on your Moto G.
2. Tap on the “Wi-Fi” option.
3. Long-press on the network you want to forget.
4. In the pop-up menu, tap on “Forget network”.
5. The selected network will be removed from the saved networks list.
Q: Why won’t my Moto G connect to WiFi?
A: If your Moto G is having trouble connecting to WiFi, try the following troubleshooting steps:
1. Restart your Moto G and the WiFi router.
2. Make sure you are within range of the WiFi network.
3. Check if the WiFi network is password-protected and enter the correct password.
4. Make sure the WiFi toggle switch is turned on in the Settings menu.
5. Check for any software updates for your Moto G.
6. If the issue persists, try connecting to a different WiFi network or contact your internet service provider for assistance.
Q: Can I connect to public WiFi networks with my Moto G?
A: Yes, you can connect to public WiFi networks with your Moto G. When you are in range of a public WiFi network, your Moto G will detect it and display it in the available networks list. Simply tap on the network and follow any prompts or accept terms and conditions, if required, to connect. Keep in mind that public WiFi networks may have limitations or security risks, so exercise caution and avoid transmitting sensitive information.
