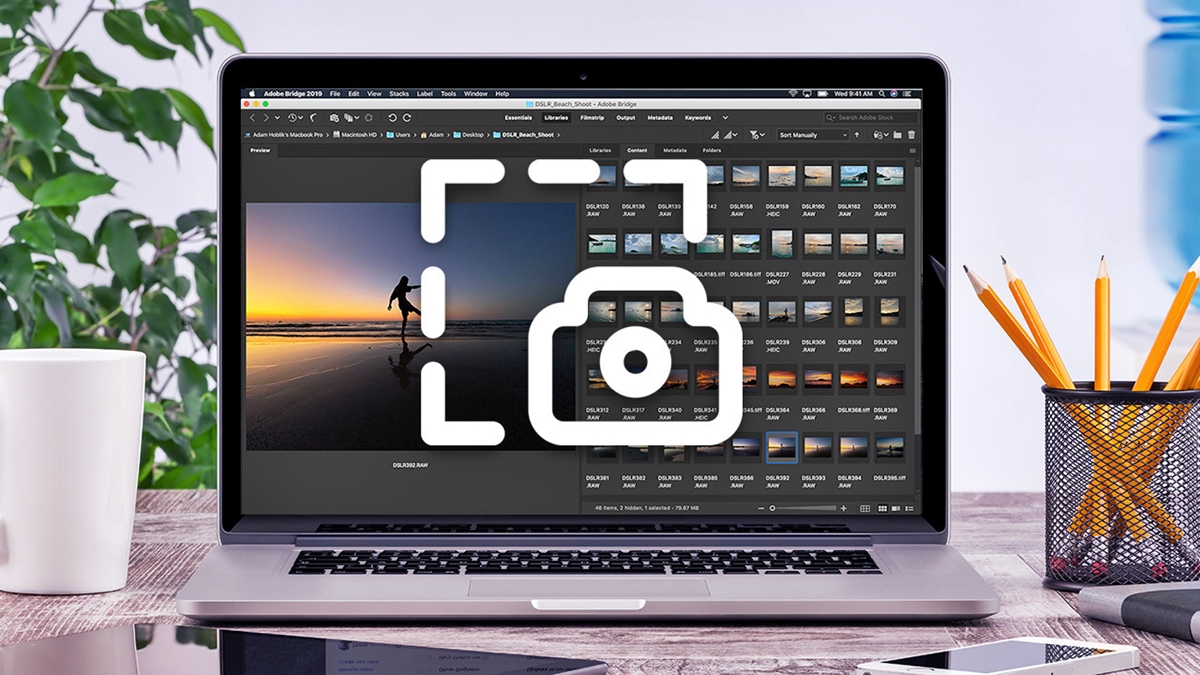
If you’re a Mac user, you may find yourself in situations where you need to capture what’s displayed on your screen. Whether it’s for sharing information, troubleshooting, or just to save an important document, taking a screenshot on a Mac is a handy skill to have. The good news is that Mac computers come with a built-in Screenshot menu that makes capturing images quick and easy.
In this article, we’ll explore how to take a screenshot on a Mac using the Screenshot menu. We’ll walk you through the step-by-step process and provide you with some useful tips along the way. So, whether you’re a seasoned Mac user or just starting out, let’s dive in and uncover the secrets of capturing screenshots on your Mac!
Inside This Article
- Overview
- Method 1: Using the Keyboard Shortcuts
- Method 2: Using the Screenshot Menu
- Method 3: Using the Grab Utility
- Method 4: Using Preview to Capture a Screenshot
- Troubleshooting: Common Issues and Solutions
- Conclusion
- FAQs
Overview
Looking to capture screenshots on your Mac? Whether you need to grab an image of an error message, capture a specific area of your screen, or share a funny moment from a video, knowing how to take a screenshot is a vital skill for Mac users. Fortunately, there are multiple methods available to accomplish this task, including using the Screenshot Menu.
The Screenshot Menu is a built-in feature in macOS that allows you to quickly capture different types of screenshots without the need for any additional software. With just a few clicks, you can take a screenshot of your entire screen, a specific window, or a custom-selected area. This method offers convenience, flexibility, and ease of use, making it a popular choice among Mac users.
In this article, we will explore the steps to take a screenshot on your Mac using the Screenshot Menu. We will also cover alternative methods and troubleshooting tips to address any potential issues you may encounter along the way. So let’s dive in and discover how to capture those important moments on your Mac!
Method 1: Using the Keyboard Shortcuts
If you’re looking for a quick and convenient way to capture a screenshot on your Mac, using keyboard shortcuts is the way to go. Mac provides a range of keyboard shortcuts that allow you to take screenshots with just a few key presses.
Here are some of the commonly used keyboard shortcuts for taking screenshots on a Mac:
- Capture Entire Screen: Press Command + Shift + 3 to capture the entire screen. The screenshot will be saved as a PNG file on your desktop.
- Capture Selected Portion: Press Command + Shift + 4 to activate the “crosshair” cursor. Click and drag the cursor to select the portion of the screen you want to capture. Release the mouse button to capture the selected portion. The screenshot will be saved as a PNG file on your desktop.
- Capture Specific Window: Press Command + Shift + 4, then press the Spacebar. The cursor will change to a camera icon. Move the camera icon over the window you want to capture and click on it. The screenshot of the window will be saved as a PNG file on your desktop.
- Capture Touch Bar: If you have a MacBook Pro with a Touch Bar, you can capture a screenshot of the Touch Bar by pressing Command + Shift + 6. The screenshot will be saved as a PNG file on your desktop.
Using these keyboard shortcuts, you can effortlessly take screenshots on your Mac without the need to download any additional software. Whether you want to capture the entire screen, a specific portion, a particular window, or even the Touch Bar, these shortcuts provide a simple and efficient solution.
Method 2: Using the Screenshot Menu
The Screenshot Menu on a Mac offers a simple and convenient way to capture screenshots without the need to memorize complex keyboard shortcuts. This method is especially useful for those who prefer a more visual approach to taking screenshots.
To access the Screenshot Menu, follow these steps:
- Open the application or window that you want to capture.
- Press and hold the Command key, followed by the Shift key, and then press the number 3 key on your keyboard.
- Release all the keys simultaneously.
After following these steps, your screen will briefly flash, indicating that the screenshot has been successfully captured. The screenshot will be saved as a PNG file on your desktop by default.
However, if you prefer to capture a specific portion of your screen instead of the entire screen, you can modify the method slightly:
- Open the application or window that you want to capture.
- Press and hold the Command key, followed by the Shift key, and then press the number 4 key on your keyboard.
- Your cursor will change to a crosshair pointer.
- Click and drag your cursor to select the area of the screen you want to capture.
- Release the mouse button to capture the selected area.
Once again, your screen will flash to indicate that the screenshot has been successfully captured and saved as a PNG file on your desktop.
Using the Screenshot Menu is an effortless way to capture screenshots on your Mac without the need for complex keyboard shortcuts. Whether you want to capture the entire screen or a specific area, the Screenshot Menu provides a user-friendly and efficient method for all your screenshot needs.
Method 3: Using the Grab Utility
If you’re looking for another simple yet effective way to take a screenshot on your Mac, you can use the built-in Grab utility. The Grab utility provides various options for capturing screenshots, including the ability to capture the entire screen, a specific window, or a selected portion of the screen.
To access Grab, you can follow these steps:
- Open the “Utilities” folder, which is located within the “Applications” folder on your Mac.
- Look for the “Grab” application icon and double-click to open it.
Once you have opened the Grab utility, you will notice the menu bar at the top of your screen. From here, you can select the specific type of screenshot you want to capture.
Here are the different options available within the Grab utility:
- Selection: This option allows you to select a specific portion of the screen and capture a screenshot of just that area. To use this feature, click on “Capture” in the menu bar, and then select “Selection”. You can then click and drag to define the area you want to capture.
- Window: With this option, you can capture a screenshot of a specific window on your screen. To do this, click on “Capture” in the menu bar, and select “Window”. Then, click on the window you want to capture, and Grab will automatically save the screenshot.
- Screen: If you want to capture a screenshot of the entire screen, you can choose the “Screen” option from the menu bar. Simply click on “Capture” and select “Screen”. Grab will then capture a screenshot of your entire screen.
- Timed Screen: This option allows you to capture a screenshot of the entire screen, but with a delay. This can be useful if you need to set up a specific scene or capture a pop-up menu. To use this feature, click on “Capture” and select “Timed Screen”. Your Mac will then give you a few seconds to set up the screen before capturing the screenshot.
Once you have captured a screenshot using the Grab utility, it will automatically save the image as a TIFF file on your desktop. You can then open and edit the screenshot using any image editing program of your preference.
The Grab utility is a convenient and versatile tool for taking screenshots on your Mac. Whether you need to capture a specific area, a window, or the entire screen, Grab has got you covered. Give it a try and start capturing stunning screenshots effortlessly!
Method 4: Using Preview to Capture a Screenshot
If you own a Mac, you’re likely familiar with the versatile Preview app. Did you know that you can use Preview to capture screenshots as well? That’s right! With just a few simple steps, you can take screenshots of your entire screen, a selected portion, or even a specific window using Preview.
To take a screenshot using Preview, follow these steps:
- Open the Preview app on your Mac. You can find it in the Applications folder or use the Spotlight search to locate it quickly.
- Once Preview is open, click on the “File” menu in the menu bar at the top of the screen.
- In the drop-down menu, select “Take Screenshot” and choose the desired option:
- To capture the entire screen, click on “From Entire Screen.” This will capture everything currently visible on your monitor, including any open windows or applications.
- If you only want to capture a specific portion of the screen, click on “From Selection.” This allows you to draw a rectangle around the area you want to capture.
- If you prefer to capture a specific window, such as a web browser or a dialogue box, click on “From Window.” This will transform your cursor into a camera icon, which you can then click on the window you want to capture.
- Once you’ve chosen your desired option, Preview will capture the screenshot and open it in a new window.
- From here, you can make any necessary edits or annotations to the screenshot using the available tools in Preview.
- When you’re satisfied with the screenshot, click on the “File” menu again and select “Save” or press Command + S on your keyboard to save it to your preferred location on your Mac.
Using Preview to capture screenshots on your Mac is a quick and convenient way to capture and save images of your screen without the need for third-party applications. Plus, Preview offers a range of editing tools that allow you to add annotations, crop, resize, and even apply filters to your screenshots.
So, the next time you need to capture a screenshot on your Mac, give Preview a try. You’ll be amazed at how easy and efficient it is to use!
Troubleshooting: Common Issues and Solutions
While capturing screenshots on your Mac using the screenshot menu is generally a straightforward process, you may encounter some common issues along the way. In this troubleshooting guide, we’ll address these issues and provide solutions to help you successfully capture your desired screenshots.
1. Blank or Black Screenshots: If you find that your screenshots are coming out blank or black, this could be due to a few different reasons. One possibility is that you have accidentally enabled a privacy setting that prevents screen capture. To fix this, go to System Preferences, then Security & Privacy, and under the Privacy tab, make sure that the “Screen Recording” option is checked for the application you are using. Additionally, ensure that there are no overlapping windows or overlays blocking the content you want to capture.
2. Incorrect File Format: By default, macOS saves screenshots as PNG files. However, if you prefer a different file format such as JPEG, TIFF, or GIF, you can change this in the Screenshot menu preferences. Simply open the screenshot menu, click on “Options,” and select the desired file format. If your screenshots are not saving as the selected file format, double-check this setting to ensure it is correctly configured.
3. Unresponsive Keyboard Shortcuts: If the keyboard shortcuts for taking screenshots on your Mac are not working, it could be due to conflicting key mappings. Certain applications or system-wide shortcuts might be interfering with the default screenshot shortcuts. To troubleshoot this, navigate to System Preferences, then Keyboard, and open the “Shortcuts” tab. Check for any conflicting shortcuts under the “Screen Shots” section and modify or disable them as needed.
4. No Sound Effects: By default, when you capture screenshots on your Mac using keyboard shortcuts, you should hear a camera shutter sound effect. However, if the sound effects are not playing, check your system volume settings. Ensure that the volume is not muted or set too low. Additionally, you can go to System Preferences, then Sound, and under the Sound Effects tab, make sure that the “Play sound effects through” option is selected and set to the correct output device.
5. Screenshot Files Not Saving: If you can take screenshots but they are not saving to your desired location, there may be an issue with the file path or permissions. Check that the designated save location is accessible and writable. If necessary, choose a different location or adjust the permissions for the current save location.
6. Outdated macOS Version: Finally, if you are experiencing persistent issues with capturing screenshots, it is worth checking if your macOS version is up to date. Apple regularly releases software updates that include bug fixes and improvements. To update your macOS, go to the Apple menu, select “System Preferences,” then “Software Update.” Install any available updates to ensure that you have the latest version of macOS installed.
By following these troubleshooting solutions, you can overcome common issues that may arise while capturing screenshots on your Mac. With a little bit of troubleshooting and configuration adjustments, you’ll be back to taking screenshots effortlessly in no time.
Conclusion
Taking a screenshot on a Mac is a simple and convenient process, thanks to the built-in Screenshot Menu. Whether you need to capture a specific window, a selected portion of the screen, or even a full-page screenshot, the Screenshot Menu has got you covered.
By using keyboard shortcuts or accessing the menu directly, Mac users can quickly and easily capture images of their screen, allowing them to save, share, or use the screenshots for various purposes. Whether you’re a professional designer, a tech-savvy individual, or simply someone who needs to capture moments on your Mac, mastering the Screenshot Menu will undoubtedly prove useful.
So, the next time you find yourself needing to capture an image of your Mac’s screen, remember to utilize the Screenshot Menu and its handy features. With just a few simple clicks or keystrokes, you’ll have a high-quality screenshot ready for whatever purpose you need.
FAQs
1. Why should I take a screenshot on my Mac?
There are several reasons why you might want to take a screenshot on your Mac. Screenshots can be useful for capturing and sharing information, troubleshooting, creating tutorials or presentations, and documenting visual content. Whether you need to capture a specific part of your screen or the entire desktop, knowing how to take a screenshot on your Mac is a valuable skill.
2. What is the easiest way to take a screenshot on a Mac?
The easiest way to take a screenshot on a Mac is by using the built-in Screenshot menu. By pressing a combination of keys on your keyboard, you can quickly capture the screen or a specific portion of it. The Screenshot menu provides a range of options, allowing you to capture a full screen, a selected window, or a custom area.
3. How do I open the Screenshot menu on my Mac?
To open the Screenshot menu on your Mac, press and hold the Shift + Command + 5 keys simultaneously. This will activate the Screenshot menu, which will appear at the bottom of your screen.
4. Can I preview and edit my screenshots before saving them on my Mac?
Yes, the Screenshot menu offers a preview window that allows you to review and edit your screenshots before saving them. After capturing a screenshot, a thumbnail will appear in the bottom-right corner of your screen. Click on the thumbnail to open the preview window, where you can crop, rotate, annotate, and adjust the screenshot before saving it.
5. Where are my screenshots saved on my Mac?
By default, your screenshots are saved to your desktop on a Mac. However, you can choose a different save location by changing the settings in the Screenshot menu. Simply open the menu, click on “Options,” and select the desired folder or location where you want your screenshots to be saved.
