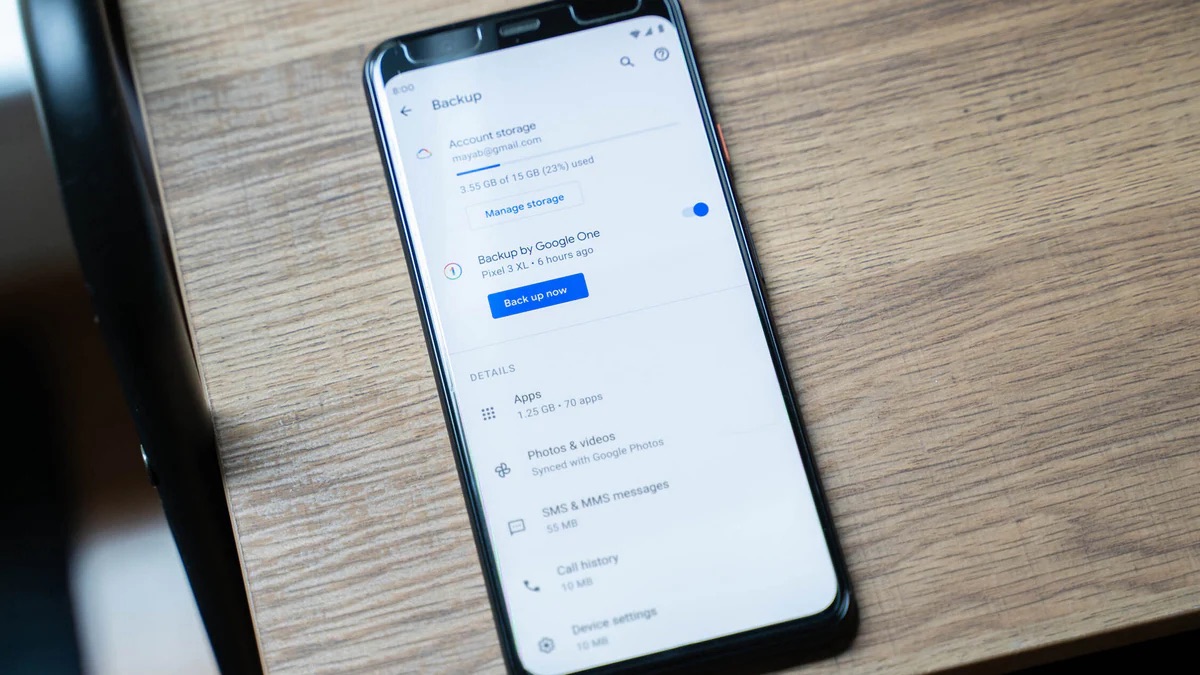
Sure, I can help with that. Here's the introduction wrapped with the
tag:
So, you’ve found yourself in a situation where your iPhone 12 is acting up, and you’re considering a hard reset to troubleshoot the issue. Whether it’s unresponsive apps, persistent software glitches, or other technical hiccups, a hard reset can often work wonders in resolving these issues. In this comprehensive guide, we’ll walk you through the steps to perform a hard reset on your iPhone 12. By the end of this article, you’ll be equipped with the knowledge and confidence to tackle any software-related challenges that come your way. Let’s dive in and unravel the process of performing a hard reset on your iPhone 12!
Inside This Article
- Checking for Backup
- Performing a Hard Reset
- Restoring the iPhone
- Additional Tips and Considerations
- Conclusion
- FAQs
Checking for Backup
Before performing a hard reset on your iPhone 12, it’s crucial to ensure that you have a recent backup of your device. This is essential to prevent data loss and to facilitate the restoration of your iPhone’s content and settings after the hard reset.
Firstly, navigate to the “Settings” app on your iPhone 12 and tap your Apple ID at the top of the screen. Next, select “iCloud” and then “iCloud Backup.” Here, you can verify the date and time of your last backup. If the backup is recent, you can proceed with confidence, knowing that your data is safely stored in iCloud.
If you prefer to use your computer for backups, open the latest version of iTunes or Finder on your Mac or PC, connect your iPhone 12 using a USB cable, and select your device. From here, you can check the date and time of your last backup to ensure that it’s up to date.
**
Performing a Hard Reset
**
Performing a hard reset on your iPhone 12 can help resolve various software issues, such as unresponsive apps or a frozen screen. This process essentially forces the device to restart, potentially clearing any temporary glitches or bugs that may be causing the problem.
To perform a hard reset on your iPhone 12, start by pressing and quickly releasing the Volume Up button. Follow this by doing the same with the Volume Down button. Afterward, press and hold the Side button until the Apple logo appears on the screen. This signifies that the hard reset is in progress.
It’s important to note that a hard reset should only be used when necessary, as it forcibly restarts the device and may lead to data loss if not backed up. Additionally, it’s advisable to explore other troubleshooting options before resorting to a hard reset, such as force-quitting unresponsive apps or checking for software updates.
**
Restoring the iPhone
**
Restoring your iPhone can be a crucial step after performing a hard reset, especially if the device was experiencing persistent issues. When you restore your iPhone, you essentially erase all data and settings, returning it to its factory state. This process can help resolve software-related problems and ensure a clean slate for the device.
Before initiating the restoration process, it’s essential to back up your iPhone to safeguard your important data. This ensures that you can easily retrieve your contacts, photos, messages, and other valuable information after the restoration is complete. Once you’ve verified that your data is securely backed up, you can proceed with the restoration process.
To restore your iPhone, connect it to a computer with the latest version of iTunes installed. Next, open iTunes and select your device. Then, click on the “Restore iPhone” option. This initiates the restoration process, which may take some time to complete. Ensure that your iPhone remains connected to the computer throughout the process.
After the restoration is finished, your iPhone will restart and display the initial “Hello” screen. At this point, you can set up your device as new or choose to restore it from a previous backup. If you opt to restore from a backup, select the most relevant backup from the list provided. This will restore your data and settings to the state they were in when the backup was created.
It’s important to note that restoring your iPhone to its factory settings will erase all content and settings on the device. Therefore, it’s crucial to ensure that you have a recent backup of your data before proceeding with the restoration. Additionally, make sure that your iPhone is sufficiently charged or connected to a power source throughout the restoration process to prevent any interruptions.
Additional Tips and Considerations
After performing a hard reset on your iPhone 12, it’s a good idea to ensure that your device is running the latest version of iOS. Keeping your software up to date can help resolve any underlying issues that may have prompted the need for a hard reset.
Furthermore, if you find that your iPhone 12 continues to experience persistent issues even after a hard reset, it may be beneficial to reach out to Apple Support or visit an authorized service provider. Professional assistance can offer insights into potential hardware-related concerns that may require attention.
Additionally, it’s important to note that a hard reset should be considered a last resort when troubleshooting your iPhone 12. Before resorting to a hard reset, explore other troubleshooting steps, such as force-quitting problematic apps, clearing cache and data, or restarting the device, to potentially resolve issues without the need for a hard reset.
Lastly, it’s advisable to regularly back up your iPhone 12 to iCloud or your computer to safeguard your important data. This precaution can mitigate the risk of data loss in the event that a hard reset or other troubleshooting measures are necessary.
Conclusion
Performing a hard reset on your iPhone 12 can be a quick and effective solution for various issues, from unresponsive apps to software glitches. By following the simple steps outlined in this guide, you can easily initiate a hard reset and potentially resolve the issues you are experiencing. Remember to back up your data regularly to avoid any potential loss during the reset process. If the hard reset doesn’t resolve the problem, it’s advisable to seek assistance from an authorized Apple service provider or visit an Apple Store for further support. With the right knowledge and precautions, you can make the most of your iPhone 12 and ensure it continues to function smoothly.
FAQs
**Q: What is a hard reset on an iPhone 12?**
A: A hard reset, also known as a force restart, is a procedure used to forcibly restart an unresponsive iPhone 12. It can help resolve various issues such as freezing, unresponsiveness, or app crashes.
Q: How do I perform a hard reset on my iPhone 12?
A: To perform a hard reset on your iPhone 12, press and quickly release the Volume Up button, then press and quickly release the Volume Down button. Finally, press and hold the Side button until the Apple logo appears.
Q: Will a hard reset erase my data on the iPhone 12?
A: No, a hard reset will not erase your data. It is a safe procedure that only forces the device to restart, similar to rebooting a computer. Your data will remain intact after a hard reset.
Q: When should I consider doing a hard reset on my iPhone 12?
A: You should consider performing a hard reset when your iPhone 12 becomes unresponsive, freezes, or experiences issues such as app crashes or system slowdowns. It is a useful troubleshooting step for resolving software-related issues.
Q: Is a hard reset the same as a factory reset?
A: No, a hard reset (force restart) and a factory reset are different procedures. A hard reset simply restarts the device, while a factory reset erases all data and settings, restoring the iPhone to its original factory state. It is important to be cautious and ensure you are performing the correct procedure for your specific needs.
