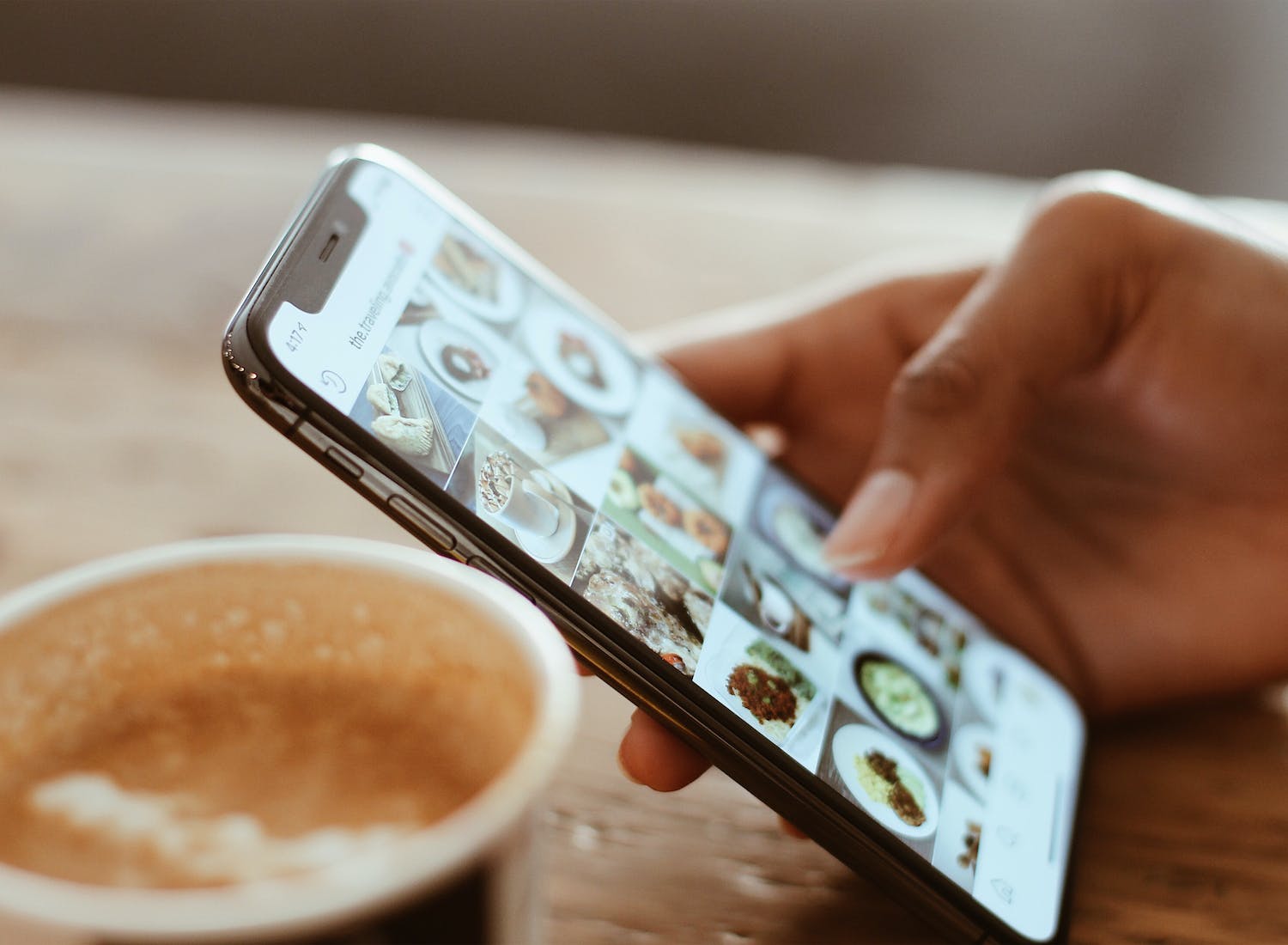
Sure, here's the introduction for the article wrapped in the `
` tag:
Are you frustrated because your iPhone 10 photos are not rotating as expected? You’re not alone! Many iPhone users encounter this issue and seek a solution. Fortunately, there are several troubleshooting steps and settings adjustments that can help resolve this problem. In this article, we’ll explore the reasons behind this issue and provide practical tips to make your photos rotate correctly on your iPhone 10. By the end of this guide, you’ll have the knowledge and tools to ensure that your cherished memories are displayed in the correct orientation on your device. Let’s dive in and discover how to make your photos rotate seamlessly on your iPhone 10!
Inside This Article
- Enabling Auto-Rotate Feature on iPhone 10
- Using the Photos App to Rotate Images
- Utilizing Third-Party Apps for Rotating Photos
- Adjusting Photo Orientation in the Camera App
- Conclusion
- FAQs
Enabling Auto-Rotate Feature on iPhone 10
Auto-rotate is a handy feature that ensures your iPhone 10’s screen adjusts its orientation based on how you hold the device. To enable this feature, begin by unlocking your iPhone and swiping down from the top-right corner of the screen to access the Control Center. Here, you’ll find the “Portrait Orientation Lock” icon, which resembles a lock with a circular arrow around it. If the icon is highlighted, it means the feature is activated. Simply tap the icon to disable the lock and allow the screen to rotate freely based on the device’s orientation.
Alternatively, you can enable auto-rotate from the Settings app. Open Settings and scroll down to find “Display & Brightness.” Tap on it, and you’ll see the “Display Zoom” and “View” options. Choose “View” and ensure that “Standard” is selected. This setting allows your iPhone 10 to rotate the screen based on its orientation. If “Zoomed” is selected, the auto-rotate feature might be disabled, so make sure to switch to “Standard” for the auto-rotate functionality to work seamlessly.
Using the Photos App to Rotate Images
Rotating images using the Photos app on your iPhone 10 is a breeze. Whether you want to straighten a slightly tilted photo or completely flip its orientation, the Photos app offers a simple and intuitive solution.
To begin, open the Photos app and select the photo you want to rotate. Once the photo is open, tap the “Edit” button located at the top right corner of the screen. This will bring up a range of editing options, including the ability to rotate the image.
Next, locate the “Crop and Rotate” icon, which looks like a square with arrows inside. Tap on this icon to access the rotation controls. You can then use the rotation dial to adjust the orientation of the image. Simply swipe left or right to rotate the photo to your desired angle.
After you’ve rotated the image to your satisfaction, tap “Done” to save your changes. The Photos app will automatically apply the rotation and save the updated photo to your camera roll.
It’s worth noting that the Photos app also allows you to revert to the original image at any time. If you decide you prefer the unrotated version, simply open the photo in the Photos app, tap “Edit,” and then select “Revert” to discard the changes and return to the original orientation.
Utilizing Third-Party Apps for Rotating Photos
If you’re looking for more advanced photo editing capabilities beyond what the native Photos app offers, turning to third-party apps can be a game-changer. These apps provide a wide array of features, including advanced editing tools and seamless photo rotation options. With the plethora of third-party apps available on the App Store, you can easily find one that suits your specific photo editing needs.
One popular choice among iPhone users is Adobe Photoshop Express. This app offers an intuitive interface and a comprehensive suite of editing tools, making it easy to rotate, flip, and adjust the orientation of your photos with precision. Additionally, you can explore various filters, effects, and enhancement options to elevate the overall quality of your images.
Another noteworthy option is Snapseed, a powerful photo editing app developed by Google. Snapseed provides a user-friendly platform for rotating and fine-tuning your photos. Its precise control over rotation angles and intuitive gesture-based adjustments make it a go-to choice for users seeking professional-level photo editing capabilities.
For those who prefer a seamless and efficient photo editing experience, VSCO is a compelling choice. This app is renowned for its elegant presets and advanced editing tools, including the ability to effortlessly rotate and adjust the orientation of your photos. With VSCO, you can achieve stunning visual transformations while maintaining the utmost convenience.
Furthermore, apps like Afterlight and Enlight offer a myriad of creative tools, including advanced rotation features, allowing you to explore unique artistic expressions and elevate your photos to new heights. These apps empower you to unleash your creativity and achieve captivating results through precise photo rotation and innovative editing options.
By leveraging the diverse capabilities of third-party photo editing apps, you can unlock an extensive range of editing tools and seamless rotation features, enabling you to refine and enhance your photos with unparalleled precision and creativity.
Adjusting Photo Orientation in the Camera App
When capturing photos with your iPhone 10, it’s essential to ensure that the orientation is correct from the outset. By default, the Camera app automatically adjusts the orientation based on how you’re holding your device. However, if you’ve taken a photo in the wrong orientation, you can easily rectify this within the Camera app itself.
To adjust the orientation of a photo using the Camera app, navigate to the “Photos” section within the app. Here, you can select the photo that needs orientation correction. Once the photo is open, tap on the “Edit” option located at the top right corner of the screen.
After tapping “Edit,” you’ll notice a series of editing options at the bottom of the screen. To rotate the photo, tap on the “Crop” icon, which resembles a square with two arrows forming a circle. This action will enable you to adjust the orientation by rotating the photo left or right until it aligns with your desired orientation.
Once you’ve rotated the photo to the correct orientation, tap “Done” to save the changes. The Camera app will automatically apply the adjusted orientation to the photo, ensuring that it appears correctly in your photo library and when shared with others.
Conclusion
Rotating photos on your iPhone 10 is a simple yet essential task that can greatly enhance your photo viewing experience. Whether you want to correct the orientation of a photo or simply adjust its positioning, the iPhone 10 offers intuitive methods to achieve this. By using built-in editing tools, you can effortlessly rotate and crop your photos to perfection. Additionally, leveraging the auto-rotate feature ensures that your photos always display correctly, regardless of their original orientation. With these convenient options at your fingertips, you can easily manage and enjoy your photo collection on your iPhone 10 with ease and efficiency.
FAQs
Q: How do I enable auto-rotation for photos on my iPhone 10?
A: To enable auto-rotation for photos on your iPhone 10, simply go to “Settings,” tap “Display & Brightness,” and then ensure that “Display Zoom” is set to “Standard” instead of “Zoomed.”
Q: Why are my photos not rotating when I tilt my iPhone 10?
A: If your photos are not rotating when you tilt your iPhone 10, it could be due to the screen orientation lock being activated. To resolve this, swipe down from the top-right corner of the screen to open Control Center and ensure that the orientation lock icon is not highlighted.
Q: Can I manually rotate photos on my iPhone 10?
A: Yes, you can manually rotate photos on your iPhone 10. Simply open the photo, tap “Edit,” and then tap the “Rotate” icon to adjust the orientation as desired.
Q: Does the iPhone 10 have a feature to straighten crooked photos?
A: Yes, the iPhone 10 offers a convenient feature to straighten crooked photos. When viewing a photo, tap “Edit,” and then tap the “Crop” icon. You can then use the dial to straighten the photo and make necessary adjustments.
Q: Are there third-party apps that can enhance photo rotation and editing on the iPhone 10?
A: Absolutely! There are numerous third-party apps available on the App Store that offer advanced photo editing features, including precise rotation controls and additional tools for enhancing your photos on the iPhone 10.
