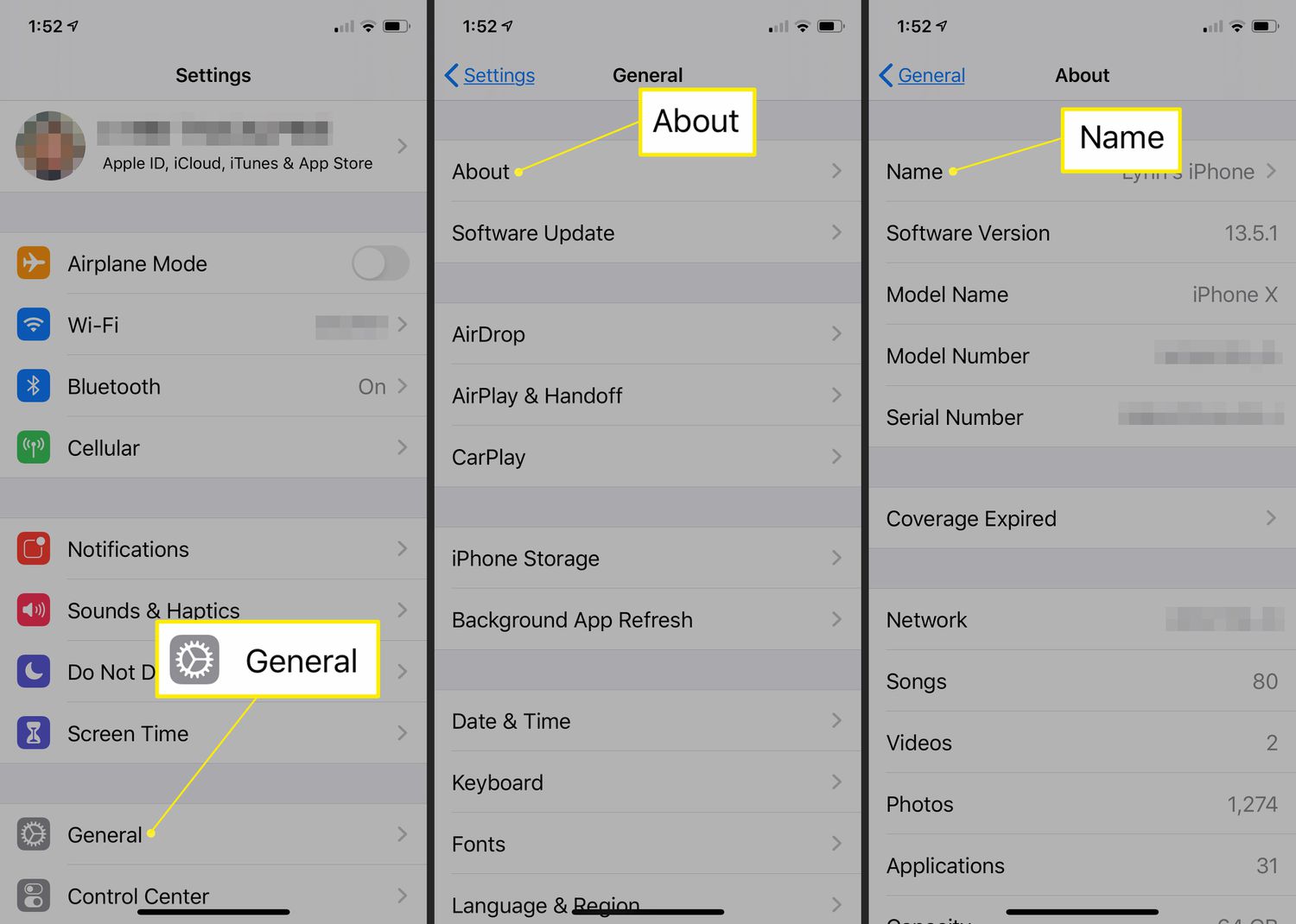
So, you've got a shiny new iPhone 12, and you're ready to make it truly yours by giving it a personalized name. Renaming your iPhone 12 is a simple process that allows you to add a touch of individuality to your device. Whether you want to reflect your personality, distinguish it from other devices, or simply give it a unique identifier, renaming your iPhone 12 can make it feel more personal and tailored to you. In this article, we'll walk you through the steps to rename your iPhone 12, ensuring that you can do it quickly and easily. Let's dive in and make your iPhone 12 uniquely yours!
Inside This Article
- Preparing to Rename Your iPhone 12
- Renaming Your iPhone 12 Using Settings
- Renaming Your iPhone 12 Using Finder on Mac
- Renaming Your iPhone 12 Using iTunes on Windows
- Conclusion
- FAQs
Preparing to Rename Your iPhone 12
Before diving into the process of renaming your iPhone 12, it’s essential to ensure that your device is ready for this change. Renaming your iPhone can personalize your experience and make it easier to identify and connect with other devices. Here are the steps to prepare for renaming your iPhone 12:
1. Back Up Your Data: It’s always a good idea to back up your device before making any changes. This ensures that your important data, such as photos, contacts, and settings, is safely stored in case anything goes wrong during the renaming process.
2. Check for Updates: Ensure that your iPhone 12 is running the latest version of iOS. Updating your device to the latest software version can help prevent any compatibility issues that may arise during the renaming process.
3. Charge Your iPhone: Renaming your iPhone 12 may require you to interact with the device for a period of time. Therefore, it’s best to start with a fully charged battery to avoid any interruptions during the renaming process.
4. Gather Necessary Information: Think about the new name you want to give your iPhone 12. Whether it’s your name, a unique identifier, or a fun nickname, choosing a name that resonates with you can add a personal touch to your device.
By taking these preparatory steps, you can ensure a smooth and hassle-free experience when renaming your iPhone 12.
Sure, I'd be happy to help with that. Here's the content for the section "Renaming Your iPhone 12 Using Settings":
html
Renaming Your iPhone 12 Using Settings
Renaming your iPhone 12 using the Settings app is a straightforward process that allows you to personalize the device’s name to your preference. Follow these simple steps to rename your iPhone 12 using the Settings:
1. Unlock your iPhone 12 and navigate to the home screen.
2. Open the “Settings” app, which is represented by a gear icon.
3. Scroll down and tap on “General.”
4. Next, tap on “About.”
5. Tap on “Name,” which displays the current name of your iPhone 12.
6. Enter the new name for your iPhone 12 using the on-screen keyboard.
7. Once you’ve entered the new name, tap “Done” on the keyboard to save the changes.
8. Exit the Settings app, and your iPhone 12 will now be identified by the new name you’ve chosen.
Renaming Your iPhone 12 Using Finder on Mac
Renaming your iPhone 12 using Finder on Mac is a straightforward process that allows you to personalize your device’s name to better suit your preferences or distinguish it from other connected devices. Here’s how you can easily rename your iPhone 12 using Finder on your Mac.
First, ensure that your iPhone 12 is connected to your Mac using a USB cable. Once connected, launch Finder on your Mac. You can do this by clicking on the Finder icon located in the dock or by using the spotlight search to locate and open the Finder application.
Next, locate your iPhone 12 in the Finder sidebar under the “Locations” section. Click on your iPhone 12 to select it. You will then see an overview of your device in the Finder window.
Now, click on the current name of your iPhone 12, which is displayed at the top of the Finder window. This will allow you to edit the name directly in the Finder window. Simply type in the new name that you would like to assign to your iPhone 12.
Once you have entered the desired name, press the “Return” key on your keyboard to save the new name. Your iPhone 12 will now be renamed with the updated name that you have specified. You can then disconnect your iPhone 12 from your Mac, and the new name will be reflected across all your devices and accounts.
Renaming Your iPhone 12 Using iTunes on Windows
If you’re a Windows user, you can rename your iPhone 12 using iTunes. This method allows you to customize the name of your device to something more personal or descriptive, making it easier to identify when syncing, backing up, or managing multiple devices.
First, ensure that you have the latest version of iTunes installed on your Windows computer. Connect your iPhone 12 to your computer using a USB cable. Launch iTunes if it doesn’t open automatically upon connecting your device.
Once your iPhone 12 is recognized in iTunes, click on the device icon located near the top-left corner of the iTunes window. This will open the summary page for your iPhone 12, displaying various details and settings.
Next, locate the current name of your iPhone, which is displayed at the top of the summary page. It should be in the “Name” field. Click on the existing name to enable editing, and then type in the new name you want to assign to your iPhone 12.
After entering the new name, press the “Enter” key on your keyboard to confirm the change. iTunes will update the device’s name, and you’ll see it reflected on the summary page. Once the name is updated, you can safely disconnect your iPhone 12 from your Windows computer.
Renaming your iPhone 12 using iTunes on Windows is a straightforward process that allows you to personalize your device’s identification. Whether you prefer a unique name or a more descriptive label, iTunes provides a convenient way to make your iPhone 12 truly yours.
Renaming your iPhone 12 is a simple yet effective way to personalize your device and make it easier to identify when connected to other devices. Whether you prefer a unique name that reflects your personality or simply want to distinguish between multiple devices, the process is straightforward and can be completed in just a few steps. By following the guidelines provided in this article, you can confidently navigate the settings of your iPhone 12 and customize its name to suit your preferences. Embracing the flexibility and personalization options offered by Apple devices allows you to make your iPhone 12 truly your own. With a distinct name, your device becomes more than just a smartphone—it becomes an extension of your identity.
**
FAQs
**
Q: How do I rename my iPhone 12?
A: To rename your iPhone 12, go to "Settings," then tap "General" and select "About." Next, tap on the current name of your device, delete it, and enter the new desired name. Lastly, tap "Done" to save the new name.
Q: Can I rename my iPhone 12 using the iCloud website?
A: No, you cannot rename your iPhone 12 using the iCloud website. The renaming process must be done directly on the device through the Settings app.
Q: Will renaming my iPhone 12 affect its functionality?
A: Renaming your iPhone 12 will not affect its functionality. It's simply a way to personalize and distinguish your device, especially if you have multiple Apple devices.
Q: Can I use emojis and special characters when renaming my iPhone 12?
A: Yes, you can use emojis and special characters when renaming your iPhone 12. This can add a fun and unique touch to your device's name.
Q: Is there a limit to the number of characters I can use when renaming my iPhone 12?
A: Yes, there is a character limit when renaming your iPhone 12. You can use up to 255 characters, including emojis and special characters, to customize your device's name.
