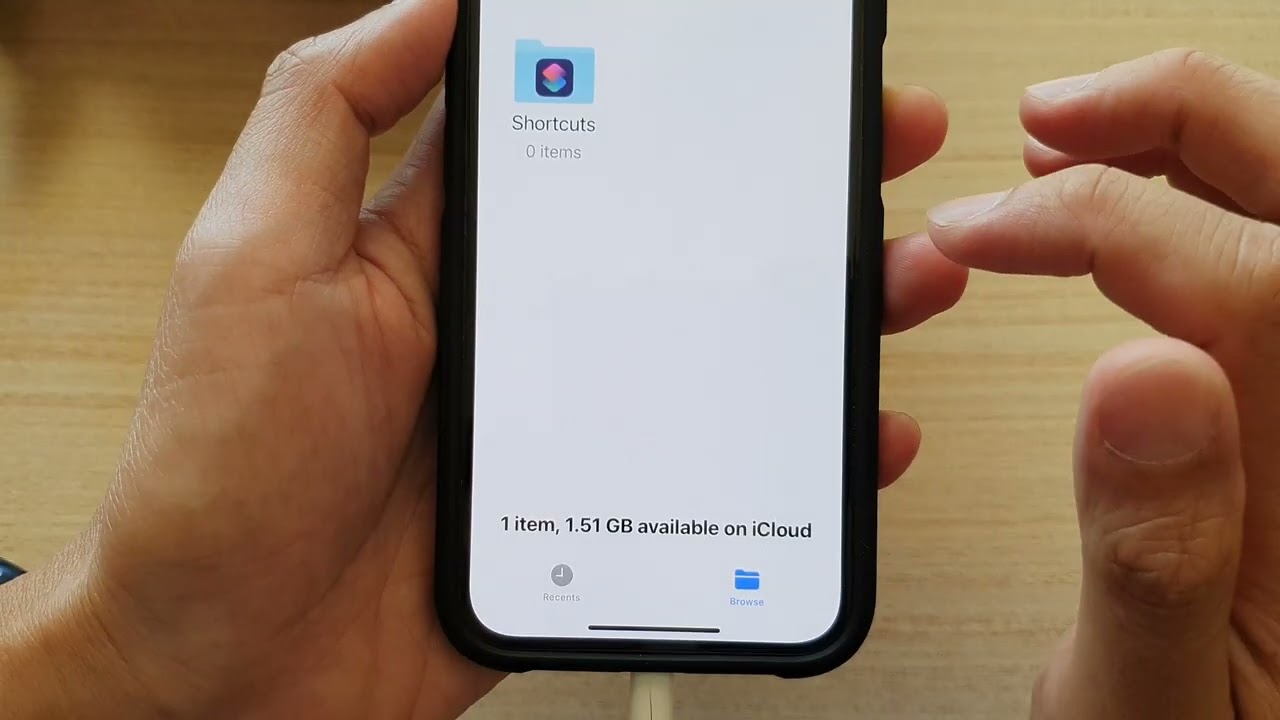
Are you struggling to save a PDF on your iPhone 10? Whether it's an important document, an e-book, or a form you need to keep handy, knowing how to save a PDF on your iPhone 10 can be incredibly useful. In this comprehensive guide, we'll walk you through the step-by-step process of saving PDFs on your iPhone 10, exploring various methods and offering valuable tips to make the process seamless. So, if you've ever found yourself wondering how to save a PDF on your iPhone 10, you're in the right place. Let's dive in and discover the most efficient ways to accomplish this task.
Inside This Article
- Step 1: Downloading a PDF on iPhone 10 – Using Safari, Email, and File-Sharing App
- Step 2: Saving a PDF on iPhone 10- Saving to iCloud Drive- Saving to Files App- Saving to a Specific App
- Step 3: Organizing and Managing Saved PDFs – Creating Folders, Renaming PDFs, Deleting PDFs
- Step 4: Accessing Saved PDFs Offline
- Conclusion
- FAQs
Step 1: Downloading a PDF on iPhone 10 – Using Safari, Email, and File-Sharing App
Downloading a PDF on your iPhone 10 is a simple process that allows you to access and view documents on the go. You can obtain a PDF file through various methods, including using Safari, email, or a file-sharing app. Each method offers its own convenience, so you can choose the one that best suits your needs.
When using Safari to download a PDF, you can navigate to a website that offers the document you need. Once you locate the PDF link, simply tap on it, and a prompt will appear, giving you the option to download the file. After the download is complete, you can access the PDF from the Downloads section of the Safari app or through the Files app.
Alternatively, if you receive a PDF attachment in an email, you can easily download it to your iPhone 10. Open the email containing the PDF, tap on the attachment, and then select the option to download the file. Once the download is finished, you can find the PDF in the Downloads folder within the Mail app or in the Files app.
Another method to obtain a PDF on your iPhone 10 is by using a file-sharing app such as Dropbox or Google Drive. If the PDF is shared with you via one of these apps, simply open the shared link, and you will be given the option to save the file directly to your device. This convenient method allows for seamless access to the PDF, which can be beneficial for collaborative work or file sharing.
Step 2: Saving a PDF on iPhone 10- Saving to iCloud Drive- Saving to Files App- Saving to a Specific App
After downloading a PDF on your iPhone 10, the next step is to save it for easy access. Here are three methods to save a PDF on your iPhone 10:
Saving to iCloud Drive: To save a PDF to iCloud Drive, simply tap on the PDF file and select the “Share” icon. Then, choose “Save to Files” and select iCloud Drive as the destination. This ensures that your PDF is securely stored in your iCloud account, allowing you to access it from any device connected to your iCloud account.
Saving to Files App: Another convenient option is to save the PDF to the Files app on your iPhone 10. By tapping on the PDF file and selecting “Save to Files,” you can choose a specific folder within the Files app to store the PDF. This method provides a centralized location for managing and accessing all your PDF files.
Saving to a Specific App: If you have a specific app that you prefer to use for managing PDFs, such as Adobe Acrobat or PDF Expert, you can save the PDF directly to that app. After tapping on the PDF file, select the “Share” icon, and then choose the app where you want to save the PDF. This allows you to utilize the features and functionalities of your preferred PDF management app.
Step 3: Organizing and Managing Saved PDFs – Creating Folders, Renaming PDFs, Deleting PDFs
Once you’ve saved PDFs on your iPhone 10, it’s essential to keep them organized for easy access and management. Here’s how you can effectively organize and manage your saved PDFs.
Creating folders is a great way to categorize and group similar PDFs together. This can help you stay organized and find specific PDFs more efficiently. To create a folder, open the Files app, tap “Browse,” then tap “…” in the top-right corner. Select “New Folder,” give it a name, and start moving your PDFs into their respective folders.
Rename your PDFs to make them easily identifiable. This can be particularly helpful if you have multiple PDFs with similar names. To rename a PDF, simply locate the file in the Files app, tap and hold it, then select “Rename.” Enter the new name and tap “Done” to save the changes.
Deleting PDFs that you no longer need can help free up storage space on your iPhone 10. To delete a PDF, navigate to the Files app, find the PDF you want to delete, swipe left on it, and then tap “Delete.” Alternatively, you can tap the “Select” button in the top-right corner, choose the PDFs you want to delete, and then tap the trash can icon to remove them.
Step 4: Accessing Saved PDFs Offline
Once you’ve saved PDFs on your iPhone 10, accessing them offline is a breeze. Whether you prefer using the native Files app, iCloud Drive, or a third-party app, you have multiple options to retrieve your important documents without an internet connection.
Using the Files App
The Files app on your iPhone 10 serves as a centralized hub for all your saved documents, including PDFs. Simply open the Files app, navigate to the location where the PDF is stored, and tap on the file to access it instantly, even when offline. This user-friendly feature ensures that your essential PDFs are always within reach, regardless of your internet connectivity.
Using iCloud Drive
If you’ve chosen to save your PDFs to iCloud Drive, accessing them offline is seamless. The iCloud Drive app allows you to view and manage your saved PDFs without an internet connection. By syncing your PDFs to iCloud Drive, you can retrieve them offline, ensuring that you can access your documents whenever and wherever you need them, regardless of internet availability.
Using a Third-Party App
Alternatively, you can utilize a third-party app to access your saved PDFs offline. Many third-party file management apps offer offline access to your stored PDFs, providing flexibility and convenience. By leveraging these apps, you can enjoy offline access to your PDFs, ensuring that you can view and manage your documents even when you’re not connected to the internet.
**
Conclusion
**
In conclusion, saving PDFs on your iPhone 10 is a seamless process that offers convenience and accessibility to your important documents. Whether you choose to use the native Files app, third-party applications, or email attachments, the ability to store and access PDFs directly from your iPhone 10 provides a practical solution for managing your digital files on the go. By following the simple steps outlined in this guide, you can effortlessly save, organize, and retrieve your PDFs, enhancing your overall mobile experience. With the multitude of options available, you can tailor your approach to suit your specific preferences and workflow, ensuring that your PDFs are always within reach whenever you need them.
FAQs
Q: Can I save a PDF directly to my iPhone 10?
A: Yes, you can save a PDF directly to your iPhone 10 using various methods such as downloading it from a website, receiving it as an email attachment, or transferring it from another device.
Q: What apps can I use to save and manage PDFs on my iPhone 10?
A: You can use apps like iBooks, Adobe Acrobat Reader, Documents by Readdle, and Apple Books to save and manage PDFs on your iPhone 10.
Q: Is it possible to annotate and edit PDFs on my iPhone 10?
A: Yes, you can annotate and edit PDFs on your iPhone 10 using apps like Adobe Acrobat Reader, PDF Expert, and GoodReader.
Q: How much storage space do PDFs typically consume on an iPhone 10?
A: The storage space consumed by PDFs on an iPhone 10 varies depending on the size and number of PDF files. Generally, PDFs consume minimal storage space compared to media files.
Q: Can I access and read PDFs offline on my iPhone 10?
A: Yes, you can access and read PDFs offline on your iPhone 10 by saving them to apps like iBooks or Adobe Acrobat Reader for offline viewing.
