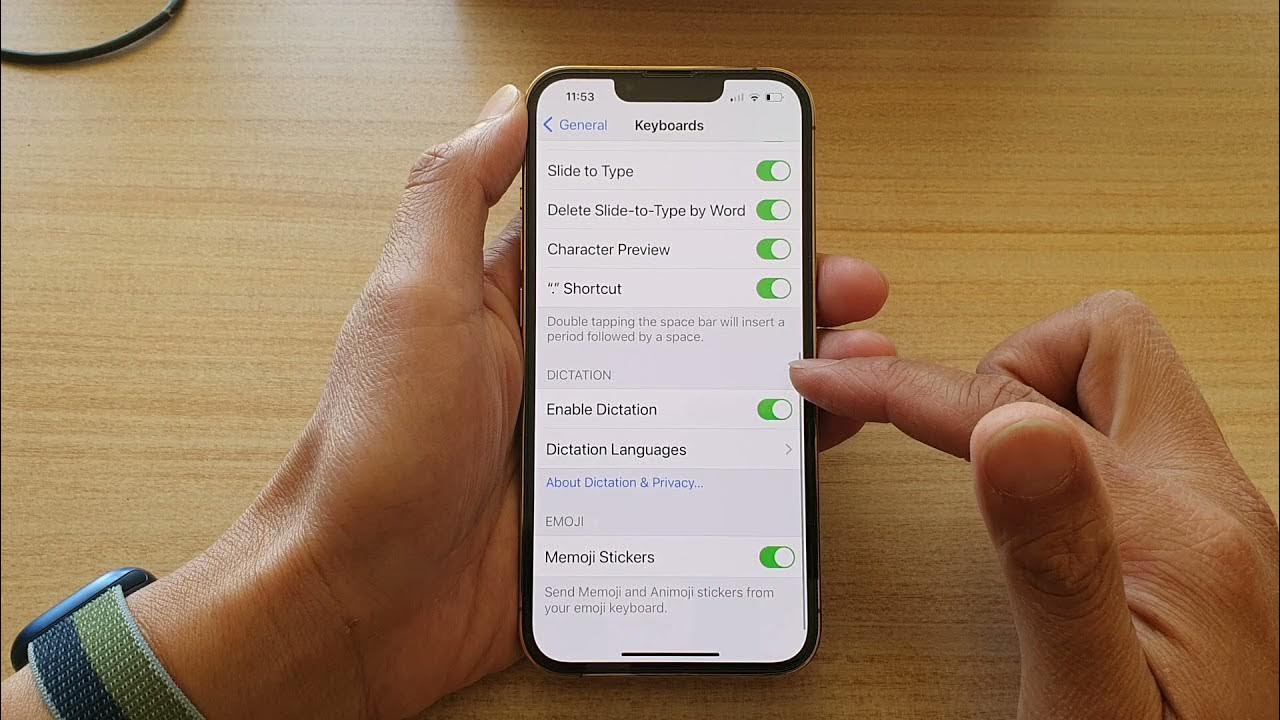
Are you tired of your iPhone 13 automatically typing everything you say? It can be frustrating to have your voice commands or dictations converted into text without your intention. Don’t worry, you’re not alone! Many iPhone 13 users have encountered this issue and wondered how to stop it.
In this article, we will explore different methods to disable the automatic typing feature on your iPhone 13. Whether you’re using Siri, voice dictation, or any other speech-to-text functionality, we’ve got you covered. So, let’s dive in and learn how to regain control of your iPhone 13’s typing behavior and prevent it from typing everything you say.
Inside This Article
- Reasons for iPhone 13 Typing Everything You Say
- Potential Solutions to Stop iPhone 13 from Typing Everything You Say
- Adjusting Voice Control Settings on iPhone 13
- Utilizing Dictation Settings to Prevent Automatic Typing on iPhone 13
- Conclusion
- FAQs
Reasons for iPhone 13 Typing Everything You Say
Are you experiencing the frustrating issue of your iPhone 13 typing everything you say? This can be quite annoying and can hinder your productivity. There could be several reasons why this is happening. Let’s take a look at some of the possible causes:
1. Accidental activation of Voice Control: The Voice Control feature on your iPhone 13 allows you to navigate and operate your device using voice commands. However, if this feature is accidentally triggered, it can result in your phone typing everything you say.
2. Dictation settings enabled: Another reason could be that the dictation settings on your iPhone 13 are enabled. With dictation turned on, your device will convert your speech into text, causing it to type out everything you say.
3. Unintentional Siri activation: Siri, Apple’s virtual assistant, can sometimes misinterpret audio cues or activate unintentionally, leading to your iPhone 13 typing what it hears.
4. Corrupted keyboard dictionary: A corrupted keyboard dictionary can cause your iPhone 13 to behave erratically when it comes to text input, resulting in it typing everything you say.
Now that we have highlighted some of the possible reasons for this issue, let’s explore the solutions to stop your iPhone 13 from typing everything you say.
Potential Solutions to Stop iPhone 13 from Typing Everything You Say
Dealing with an iPhone 13 that types everything you say can be frustrating and lead to unintended text messages or emails. However, there are several potential solutions to address this issue and regain control over your device’s typing behavior. Here are some steps you can take:
1. Disable Voice Control on iPhone 13: Voice Control is a feature on iPhone 13 that allows you to control your device using voice commands. However, it can sometimes interfere with the keyboard and cause it to type everything you say. To disable Voice Control, go to “Settings” -> “Accessibility” -> “Voice Control” and toggle it off.
2. Turn off Dictation on iPhone 13: Dictation is another feature that converts your spoken words into text. If it’s enabled, it might inadvertently activate and result in your iPhone typing everything you say. To disable Dictation, go to “Settings” -> “Keyboard” -> “Dictation” and toggle it off.
3. Adjust Siri Settings on iPhone 13: Siri, the virtual assistant on your iPhone, could also be the cause of the issue. By adjusting Siri settings, you can prevent it from mistakenly typing what you say. Go to “Settings” -> “Siri & Search” -> “Type to Siri” and turn it on. This will prevent Siri from automatically typing what you say unless you specifically activate it.
4. Reset Keyboard Dictionary on iPhone 13: Sometimes, a corrupted keyboard dictionary can lead to the iPhone typing everything you say. To fix this, you can reset the keyboard dictionary. Go to “Settings” -> “General” -> “Reset” -> “Reset Keyboard Dictionary”. Keep in mind that this action will remove any custom words you have added to the dictionary.
By following these potential solutions, you can put an end to the frustration of your iPhone 13 typing everything you say. However, if the issue persists, you may need to contact Apple Support or visit an authorized service provider to further troubleshoot the problem.
Adjusting Voice Control Settings on iPhone 13
Voice Control is a helpful feature on the iPhone 13 that allows you to control your device using only your voice. However, if you’re experiencing the issue of your iPhone typing everything you say, you may want to consider adjusting the Voice Control settings. Here’s how you can do it:
1. Open the Settings app on your iPhone 13.
2. Scroll down and tap on “Accessibility”.
3. In the Accessibility menu, find and select “Voice Control.
4. On the Voice Control page, you’ll see various options to customize the feature. Look for the “Commands” section and tap on “Customize Commands”.
5. Here, you can review and modify the existing voice commands. If you notice any commands that are causing your iPhone to type everything you say, simply tap on the command and choose “Disable” or edit the phrase as necessary.
6. Additionally, you can also adjust the “Confirmation Required” setting. When this option is enabled, your iPhone will ask for confirmation before executing a voice command, which can help prevent unintended actions.
7. Once you have made the desired changes, exit the Voice Control settings by tapping on the back arrow in the top-left corner of the screen.
By adjusting these settings, you can effectively prevent your iPhone 13 from typing everything you say when using Voice Control. Remember to review the commands and disable or modify any that may be causing the issue. This way, you can continue to benefit from the convenience of Voice Control without the frustration of unintentional typing.
Utilizing Dictation Settings to Prevent Automatic Typing on iPhone 13
Have you ever found your iPhone 13 typing everything you say without your consent? It can be quite frustrating, especially when you’re trying to compose a message or document. The good news is that you can control this automatic typing feature by adjusting the dictation settings on your iPhone 13. In this article, we will walk you through the steps to prevent your iPhone 13 from typing everything you say.
The first step in preventing automatic typing is to disable the dictation feature on your iPhone 13. To do this, open the Settings app and navigate to General. From here, select Keyboard and scroll down to find the Dictation option. Toggle off the switch to disable dictation. By turning off dictation, you are effectively stopping your iPhone 13 from transcribing your speech into text automatically.
In addition to disabling dictation, you can also adjust the Siri settings on your iPhone 13 to prevent automatic typing. Siri has a feature called “Type to Siri” that allows you to type your queries instead of speaking them. To enable this feature, go to Settings, select Siri & Search, and toggle on the “Type to Siri” option. With this setting enabled, Siri will no longer convert your spoken words into written text, providing you with greater control over your typing experience.
If you want to take it a step further, you can reset the keyboard dictionary on your iPhone 13. Sometimes, the auto-typing issue may be caused by a corrupted or incorrect dictionary cache. By resetting the keyboard dictionary, you will essentially clear any erroneous data and start with a clean slate. To reset the keyboard dictionary, go to Settings, select General, then scroll down to Reset. Choose the option titled “Reset Keyboard Dictionary” and confirm your selection. Keep in mind that resetting the dictionary will remove any learned words or personalized autocorrect suggestions, so be prepared for that.
By utilizing the dictation settings on your iPhone 13, you can regain control over automatic typing. Whether you disable dictation, enable “Type to Siri,” or reset the keyboard dictionary, these steps will help prevent your iPhone 13 from typing everything you say. Take a few moments to adjust these settings, and enjoy a more seamless typing experience on your iPhone 13.
In conclusion, dealing with an iPhone 13 that types everything you say can be frustrating, but there are several solutions available. By following the steps outlined in this article, you can effectively resolve this issue and regain control of your device’s typing functionality.
Firstly, ensure that the Voice Control feature is disabled in your iPhone settings. This will prevent accidental voice commands from interfering with your typing. Additionally, regularly clean your device’s microphone area to prevent any debris or dirt from causing false voice input.
If you find that the issue persists, consider updating your device’s software to the latest version. Apple often releases software updates that address bugs and glitches, including voice typing issues. Checking for updates regularly can help resolve the problem.
Lastly, if none of the aforementioned solutions work, it is recommended to contact Apple Support for further assistance. Their dedicated team can provide personalized troubleshooting steps and guide you through the process of resolving the typing issue on your iPhone 13.
Remember, staying proactive with your device’s maintenance and updates can go a long way in preventing and resolving such issues. By following the guidelines in this article, you can enjoy a hassle-free typing experience on your iPhone 13.
FAQs
Q: How do I stop my iPhone 13 from typing everything I say?
A: If your iPhone 13 is transcribing your voice into text as you speak, you can follow these steps to disable the feature:
- Open the “Settings” app on your iPhone 13.
- Scroll down and tap on “Accessibility”.
- Select “Voice Control”.
- Toggle off the “Voice Control” switch.
By turning off Voice Control, you can prevent your iPhone 13 from inadvertently typing everything you say.
Q: Can I turn off Siri on my iPhone 13?
A: Yes, you can disable Siri on your iPhone 13. Follow these steps:
- Open the “Settings” app on your iPhone 13.
- Tap on “Siri & Search”.
- Toggle off the “Listen for ‘Hey Siri'” switch and the “Press Side Button for Siri” switch.
By turning off these settings, you will effectively disable Siri on your iPhone 13.
Q: How do I reset my iPhone 13?
A: If you need to reset your iPhone 13 to its factory settings, you can follow these steps:
- Open the “Settings” app on your iPhone 13.
- Tap on “General”.
- Scroll down and select “Reset”.
- Choose “Erase All Content and Settings”.
- Enter your passcode and confirm the action.
Please note that resetting your iPhone 13 will erase all your data, so it’s important to back up your device before proceeding.
Q: How do I take a screenshot on my iPhone 13?
A: To capture a screenshot on your iPhone 13, follow these simple steps:
- Find the button combination for taking a screenshot, which is the Side button (located on the right side of the device) and the Volume Up button (located on the left side).
- Open the screen or app that you want to capture.
- Simultaneously press the Side button and the Volume Up button.
- The screen will flash white, indicating that the screenshot has been captured.
- You can find the screenshot in your Photos app under the “Screenshots” album.
Q: How do I update my iPhone 13 to the latest software version?
A: To update your iPhone 13 to the latest software version, follow these steps:
- Connect your iPhone 13 to Wi-Fi or cellular data.
- Go to the “Settings” app on your iPhone 13.
- Tap on “General”.
- Select “Software Update”.
- If an update is available, tap “Download and Install.
- Enter your passcode (if prompted) and agree to the terms and conditions.
- Your iPhone 13 will begin downloading and installing the software update. Make sure to keep your device connected to power during the process.
