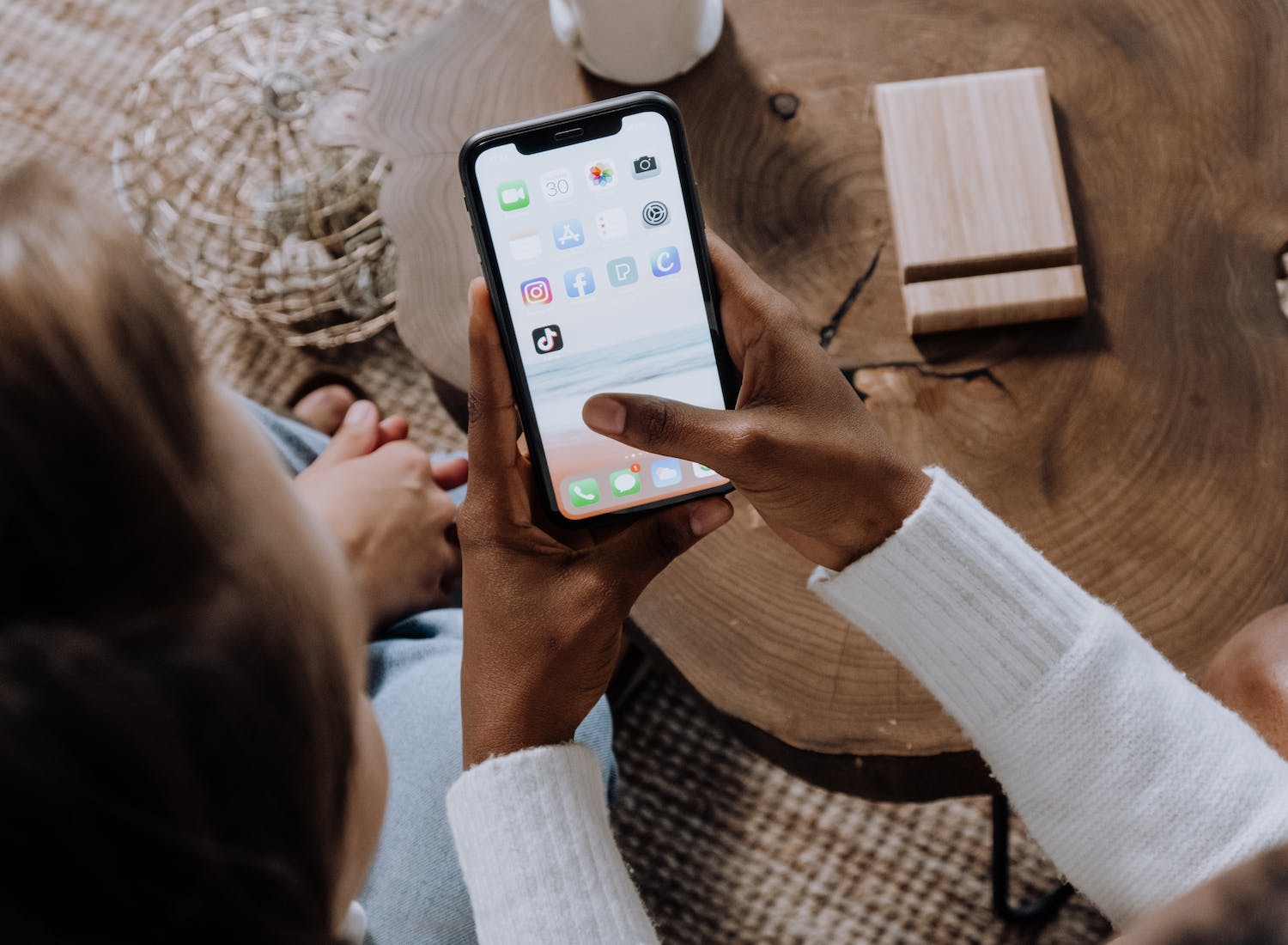
Are you an iPhone 10 user looking to add a number to a group text but unsure how to go about it? You’re in the right place! The iPhone 10 offers a seamless way to include a new contact in an ongoing group conversation, making it easy to keep everyone in the loop. In this article, we’ll delve into the step-by-step process of adding a number to a group text with your iPhone 10. Whether you’re coordinating a social gathering, organizing a work project, or simply staying connected with friends and family, mastering this feature will undoubtedly streamline your communication experience. Let’s dive into the details and ensure that you can effortlessly expand your group conversations on your iPhone 10.
Inside This Article
- How To Add A Number To A Group Text With iPhone 10Adding a number to a group text with your iPhone 10 can be a useful feature when you need to include additional contacts in a conversation. Here’s a step-by-step guide on how to do it.
- Accessing the Group TextTo include a new number in a group text, you first need to access the existing group conversation on your iPhone 10.
- Adding a Contact to the GroupOnce you have the group text open, you can easily add a new contact to the conversation.
- Sending the Updated Group TextAfter adding the new contact to the group, you can proceed to send the updated group text with the additional number included.
- Managing Group Text Settings
- Conclusion
- FAQs
How To Add A Number To A Group Text With iPhone 10Adding a number to a group text with your iPhone 10 can be a useful feature when you need to include additional contacts in a conversation. Here’s a step-by-step guide on how to do it.
Adding a number to a group text with your iPhone 10 can be incredibly convenient, especially when you want to bring more people into a conversation seamlessly. Whether you’re organizing an event, planning a surprise, or simply keeping in touch with friends and family, this feature can enhance your messaging experience.
With the iPhone 10, adding a number to a group text is a straightforward process that allows you to expand your conversations effortlessly. By following a few simple steps, you can include new contacts in your group texts and ensure that everyone stays connected.
Let’s explore the step-by-step process of adding a number to a group text with your iPhone 10, empowering you to streamline your communication and keep everyone in the loop.
Accessing the Group TextTo include a new number in a group text, you first need to access the existing group conversation on your iPhone 10.
Group texts are a convenient way to communicate with multiple contacts simultaneously. To include a new number in a group text on your iPhone 10, you’ll first need to access the existing group conversation. Here’s how to do it.
Start by unlocking your iPhone 10 and navigating to the Messages app. Once you’re in the app, locate the existing group conversation that you want to add a new number to. You can do this by scrolling through your list of conversations or using the search function to find the specific group.
Tap on the group conversation to open it. Once the conversation is open, you’ll be able to view the existing messages as well as the list of participants in the group. This is where you can add a new contact to the conversation and send the updated group text.
Adding a Contact to the GroupOnce you have the group text open, you can easily add a new contact to the conversation.
Once you have the group text open on your iPhone 10, adding a new contact to the conversation is a straightforward process. To begin, tap on the group conversation to open it and view the existing participants.
Next, locate the “Details” or “i” icon within the group conversation. This icon typically appears in the top-right corner of the screen and allows you to access additional settings and options for the group text.
After tapping the “Details” or “i” icon, you will see a list of the current participants in the group conversation. To add a new contact, tap on “Add Contact” or a similar option, which will prompt you to select a contact from your address book.
Once you’ve selected the contact you want to add, tap “Done” or a similar confirmation option. The new contact will now be included in the group conversation, and you can proceed with sending the updated group text with the additional participant.
Sending the Updated Group TextAfter adding the new contact to the group, you can proceed to send the updated group text with the additional number included.
Once you have added the new contact to the group text, you’re ready to send the updated message. Simply compose your message as usual, and the new contact will automatically be included in the group text. You can type your message, add emojis, photos, or any other content you want to share with the group.
After you’ve crafted your message, tap the send button to dispatch the updated group text to all participants, including the newly added contact. The message will be delivered to everyone in the group, and the new contact will receive the text as part of the group conversation.
It’s important to verify that the new contact has been successfully added to the group before sending the message. This ensures that the updated group text includes all the intended recipients, allowing everyone to participate in the conversation seamlessly.
Managing Group Text Settings
Understanding how to manage group text settings on your iPhone 10 can significantly enhance your messaging experience and simplify the process of adding numbers to group texts in the future.
By navigating to the settings menu within your messaging app, you can access a range of options that allow you to customize your group text preferences. This includes features such as message notifications, group chat naming, and contact management.
One essential setting to consider is the ability to toggle message notifications for group texts. This allows you to control whether you receive notifications for every message sent in the group, helping you manage your notifications more effectively.
Additionally, you can personalize your group chats by assigning a custom name to each conversation. This can be particularly useful when you have multiple group texts and want to quickly identify and differentiate between them.
Furthermore, managing your group text settings enables you to easily add or remove contacts from existing group conversations. This flexibility ensures that you can seamlessly include new numbers in group texts without any complications.
Overall, familiarizing yourself with the various group text settings on your iPhone 10 empowers you to tailor your messaging environment to suit your preferences and simplifies the process of incorporating new contacts into group conversations.
Conclusion
Adding a number to a group text on your iPhone 10 is a seamless process that enhances your communication experience. Whether you’re coordinating a social gathering, collaborating on a project, or simply keeping in touch with friends, this feature allows you to effortlessly expand the conversation. By following the straightforward steps outlined in this guide, you can ensure that everyone stays connected and informed. The convenience and efficiency of this functionality exemplify the user-friendly nature of the iPhone 10, empowering you to stay connected with ease. As you explore the diverse capabilities of your device, remember that adding a number to a group text is just one of the many ways your iPhone 10 enriches your communication experience.
FAQs
Q: How can I add a number to a group text with iPhone 10?
A: To add a number to a group text with iPhone 10, you can simply open the Messages app, tap on the existing group conversation, and then tap on the “i” icon in the top-right corner. From there, you can select “Add Contact” and choose the contact you want to add to the group text.
Q: Can I add a contact to a group text without creating a new group?
A: Yes, you can add a contact to an existing group text without creating a new group. Simply follow the steps mentioned above to add a contact to the group conversation without initiating a new group thread.
Q: Is there a limit to the number of contacts I can add to a group text on iPhone 10?
A: While there is a limit to the number of participants in a group iMessage (up to 32 participants), you can add multiple contacts to a group text as long as the total number of participants does not exceed this limit.
Q: Can I remove a contact from a group text on iPhone 10?
A: Yes, you can remove a contact from a group text on iPhone 10. Simply open the group conversation, tap on the “i” icon, swipe left on the contact you want to remove, and then tap “Remove.”
Q: Will the contact I add to a group text be able to view previous messages in the conversation?
A: Yes, when you add a contact to an existing group text, they will be able to view previous messages in the conversation, provided that the messages were sent while the contact was part of the group.
