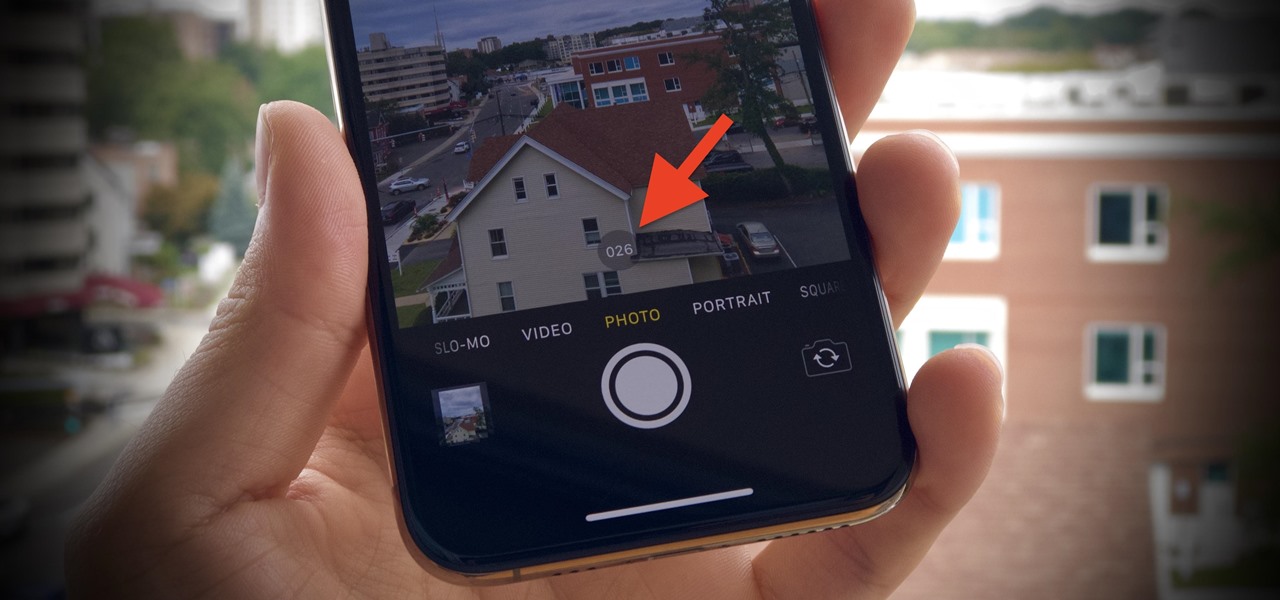
Are you ready to capture life's most spontaneous moments with your iPhone 11? Burst mode is the perfect feature for seizing those split-second shots of action, movement, or emotion. Whether you're at a bustling sporting event, a lively family gathering, or simply trying to snap a candid photo of a pet in motion, burst mode empowers you to effortlessly capture a series of rapid-fire images. In this article, we'll explore how to make the most of burst mode on your iPhone 11, uncovering its capabilities and providing you with the knowledge to elevate your photography game. Let's dive in and unleash the power of burst mode photography on your iPhone 11.
Inside This Article
- Setting up Burst Mode: Accessing the Camera App and Enabling Burst Mode
- Capturing Burst Photos- Understanding burst mode- Taking burst photos
- Managing Burst Photos- Viewing and selecting burst photos- Deleting unwanted burst photos
- Conclusion
- FAQs
Setting up Burst Mode: Accessing the Camera App and Enabling Burst Mode
When it comes to capturing fast-paced action or seizing the perfect moment in a series of shots, the burst mode feature on the iPhone 11’s camera can be an invaluable tool. To access this feature, simply open the camera app on your iPhone 11. The camera app is easily accessible from the home screen or by swiping left from the lock screen. Once the camera app is open, you’re ready to enable burst mode and start capturing a rapid sequence of photos.
To enable burst mode, tap and hold down the shutter button while in photo mode. This action will trigger the burst mode, allowing the camera to capture a series of images in quick succession. As you hold down the shutter button, you’ll see the counter indicating the number of photos captured in the burst. This feature is particularly useful for action shots, group photos, or any situation where you want to ensure you don’t miss the perfect shot.
Sure, here's the content about capturing burst photos on iPhone 11:
html
Capturing Burst Photos- Understanding burst mode- Taking burst photos
Understanding burst mode on your iPhone 11 can significantly enhance your photography experience. Burst mode allows you to capture a series of rapid-fire shots with just a single press of the shutter button. This feature is especially useful for capturing fast-moving subjects, action shots, or ensuring you don’t miss the perfect moment.
When you activate burst mode, your iPhone 11 will capture a sequence of images in quick succession, ensuring that you have a range of options to choose from. This is particularly beneficial when trying to capture a fleeting expression or a dynamic scene where timing is critical.
To take burst photos on your iPhone 11, simply press and hold the shutter button. As long as you continue to hold down the button, your device will keep capturing images in rapid succession. This allows you to focus on the moment without worrying about missing the perfect shot, as you can select the best photo from the burst later on.
Managing Burst Photos- Viewing and selecting burst photos- Deleting unwanted burst photos
After capturing burst photos on your iPhone 11, you may want to review and select the best shots. To do this, open the Photos app and locate the burst photo set you wish to review. When viewing the burst photo set, you’ll notice a “Select…” option at the bottom of the screen.
Tap on “Select…” to enter the selection mode, where you can swipe through the burst photos to review each individual shot. As you swipe through the photos, each selected photo will be indicated by a small blue checkmark at the bottom-right corner of the thumbnail. This allows you to easily identify the photos you want to keep.
Once you have reviewed the burst photos and identified the ones you want to keep, tap on each desired photo to select it. Selected photos will display a blue checkmark, indicating that they will be retained when you exit the selection mode. If you change your mind about a selected photo, simply tap on it again to deselect it.
After selecting the desired photos, tap on the “Done” button in the bottom-right corner of the screen. This will prompt you to choose whether you want to keep only the selected photos or keep everything. Select “Keep Only [X] Favorites” to save only the selected photos and discard the rest of the burst photo set.
If you’ve captured multiple burst photo sets and wish to delete the unwanted ones, navigate to the burst photo set you want to remove and tap on it to open the selection mode. Once in the selection mode, tap on each unwanted photo to select it, then tap the trash can icon to delete the selected photos.
Confirm the deletion by tapping “Delete [X] Photos” when prompted. This will remove the unwanted burst photos from your device, freeing up storage space and decluttering your photo library.
Conclusion
Mastering the burst mode feature on your iPhone 11 can significantly enhance your photography experience. Whether you’re capturing fast-moving subjects, creating dynamic action shots, or simply seeking the perfect group photo, burst mode empowers you to seize the moment with precision and ease. By understanding the nuances of this feature and leveraging its capabilities, you can elevate your photography skills and unlock a world of creative possibilities. With a firm grasp of the techniques and tips outlined in this guide, you can confidently harness the power of burst mode to capture stunning, impactful images that truly reflect the vibrancy of life.
FAQs
**Q: Can I burst photos on my iPhone 11?**
A: Absolutely! The iPhone 11 is equipped with a burst mode feature that allows you to capture a series of photos in quick succession. This is perfect for capturing fast-moving subjects or ensuring you don’t miss the perfect shot.
**Q: How do I activate burst mode on my iPhone 11?**
A: To activate burst mode, simply press and hold the shutter button while taking a photo. The camera will then rapidly capture a series of images, giving you plenty of options to choose from.
**Q: How many photos can I capture in a burst on the iPhone 11?**
A: The iPhone 11 can capture up to 10 photos per second in burst mode, ensuring that you have a wide selection of images to choose from.
**Q: Can I delete unwanted photos from a burst on my iPhone 11?**
A: Yes, you can easily delete unwanted photos from a burst on your iPhone 11. Simply open the burst series in the Photos app, select the ones you want to remove, and tap the “Delete” button.
**Q: Is burst mode available in all camera modes on the iPhone 11?**
A: Burst mode is available in most camera modes on the iPhone 11, including the standard Photo mode. However, it may not be available in certain specialized modes, such as Portrait mode or Panorama mode.
