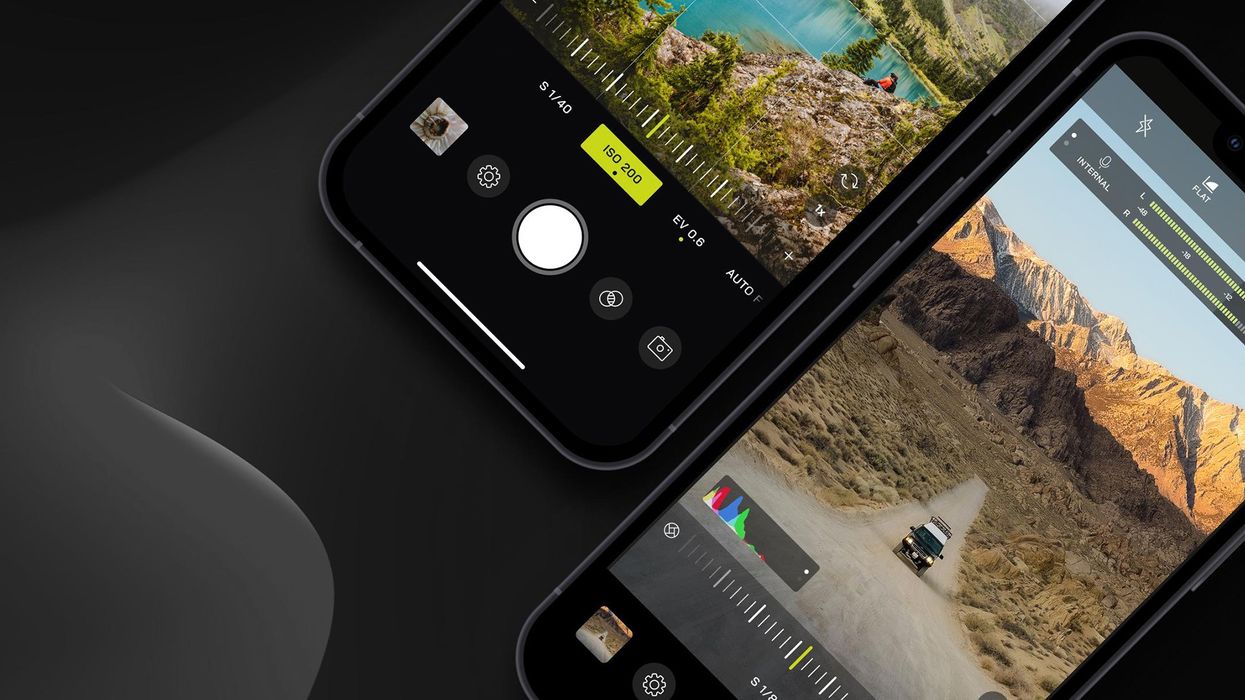
Are you looking to capture the perfect shot with your iPhone 14 camera? Setting a timer can be a great tool to ensure that you have enough time to position yourself in the frame before the photo is taken. Whether you want to take a group photo without leaving anyone out or capture a self-portrait without the help of a selfie stick, knowing how to set a timer on your iPhone 14 camera is essential.
In this article, we will guide you through the steps of setting a timer on your iPhone 14 camera so you can take stunning photos with ease. We’ll cover everything from accessing the camera timer feature to adjusting the timer duration and finally taking the perfect shot. So, grab your iPhone 14, and let’s get started on capturing those memorable moments!
Inside This Article
- Basic Steps to Set a Timer on iPhone 14 Camera
- Advanced Features for Timer Setting on iPhone 14 Camera
- Tips for Using the Timer on iPhone 14 Camera
- Troubleshooting Common Timer Issues on iPhone 14 Camera
- Conclusion
- FAQs
Basic Steps to Set a Timer on iPhone 14 Camera
Setting a timer on your iPhone 14 camera can be incredibly useful, whether you’re taking a group selfie or capturing a stunning landscape. With just a few simple steps, you can ensure that everyone is ready and in the frame before the photo is taken. In this section, we will guide you through the basic steps to set a timer on the iPhone 14 camera.
To begin, open the camera app on your iPhone 14. You can do this by tapping on the camera icon, which is usually located on your home screen or in the bottom row of apps. Once the camera app is open, you will see several icons and options at the top and bottom of the screen.
Next, locate the timer option. On the iPhone 14 camera, the timer icon looks like a clock with a circle around it. It is typically found at the top of the screen, near the flash and filters options. Tap on the timer icon to open the timer settings.
Once the timer settings are open, you will see several options to choose from. The most common options are 3 seconds, 5 seconds, and 10 seconds. These represent the amount of time that will elapse between pressing the shutter button and the photo being taken.
Select the desired timer duration by tapping on the corresponding option. For example, if you want a 5-second delay before the photo is taken, tap on the “5s” option. The selected timer duration will be highlighted, indicating that it is active.
Finally, position your iPhone 14 camera and frame your shot. Make sure that everything is positioned as you want it to appear in the photo, as the timer will start counting down once the shutter button is pressed. Once you are ready, tap the shutter button and move away from the camera or hold a pose, depending on the photo you wish to capture.
After the timer elapses, your iPhone 14 camera will automatically take the photo. You can then view and edit the photo using the Photos app or any other preferred editing software. Remember to disable the timer feature if you no longer need it by tapping on the timer icon and selecting the “Off” option.
Now that you know the basic steps to set a timer on your iPhone 14 camera, you can experiment with different timer durations and capture amazing photos with ease. Whether it’s a family portrait or a breathtaking sunset, the timer feature will help you capture those special moments without the need for a photographer or selfie stick.
Advanced Features for Timer Setting on iPhone 14 Camera
Setting a timer on your iPhone 14 camera is undoubtedly a useful tool for capturing those perfect moments without having to rush to get into the frame. However, did you know that there are some advanced features for timer setting that can further enhance your photography experience? Let’s explore these features and how you can make the most of them.
1. Customizable Timer Duration: Unlike previous iPhone models, the iPhone 14 camera allows you to customize the duration of the timer. You can choose between preset options like 3 seconds, 5 seconds, or 10 seconds, or you can set a custom duration that suits your specific needs. This feature is particularly handy when you want to set up a group photo and need more time to get everyone in position.
2. Burst Mode Timer: The iPhone 14 camera also offers a burst mode timer option. Burst mode allows you to capture a series of photos in rapid succession, ensuring that you don’t miss any action or expressions. By enabling the burst mode timer, you can set your iPhone 14 camera to take a burst of photos after the timer is triggered, giving you multiple shots to choose from. This is perfect for capturing sports events, fast-paced activities, or any moment where timing and capturing the right shot is crucial.
3. Delayed Timer Capture: In addition to the standard timer that captures a photo immediately after the countdown, the iPhone 14 camera now includes a delayed timer capture feature. This feature allows you to set a delay between the end of the timer countdown and when the photo is actually captured. This is particularly useful in scenarios where you want to create a deliberate pause or capture a specific action after the timer countdown has finished. It adds an extra level of creativity and control to your timed photography.
4. Voice-Activated Timer: Another advanced feature available on the iPhone 14 camera is the voice-activated timer. This feature enables you to trigger the timer by simply using a voice command. You can say phrases like “Hey Siri, start the camera timer” or “Capture the photo in 5 seconds” to initiate the timer countdown. This hands-free option is perfect when you don’t have direct access to your device or when you want to capture a group photo without holding the phone.
5. Timer Integration with Photo Editing Apps: The iPhone 14 camera also allows you to integrate the timer feature with popular photo editing apps. After setting the timer and capturing the photo, you can seamlessly transfer it to your preferred editing app for further enhancements. This integration saves you time by eliminating the need to manually open the editing app and import the photo. It helps streamline your editing process and ensures that you can fine-tune your timed photos quickly and efficiently.
These advanced features for timer setting on the iPhone 14 camera open up a world of possibilities for creative and precise photography. Experiment with different durations, burst mode captures, delayed timer captures, voice-activated triggers, and app integrations to take your timed photos to the next level. With these features at your disposal, you can capture stunning shots with ease and precision, ensuring that you never miss a moment.
Tips for Using the Timer on iPhone 14 Camera
The timer feature on the iPhone 14 camera can be incredibly useful for capturing well-composed and sharp photos, especially in situations where you want to be included in the shot or where you need more time to set up the frame. To make the most of the timer feature, here are some valuable tips to keep in mind:
- Choose the appropriate timer length: The iPhone 14 camera offers a range of timer options, including 3 seconds and 10 seconds. Consider the specific situation and decide on the timer length that allows you enough time to get into position and compose the shot accurately. For example, if you’re taking a group photo, a longer timer length might be necessary to ensure everyone is ready.
- Use a tripod or stabilize your iPhone: To eliminate camera shake and capture crisp images, it’s best to use a tripod or find a stable surface to place your iPhone while using the timer function. This will help avoid any blurriness caused by hand movement and ensure a sharp photo. If a tripod is not available, experiment with propping your iPhone against a steady object or using accessories like phone grips that provide stability.
- Find the perfect composition beforehand: Since you have a countdown before the photo is taken, use this time to check the framing and composition of the shot. Position yourself or your subjects, adjust the camera angle, and ensure that all elements are framed correctly. This will save you time and result in better photographs.
- Experiment with burst mode: Burst mode allows you to capture a rapid series of photos with a single press and hold of the shutter button. This can be particularly useful when using the timer function as it increases the chances of getting the perfect shot. Once the timer is set, press and hold the shutter button, and the iPhone will capture a burst of images, giving you a variety of options to choose from.
- Utilize the self-timer sound and flash: The iPhone 14 camera has an option to enable a sound or flash before capturing the photo with the timer. If you’re using the timer in low-light conditions, enabling the flash can help illuminate the subject. Similarly, the self-timer sound can serve as a cue for when the photo is about to be taken, giving you time to strike the perfect pose or adjust your expression.
- Review and retake if necessary: After the timer has finished counting down and the photo has been taken, take a moment to review the image. If it’s not what you were aiming for, don’t hesitate to retake the picture. The timer feature allows for multiple attempts, so you can experiment with different poses, angles, or settings until you achieve the desired result.
By following these tips, you can make the most of the timer feature on your iPhone 14 camera and capture stunning photos with ease. Whether you’re taking selfies, group shots, or even creative long exposure shots, incorporating the timer into your photography workflow can significantly enhance your results. So, don’t hesitate to experiment and have fun with the timer function on your iPhone 14 camera!
Troubleshooting Common Timer Issues on iPhone 14 Camera
Using the timer function on your iPhone 14 camera can be incredibly useful for capturing the perfect shot or taking selfies. However, like any technology, there can be occasional issues or glitches that may arise. In this section, we will explore some common timer issues that users may encounter and provide troubleshooting steps to resolve them.
1. Timer not functioning: If you find that the timer function on your iPhone 14 camera is not working at all, the first step is to ensure that you have enabled it correctly. Go to the Camera app, tap on the Timer icon, and select the desired duration. If the problem persists, try restarting your iPhone or updating the software to the latest version.
2. Timer delay inconsistency: If you notice that the timer delay is not consistent, it may be due to external factors such as poor lighting conditions or a slow shutter speed. Make sure you are in a well-lit environment and adjust your camera’s settings accordingly. Additionally, ensure that there is no obstruction in front of the camera lens that may interfere with the timer function.
3. Timer countdown not visible: In some cases, you might not see the timer countdown displayed on the screen while the camera is in timer mode. This can be resolved by checking your iPhone’s settings. Go to the “Accessibility” section in the Settings app, select “Display & Text Size,” and make sure the “Show Countdown Timer” option is enabled.
4. Timer sound not audible: If you have set a sound or alert for the timer, but it is not audible when the countdown reaches zero, there are a couple of things you can try. First, ensure that your iPhone’s volume is turned up, and the sound is not muted. If the issue persists, go to the Sounds & Haptics settings and make sure the Timer sound is enabled for notifications.
5. Timer shooting blurry photos: If your timer shots are turning out blurry, it could be attributed to camera movement during the countdown. To overcome this, consider using a tripod or stabilizing the iPhone against a stable surface. Alternatively, you can activate the Burst mode by pressing and holding the shutter button, which can help capture a series of images and increase the chances of getting a sharp photo.
6. Timer not available in certain camera modes: It’s important to note that the timer function may not be available in all camera modes on the iPhone 14. If you are using a specific mode and cannot find the timer option, try switching to the Photo or Portrait mode, as the timer feature is more commonly found in these modes.
By following these troubleshooting steps, you will be able to address the most common timer issues on your iPhone 14 camera. Remember to always keep your device updated with the latest software version, as updates often include bug fixes and improvements to the camera functionalities. Now, you can confidently use the timer feature to capture incredible photos and enjoy the convenience it brings to your photography experience.
Setting a timer on your iPhone 14 camera is a simple yet powerful feature that can greatly enhance your photography experience. Whether you want to capture a group photo without leaving anyone out or experiment with long exposure shots, the timer function allows you to take control of your shots and create stunning visuals.
By following the steps outlined in this article, you can easily set a timer on your iPhone 14 camera and unleash your creativity. From capturing breathtaking landscapes to snapping memorable moments with friends and family, the timer function opens up a world of possibilities.
So why wait? Start exploring the timer feature on your iPhone 14 camera today and take your photography skills to the next level.
FAQs
Q: Can I set a timer on the iPhone 14 camera?
Yes, the iPhone 14 camera allows you to set a timer for capturing photos or recording videos. This feature can be very useful, especially when you want to include yourself in the shot or when you need a few seconds to get into the frame.
Q: How do I set a timer on the iPhone 14 camera?
To set a timer on the iPhone 14 camera, follow these steps:
- Launch the Camera app on your iPhone 14.
- Tap on the Timer icon, which looks like a clock near the shutter button.
- Select the desired timer duration, such as 3 seconds or 10 seconds.
- Compose your shot and tap the shutter button.
- The timer will count down, giving you time to get ready for the photo.
Q: Can I change the timer duration on the iPhone 14 camera?
Yes, you can change the timer duration on the iPhone 14 camera. When setting the timer, you will have the option to choose different durations, such as 3 seconds, 5 seconds, or 10 seconds. This allows you to adjust the timing according to your needs and preferences.
Q: Is there an option for a continuous timer on the iPhone 14 camera?
No, the iPhone 14 camera does not have an option for a continuous timer. However, you can manually set the timer for each photo or video you want to capture. This gives you control over when the timer starts and how many shots you want to take with a delay between them.
Q: Can I cancel the timer once it’s set on the iPhone 14 camera?
Yes, you can cancel the timer on the iPhone 14 camera if you change your mind or if you want to capture the photo immediately. To cancel the timer, simply tap on the Timer icon again, and it will turn off the countdown. This allows you to take the photo instantly without waiting for the timer to complete.
