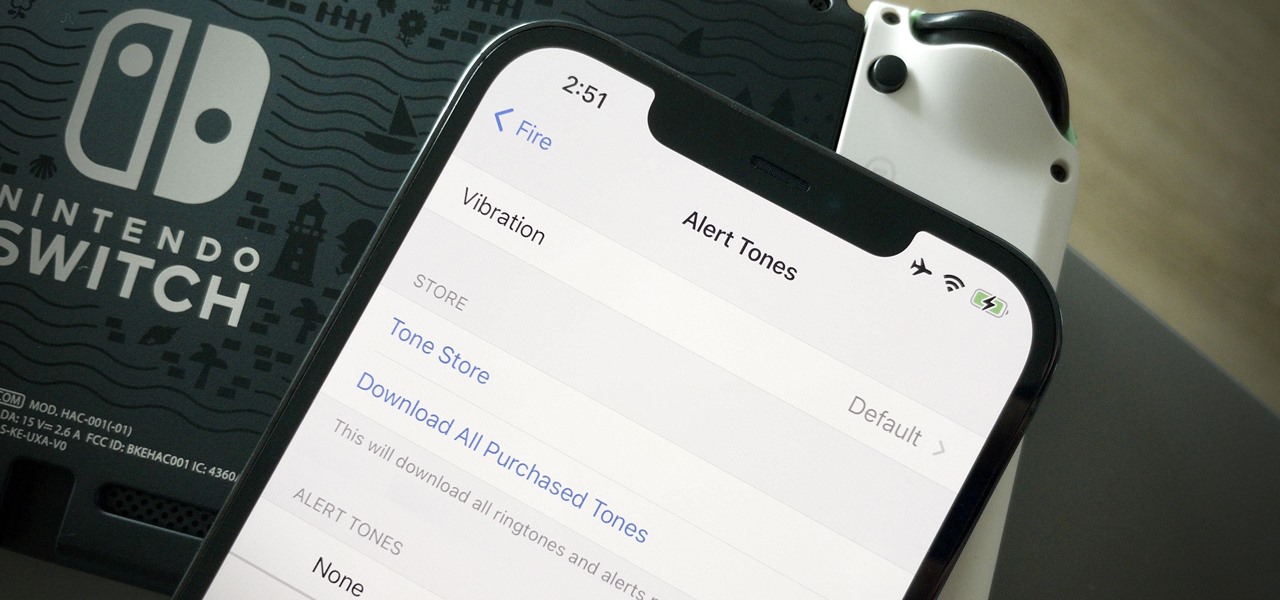
Are you tired of the default notification sound on your iPhone 13? Do you want to personalize your device by changing the app notification sound to something more fitting? Well, you’re in luck! In this article, we’ll guide you through the process of changing the app notification sound on your iPhone 13. Whether you want a soothing melody or a catchy tune, we’ll show you how to customize your notifications to match your style. With just a few simple steps, you’ll be able to give your iPhone a unique and personalized touch that reflects your personality. So, if you’re ready to add a bit of flair to your iPhone 13, let’s get started!
Inside This Article
- Overview
- Method 1: Changing Notification Sound for Native Apps
- Method 2: Changing Notification Sound for Third-Party Apps
- Method 3: Using Custom Notification Sounds
- Troubleshooting and FAQs
- Conclusion
- FAQs
Overview
The iPhone 13 is a powerful and feature-packed device that offers a wide range of customization options. One of the ways you can personalize your iPhone experience is by changing the app notification sound. By default, each app on your iPhone has its own unique sound for notifications, but you have the ability to change these sounds to suit your preferences.
In this article, we will explore three methods to change the app notification sound on your iPhone 13. Whether you want to change the sound for native apps like Messages and Mail or for third-party apps like Facebook and WhatsApp, we’ve got you covered. We will also discuss how you can use custom notification sounds to add a personal touch to your iPhone’s notifications.
So, if you’re tired of the default notification sounds on your iPhone 13 and want to give your apps a unique and customized sound, read on to learn how you can change app notification sounds on your iPhone.
Method 1: Changing Notification Sound for Native Apps
Changing the notification sound for native apps on your iPhone 13 is a simple process that can be done through the Settings app. Follow these steps to customize the sound for your notifications:
Step 1: Unlock your iPhone 13 and open the Settings app from the home screen.
Step 2: Scroll down and tap on “Sounds & Haptics.”
Step 3: In the “Sounds and Vibration Patterns” section, you will see a list of different functions such as Ringtone, Text Tone, New Voicemail, etc. To change the notification sound for a specific native app, tap on the corresponding option.
Step 4: Once you select the app, you will be presented with a list of available notification sounds. Choose the sound you prefer by tapping on it. You can listen to each sound sample to help you make a decision.
Step 5: After selecting the desired sound, tap on the “Back” button to save the changes. Your chosen notification sound will now be applied to the selected app, and you will hear it whenever you receive a notification from that app.
Repeat these steps for any other native apps you want to customize the notification sound for. Feel free to experiment with different sounds until you find the one that suits your preferences the best.
Method 2: Changing Notification Sound for Third-Party Apps
If you’re tired of the default notification sound for your favorite third-party apps on your iPhone 13, you’ll be glad to know that you can change them to something more personalized. Here’s how:
1. Launch the Settings app on your iPhone 13 and scroll down until you find the “Sounds & Haptics” option. Tap on it.
2. Within the “Sounds & Haptics” menu, you’ll see a list of different sound settings. Look for the “Sounds and Vibration Patterns” section and tap on it.
3. Scroll down until you find the “Sounds and Vibration Patterns” section and tap on it.
4. In the “Sounds and Vibration Patterns” menu, you’ll see a list of different categories such as Ringtone, Text Tone, New Mail, etc. Scroll down to the section labeled “Third-Party Apps” and tap on it.
5. Here, you will find a list of all the third-party apps installed on your iPhone 13 that have the ability to customize notification sounds. Tap on the app for which you want to change the sound.
6. Once you have selected the app, you’ll be presented with a list of available sounds. These sounds can either be the default notification sounds provided by the app or custom options if the app supports it. Tap on the sound you want to set as the notification sound for that app.
7. After selecting the desired sound, you can exit the Settings app. From now on, whenever you receive a notification from that specified third-party app, your chosen sound will play.
Remember, not all third-party apps have the capability to change notification sounds. It depends on the app developer’s implementation. If you don’t see the option to change the sound for a particular app, it means that the developer has not provided this feature in the app.
Now that you know how to change the notification sound for third-party apps on your iPhone 13, you can personalize your device and make it more unique. Enjoy the new sound experience!
Method 3: Using Custom Notification Sounds
Do you want to add a personal touch to your iPhone 13 by using custom notification sounds? With the latest iOS update, you now have the ability to set your own tones for app notifications. Follow these simple steps to customize your notification sounds:
Step 1: Choose a Custom Sound
First, you need to find or create the sound you want to use. It can be a song, a sound effect, or any audio file that you prefer. Make sure the sound is in a compatible format, such as MP3 or AAC.
Step 2: Import the Sound to your iPhone
Next, you’ll need to import the custom sound to your iPhone. There are a few different ways to do this:
- Using iTunes: Connect your iPhone to your computer, open iTunes, and select your device. Go to the “File Sharing” section and drag the sound file into the app you want to use it with.
- Using iCloud Drive: If you have the sound file stored in iCloud Drive, you can access it from the Files app on your iPhone and save it to the app you want to use it with.
- Using AirDrop: If the sound file is on another Apple device nearby, you can use AirDrop to transfer it to your iPhone.
Step 3: Assign the Custom Sound to an App
Once you have the sound imported to your iPhone, it’s time to assign it to an app:
- Open the Settings app on your iPhone.
- Scroll down and tap on “Sounds & Haptics”.
- Under the “Sounds and Vibration Patterns” section, tap on “Sound for each app”.
- Select the app for which you want to change the notification sound.
- Tap on “Sound” and choose the custom sound from the list of available options.
Step 4: Test the Custom Sound
After assigning the custom sound to the app, make sure to test it by sending a notification to yourself or asking a friend to send one. If you hear the custom sound, then congratulations! You successfully set up a custom notification sound for your chosen app.
With these simple steps, you can add a personal touch to your iPhone 13 by using custom notification sounds. Enjoy the freedom to customize your alerts and make them truly unique.
Troubleshooting and FAQs
Are you experiencing any issues while trying to change the notification sound on your iPhone 13? Don’t worry – we’ve got you covered! Here are some common troubleshooting tips and frequently asked questions to help you navigate through any hurdles you may encounter.
1. Why can’t I find the option to change the notification sound?
If you are unable to find the option to change the notification sound for a specific app, it is possible that the app does not support custom notification sounds. Native apps such as Messages and Mail usually have this feature, but third-party apps may not provide the same level of customization.
2. Do I need to update my iPhone software to change the notification sound?
It is always recommended to keep your iPhone’s software updated to the latest version. Software updates often include bug fixes and improvements, which can help resolve any issues you may face. So, if you’re having trouble changing the notification sound, try updating your iPhone’s software and then check for the option again.
3. Why is the notification sound not playing?
If the notification sound is not playing when you receive a notification, go to your iPhone’s Settings and navigate to “Sounds & Haptics.” Ensure that the volume is turned up and that you have selected a notification sound for the app in question. Also, make sure that your iPhone is not in silent or Do Not Disturb mode.
4. Can I use custom ringtones as notification sounds?
Yes, you can use custom ringtones as notification sounds on your iPhone 13. To do this, you will need to have the custom ringtone saved on your device. Then, go to the specific app’s settings and select the custom ringtone as the notification sound.
5. Why is the notification sound the same for all apps?
If you find that the notification sound is the same for all apps, it is likely because you have set the default notification sound for your iPhone. To change this, go to the “Sounds & Haptics” section in your iPhone’s Settings. From there, you can select different notification sounds for each app or set a global default sound.
6. Can I restore the default notification sound?
Yes, if you want to revert to the default notification sound for an app, you can go to the app’s settings and select the “Default” or “System” sound option. This will restore the default notification sound associated with that app.
Hopefully, these troubleshooting tips and FAQs have helped you address any issues you were facing while trying to change the notification sound on your iPhone 13. Remember to explore the settings of each individual app to see the available customization options for notification sounds. Enjoy personalizing your iPhone 13 and ensuring that you never miss an important notification!
Conclusion
In conclusion, the iPhone 13 offers a seamless and customizable experience when it comes to changing app notification sounds. Whether you want to stand out in a crowd or keep things subtle, the iPhone 13 allows you to easily personalize your app notifications to suit your preferences. With a few simple steps, you can choose from a wide range of built-in sounds or even create your own unique tones. Additionally, the iPhone 13’s intuitive interface and user-friendly settings make it a breeze to navigate through the notification sound options.
By taking advantage of this feature, you can enhance your iPhone 13 experience and add a touch of individuality to your device. Whether you’re a music lover, a professional, or simply someone who wants to add a personal touch to their phone, changing app notification sounds on the iPhone 13 is a great way to personalize your device and make it truly yours. So go ahead, explore the various notification sound options, and make your iPhone 13 truly reflect your style and personality!
FAQs
Q: Can I change the notification sound for individual apps on my iPhone 13?
A: Yes, you can change the notification sound for individual apps on your iPhone 13. The process may vary slightly depending on the app, but generally, you can go to the app’s settings within your iPhone’s settings menu and look for the notification or sound options to customize the sound.
Q: What if the app I want to change the notification sound for doesn’t have that option?
A: If the app you want to change the notification sound for doesn’t have a built-in option, unfortunately, you won’t be able to change the sound directly from the app’s settings. In this case, you might want to explore third-party apps or utilities that allow you to customize notification sounds for all apps on your iPhone.
Q: Can I use custom notification sounds on my iPhone 13?
A: Unfortunately, as of iOS 15, Apple only allows users to select notification sounds from a pre-determined list of options. You cannot use custom sounds for notifications on your iPhone 13.
Q: How do I reset the notification sounds on my iPhone 13?
A: To reset the notification sounds on your iPhone 13 and restore them to the default settings, you can go to the Settings app, select “Sounds & Haptics,” and then tap on “Reset All Settings” at the bottom. Keep in mind that this will reset all sound-related settings on your device, not just notification sounds.
Q: Are there any restrictions or limitations when changing app notification sounds on iPhone 13?
A: Yes, there are certain restrictions and limitations when it comes to changing app notification sounds on the iPhone 13. These limitations are set by app developers and Apple themselves. Some apps may not allow users to customize notification sounds at all, while others may only offer limited options to choose from. Additionally, keep in mind that changing notification sounds for some system apps or critical functions may not be possible to ensure the proper functioning of your device.
