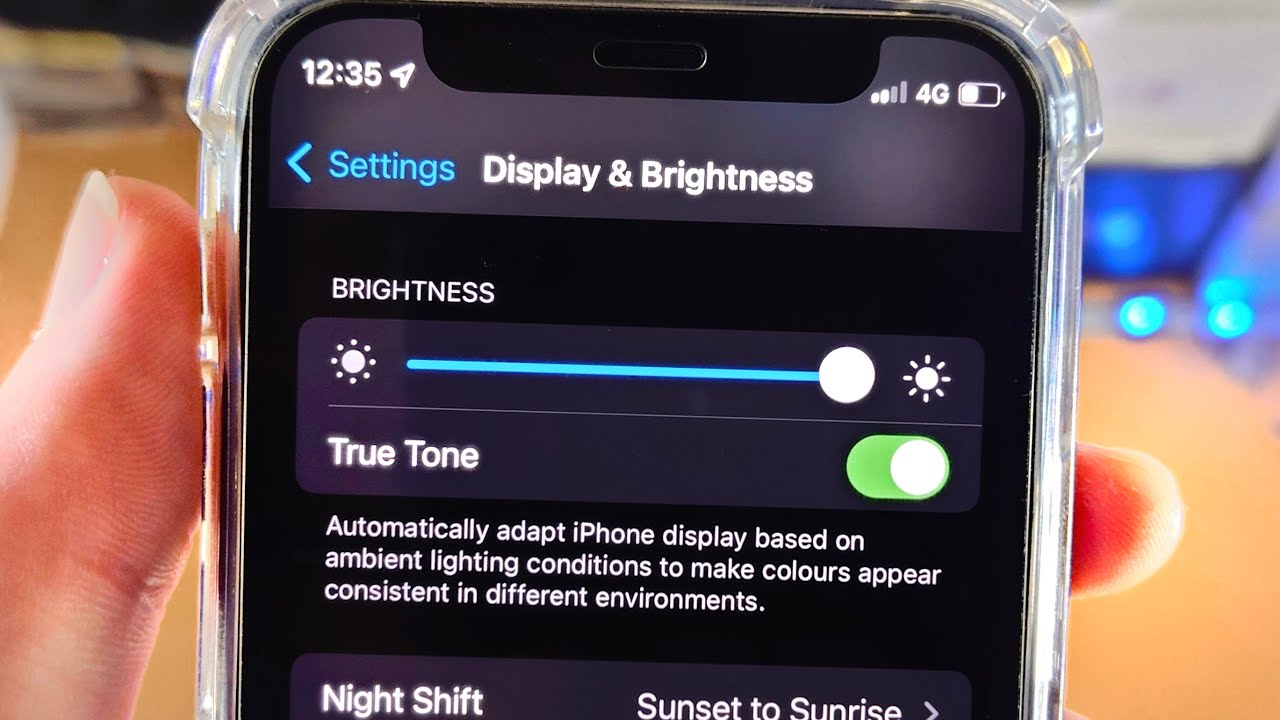
Sure, here's the introduction in HTML format:
html
Are you struggling to adjust the brightness on your iPhone 12? Don’t worry, we’ve got you covered. The iPhone 12 offers a stunning display, and knowing how to optimize its brightness can significantly enhance your viewing experience. In this comprehensive guide, we’ll walk you through the step-by-step process of changing the brightness on your iPhone 12. Whether you’re looking to conserve battery life, improve visibility in different lighting conditions, or simply customize your display to suit your preferences, mastering the brightness settings is essential. Let’s dive into the world of iPhone 12 brightness control and unlock the full potential of your device’s display.
Inside This Article
- Adjusting Brightness Manually
- Using Auto-Brightness Feature
- Changing Display Accommodations Settings
- Conclusion
- FAQs
**
Adjusting Brightness Manually
**
Adjusting the brightness on your iPhone 12 is a simple yet essential task that allows you to optimize the display according to your surroundings and personal preferences. To manually adjust the brightness, start by unlocking your iPhone and navigating to the Home screen. From there, swipe down from the top-right corner of the screen to access the Control Center.
Once in the Control Center, locate the brightness slider, which is represented by a vertical bar with a sun icon on either side. By default, the brightness slider is positioned in the middle of the bar, indicating the moderate brightness level. To increase the brightness, drag the slider towards the right, and to decrease it, drag the slider towards the left.
As you adjust the brightness, the changes will be immediately reflected on the display, allowing you to find the optimal setting for your current environment. Whether you’re in a dimly lit room or under bright sunlight, manually adjusting the brightness ensures that your iPhone 12’s screen remains clear, vibrant, and comfortable for viewing.
Using Auto-Brightness Feature
The iPhone 12 offers an innovative Auto-Brightness feature that intelligently adjusts the display’s brightness based on ambient light conditions. This convenient feature ensures optimal visibility while conserving battery life, creating a seamless user experience.
By utilizing the built-in light sensors, the Auto-Brightness feature automatically adapts the screen’s brightness to match the surrounding environment. This means that whether you’re in a dimly lit room or under bright sunlight, the iPhone 12’s display will adjust accordingly, providing enhanced readability and reducing eye strain.
Activating the Auto-Brightness feature on your iPhone 12 is simple. Navigate to “Settings,” then tap “Display & Brightness.” From there, enable the “Auto-Brightness” option to allow your device to dynamically adjust its display brightness based on ambient light levels.
With Auto-Brightness enabled, you can enjoy a hassle-free viewing experience, as your iPhone 12 will automatically optimize its screen brightness, ensuring clear visibility in any lighting condition without manual intervention.
Changing Display Accommodations Settings
Aside from manually adjusting the brightness and using the auto-brightness feature, iPhone 12 offers additional display accommodations settings to optimize the visual experience.
One notable feature is the “Reduce White Point” option, which decreases the intensity of bright colors on the screen. This can be beneficial for individuals sensitive to bright light or those who prefer a subtler display.
Moreover, the “Increase Contrast” setting enhances the legibility of text and images by adjusting the contrast levels. This is particularly useful for individuals with visual impairments or anyone seeking a clearer and more defined display.
Additionally, the “Color Filters” feature allows users to customize the display by applying various color filters, such as grayscale, red/green filters, or even custom color tints. This functionality caters to users with specific color vision deficiencies or preferences.
Furthermore, the “Auto-Brightness” option can be fine-tuned to suit individual preferences by adjusting the sensitivity of the ambient light sensor. This allows for personalized control over the automatic brightness adjustments based on the surrounding environment.
Conclusion
Adjusting the brightness on your iPhone 12 is a simple yet crucial aspect of optimizing your device for various environments and preferences. By utilizing the Control Center or accessing the Display & Brightness settings, you can easily customize the brightness level to suit your needs. Whether you prefer a brighter display for outdoor activities or a dimmer setting for nighttime use, the iPhone 12 offers the flexibility to adapt to your surroundings. Additionally, keeping the brightness at an appropriate level can contribute to prolonged battery life, enhancing the overall user experience. With these convenient methods at your disposal, you can effortlessly manage the brightness of your iPhone 12, ensuring optimal visibility and comfort in any setting.
FAQs
Q: How do I adjust the brightness on my iPhone 12?
A: To adjust the brightness on your iPhone 12, swipe down from the top-right corner of the screen to open Control Center. Then, drag the brightness slider to the desired level.
Q: Can I schedule the brightness to change automatically on my iPhone 12?
A: Yes, you can schedule the brightness to change automatically on your iPhone 12. Simply go to Settings > Display & Brightness > and enable "Auto-Brightness." You can also set up a schedule for Night Shift under Settings > Display & Brightness > Night Shift.
Q: Why should I adjust the brightness on my iPhone 12?
A: Adjusting the brightness on your iPhone 12 can help conserve battery life, reduce eye strain, and improve visibility in different lighting conditions.
Q: Does changing the brightness affect the performance of my iPhone 12?
A: Adjusting the brightness on your iPhone 12 does not significantly impact its performance. However, lowering the brightness can help conserve battery power, especially in situations where battery life is crucial.
Q: Can I adjust the brightness of my iPhone 12 using voice commands?
A: Yes, you can adjust the brightness of your iPhone 12 using voice commands with Siri. Simply activate Siri and say, "Hey Siri, decrease/increase brightness," and Siri will adjust the brightness according to your command.
