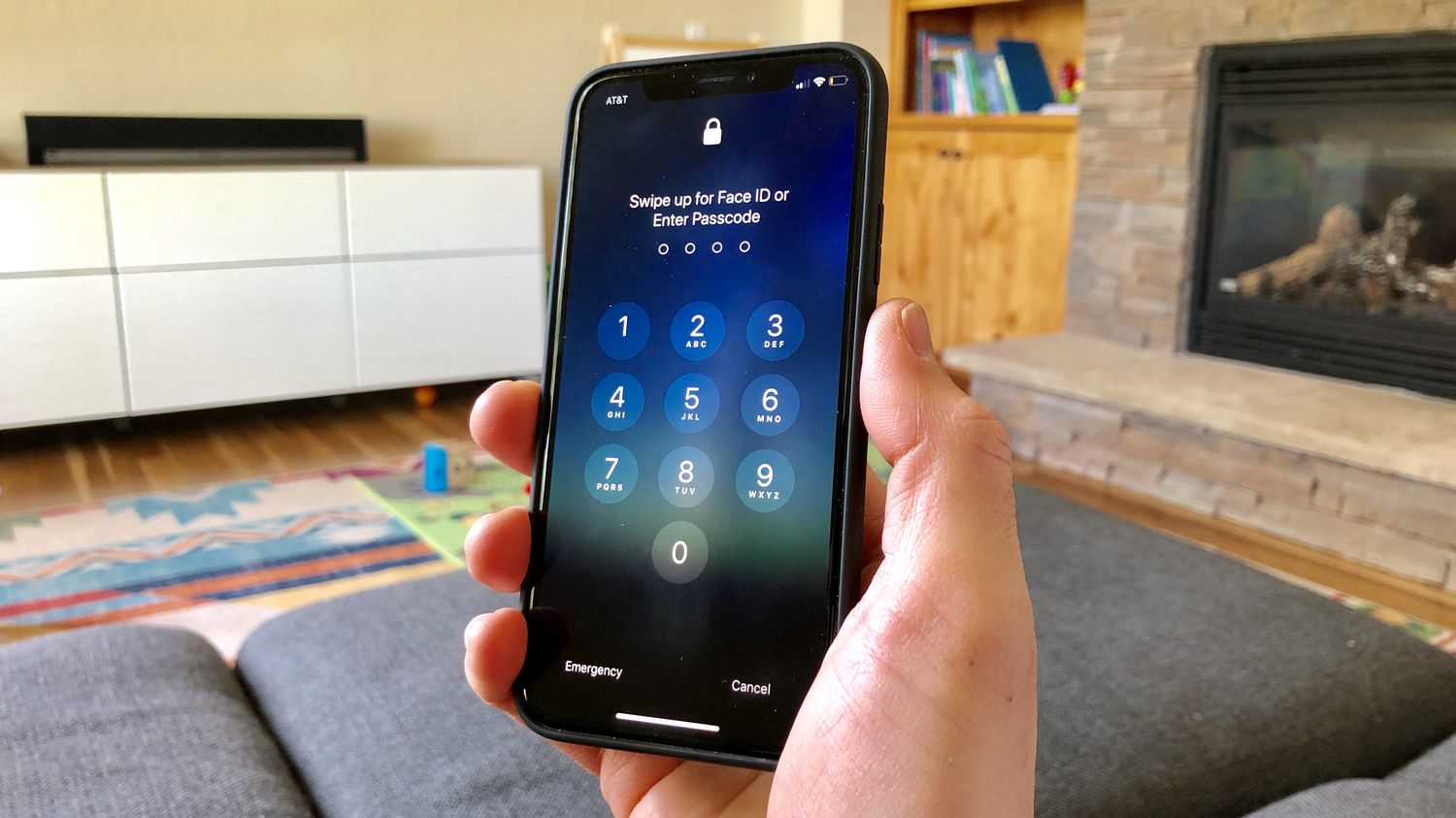
**
**The iPhone 11 is a remarkable device that offers top-notch security features, including the ability to change the lock screen password. Whether you're looking to enhance your device's security or simply want to update your password for personal reasons, knowing how to change the lock screen password on your iPhone 11 is essential. In this article, we'll explore the step-by-step process for changing the lock screen password on your iPhone 11, ensuring that your device remains secure and your data protected. So, if you're ready to take control of your iPhone's security, let's dive into the details of changing the lock screen password on your iPhone 11.
Inside This Article
- Setting Up a New Lock Screen Password
- Changing the Lock Screen Password
- Using Face ID for Lock Screen
- Using Touch ID for Lock Screen
- Conclusion
- FAQs
Setting Up a New Lock Screen Password
Setting up a new lock screen password on your iPhone 11 is a crucial step in ensuring the security of your device and the data it holds. Whether you’ve just purchased a new iPhone 11 or are looking to update your existing security settings, the process of setting up a new lock screen password is straightforward and essential for safeguarding your personal information.
When you first set up your iPhone 11, you have the option to create a new lock screen password. If you’ve skipped this step during the initial setup, you can easily establish a new password by accessing the “Settings” app and navigating to the “Face ID & Passcode” or “Touch ID & Passcode” section, depending on the biometric authentication method your device supports.
Upon selecting the “Passcode” or “Change Passcode” option, you will be prompted to enter your existing passcode if one is already in place. If not, the device will guide you through the process of creating a new, secure lock screen password. It’s essential to choose a strong and memorable password to ensure the security of your device and the confidentiality of your data.
Changing the Lock Screen Password
Changing your lock screen password on your iPhone 11 is a simple and essential security measure. Whether you want to update your existing password for added security or you simply want to use a new and more memorable combination, the process is straightforward and can be completed in just a few steps.
Here’s how you can change your lock screen password on your iPhone 11:
Step 1: Access the Settings
Open the “Settings” app on your iPhone 11 by tapping on the gear icon on your home screen. This will take you to the main settings menu where you can manage various aspects of your device.
Step 2: Select “Face ID & Passcode” or “Touch ID & Passcode”
Scroll down and tap on “Face ID & Passcode” if you are using Face ID, or “Touch ID & Passcode” if you are using Touch ID. You will be prompted to enter your current passcode to proceed.
Step 3: Enter Your Current Passcode
After selecting “Face ID & Passcode” or “Touch ID & Passcode,” you will need to enter your current passcode to access the settings. This is a security measure to ensure that only authorized users can make changes to the device’s security settings.
Step 4: Tap “Change Passcode”
Once you have entered your current passcode, look for the “Change Passcode” option on the screen and tap on it. This will initiate the process of updating your lock screen password.
Step 5: Enter Your New Passcode
You will be prompted to enter your current passcode one more time before you can set a new one. After doing so, you can enter your new passcode, which can be a combination of numbers, letters, or a mix of both, depending on your preference.
Step 6: Confirm Your New Passcode
To ensure that you have entered your new passcode correctly, you will be asked to confirm it by entering it a second time. This step helps prevent any accidental typos or errors when setting your new lock screen password.
Step 7: New Passcode Set
Once you have confirmed your new passcode, it will be set as your new lock screen password. You will receive a confirmation message, and from that point on, you will need to use the new passcode to unlock your iPhone 11 and access its features.
Using Face ID for Lock Screen
Face ID is a revolutionary feature that enables you to unlock your iPhone 11 with just a glance. It utilizes advanced facial recognition technology to securely authenticate your identity, providing a seamless and intuitive way to access your device.
When setting up your iPhone 11 for the first time, you can opt to use Face ID as your primary method of unlocking the device. During the setup process, the TrueDepth camera system captures and analyzes your facial features, creating a detailed depth map of your face for accurate recognition.
Once Face ID is activated, simply raise your iPhone to wake it, and then look at the screen. The TrueDepth camera will quickly scan your face, and if the authentication is successful, the lock icon will animate, indicating that the device has been unlocked.
Face ID not only provides seamless access to your iPhone 11, but it also enhances security by ensuring that only you can unlock the device with your unique facial features. Additionally, Face ID adapts to changes in your appearance over time, such as growing a beard or wearing glasses, to maintain reliable recognition.
Using Touch ID for Lock Screen
Touch ID is a convenient and secure way to unlock your iPhone and authenticate various actions. If your iPhone model supports Touch ID, you can set it up to unlock your device and authorize app purchases with just a touch of your finger.
To set up Touch ID for your lock screen, go to “Settings” and select “Touch ID & Passcode.” You will be prompted to enter your current passcode. Once entered, tap “Add a Fingerprint” and follow the on-screen instructions to register your fingerprint. Make sure to lift and rest your finger on the Home button multiple times to capture different parts of your fingerprint.
After successfully adding your fingerprint, you can use Touch ID to unlock your iPhone by simply resting your finger on the Home button. Additionally, you can use Touch ID to make purchases in the App Store and authorize Apple Pay transactions, adding an extra layer of security to your device and digital transactions.
**
Conclusion
**
Changing the lock screen password on your iPhone 11 is a simple yet crucial aspect of maintaining your device’s security. By following the steps outlined in this guide, you can ensure that your personal data and sensitive information remain protected from unauthorized access. Whether you opt for a traditional alphanumeric passcode or the convenience of Touch ID or Face ID, the ability to customize your lock screen security provides peace of mind in an increasingly digital world. Embracing these features empowers you to safeguard your privacy and secure your device effectively. As technology continues to advance, staying informed about security measures and utilizing the available options is essential for every iPhone user.
FAQs
Q: How can I change the lock screen password on my iPhone 11?
A: To change the lock screen password on your iPhone 11, you can navigate to Settings, then select Face ID & Passcode or Touch ID & Passcode, depending on your device's capabilities. From there, you can enter your current passcode and choose the "Change Passcode" option to set a new one.
Q: Can I use a combination of letters, numbers, and special characters for my iPhone 11 lock screen password?
A: Yes, you can create a more secure lock screen password by using a combination of letters, numbers, and special characters. This can be done by selecting the "Passcode Options" when changing your passcode and choosing the "Custom Alphanumeric Code" option.
Q: Will changing the lock screen password affect my Touch ID or Face ID settings on iPhone 11?
A: Changing the lock screen password on your iPhone 11 will not affect your Touch ID or Face ID settings. However, you will need to use the new passcode the next time you unlock your device or make a purchase.
Q: Is it possible to change the lock screen password remotely if my iPhone 11 is lost or stolen?
A: If your iPhone 11 is lost or stolen, you can remotely change the lock screen password by using the "Find My" app or iCloud's "Find My iPhone" feature. This can help prevent unauthorized access to your device and protect your personal information.
Q: What should I do if I forget my iPhone 11 lock screen password after changing it?
A: If you forget your iPhone 11 lock screen password after changing it, you can reset the device using recovery mode or restore it using iCloud if you have previously enabled the "Find My iPhone" feature.
