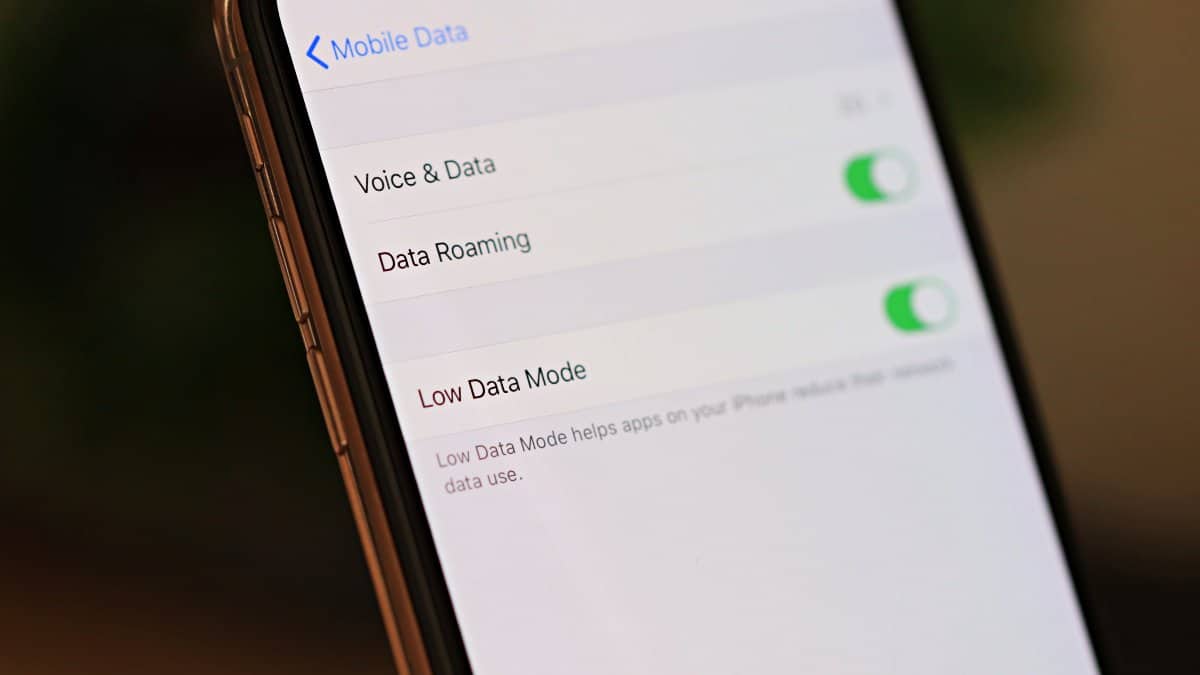
Are you tired of constantly exceeding your data limit on your iPhone 12? Or perhaps you're simply looking to conserve data usage to prolong your browsing experience? Well, the Low Data Mode feature on the iPhone 12 can be a game-changer for you. This innovative setting allows you to restrict background data usage and reduce automatic downloads, ultimately helping you manage your data consumption more effectively. In this article, we'll explore the ins and outs of enabling and customizing Low Data Mode on your iPhone 12, empowering you to take control of your data usage and maximize your device's efficiency. So, let's dive in and discover how to change Low Data Mode on your iPhone 12.
Inside This Article
- What is Low Data Mode on iPhone 12?
- How to Enable Low Data Mode on iPhone 12
- How to Disable Low Data Mode on iPhone 12
- Conclusion
- FAQs
What is Low Data Mode on iPhone 12?
Low Data Mode is a feature on the iPhone 12 that reduces the amount of data used by the device. When enabled, it helps apps on your iPhone reduce their network data usage. This can be particularly useful when you have a limited data plan or when you’re in an area with slow or unreliable internet connectivity. By using less data, Low Data Mode can help you avoid overage charges and ensure that your apps continue to function smoothly even in challenging network conditions.
When Low Data Mode is turned on, it may affect the way certain apps and features work. For example, background app refresh, automatic downloads, and some visual effects may be paused or delayed to minimize data usage. However, essential tasks like receiving calls, texts, and emails will continue to work as usual. Low Data Mode is a valuable tool for managing your data usage and optimizing your iPhone 12’s performance in various network environments.
How to Enable Low Data Mode on iPhone 12
Enabling Low Data Mode on your iPhone 12 can help conserve data usage, especially when you’re on a limited data plan or experiencing slow internet speeds. This feature reduces the amount of data your device uses and may lead to lower quality streaming, automatic updates, and background tasks.
To enable Low Data Mode on your iPhone 12, follow these steps:
- Open the “Settings” app on your iPhone 12.
- Scroll down and tap on “Cellular” or “Mobile Data,” depending on your region.
- Tap on “Cellular Data Options” or “Mobile Data Options.”
- Toggle the switch next to “Low Data Mode” to enable it. The switch will turn green when activated.
Once enabled, your iPhone 12 will prioritize essential tasks and reduce background activities that consume data. This can help extend your data plan’s usage and improve your browsing experience, especially in situations where a slow or unreliable internet connection is present.
Sure, here's the content with each paragraph wrapped in
tags:
How to Disable Low Data Mode on iPhone 12
Disabling Low Data Mode on your iPhone 12 is a straightforward process. If you wish to turn off this feature to fully utilize your data connection without any restrictions, you can easily do so through the Settings app.
To disable Low Data Mode, start by unlocking your iPhone 12 and navigating to the “Settings” app on the home screen. The Settings app is represented by a gear icon and is usually located on the first page of your apps.
Once you have opened the Settings app, scroll down and tap on “Cellular” or “Mobile Data,” depending on your region. This will take you to the Cellular or Mobile Data settings page, where you can manage your data-related settings.
Next, locate the “Cellular Data Options” or “Mobile Data Options” within the Cellular or Mobile Data settings. Tap on this option to access additional data settings for your iPhone 12.
Within the Cellular Data Options or Mobile Data Options, you will find the “Low Data Mode” toggle. To disable Low Data Mode, simply tap the toggle to turn it off. Once the toggle is switched off, Low Data Mode will be disabled, allowing your iPhone 12 to use data without any limitations.
After disabling Low Data Mode, you can exit the Settings app and resume using your iPhone 12 as usual. With this feature turned off, your device will no longer restrict background network activity and automatic downloads, providing you with the full benefits of your data connection.
Conclusion
Understanding how to change Low Data Mode on your iPhone 12 can significantly enhance your mobile data usage experience. By activating this feature, you can effectively manage your data consumption and ensure that your device operates optimally, even in low data scenarios. Whether you’re looking to conserve data, improve network performance, or simply gain greater control over your iPhone’s data usage, Low Data Mode offers a valuable solution. By following the simple steps outlined in this guide, you can easily toggle Low Data Mode on or off to suit your specific needs. This feature empowers you to make the most of your data plan while maintaining a seamless mobile experience.
FAQs
Q: How do I enable Low Data Mode on my iPhone 12?
A: To enable Low Data Mode on your iPhone 12, go to Settings, tap on Cellular, then select Cellular Data Options, and toggle the Low Data Mode switch to the on position.
Q: What does Low Data Mode do on iPhone 12?
A: Low Data Mode helps reduce data usage on your iPhone 12 by pausing automatic updates, background app refresh, and other network-related activities when your device's data connection is active.
Q: Can I customize which apps use Low Data Mode on my iPhone 12?
A: Unfortunately, you cannot customize Low Data Mode on an app-by-app basis. When enabled, Low Data Mode applies to the entire device and affects all apps that rely on a data connection.
Q: Does enabling Low Data Mode affect call quality on iPhone 12?
A: Enabling Low Data Mode should not directly impact call quality on your iPhone 12, as it primarily focuses on reducing data usage for non-essential tasks. However, it may indirectly improve call quality by prioritizing network resources for essential functions.
Q: Will Low Data Mode affect the performance of streaming services on my iPhone 12?
A: Yes, enabling Low Data Mode may affect the performance of streaming services by reducing the quality of video streams and potentially causing longer buffering times. If you rely heavily on streaming, consider disabling Low Data Mode when using these services.
