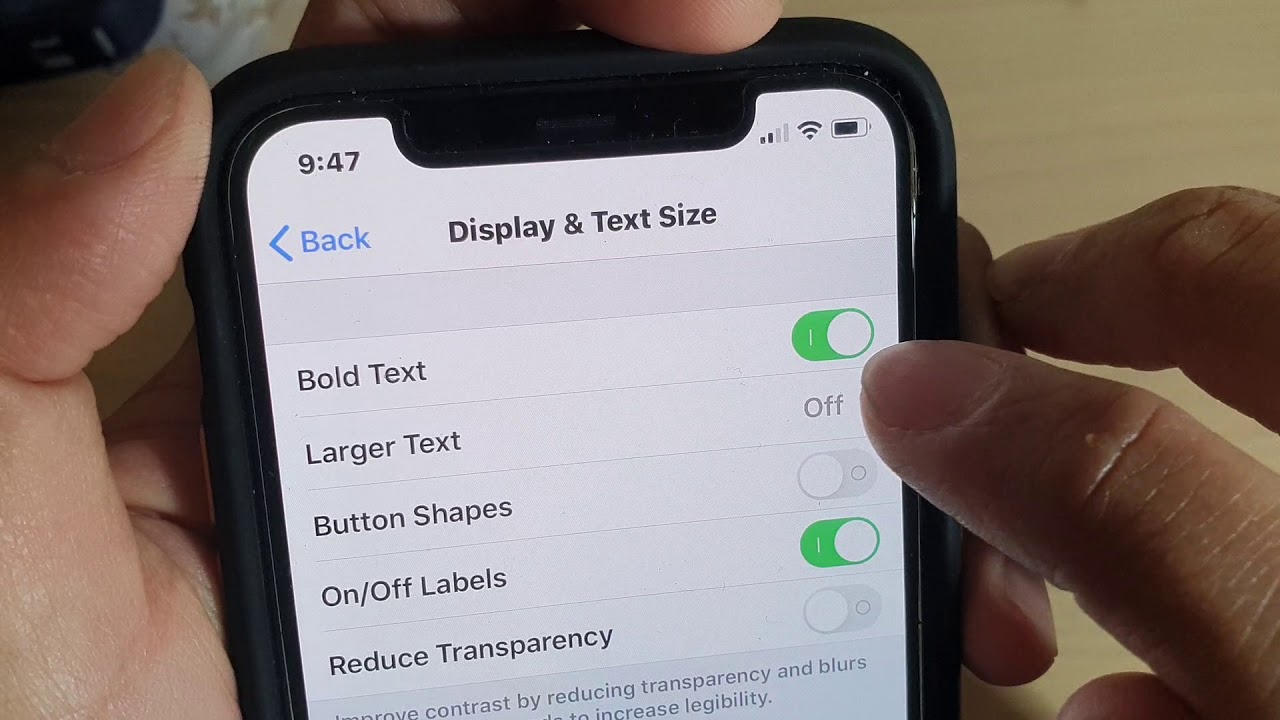
Sure, here's the introduction wrapped in HTML paragraph tags:
html
Are you struggling with the text size on your iPhone 11? Whether you’re finding the text too small to read comfortably or it’s too large and causing display issues, adjusting the text size can make a world of difference. In this comprehensive guide, we’ll walk you through the step-by-step process of changing the text size on your iPhone 11. From increasing the font size for better readability to customizing the display to suit your preferences, you’ll discover the tips and tricks to optimize your iPhone 11’s text size. Let’s dive in and unlock the full potential of your device!
Inside This Article
- Adjusting Text Size in Settings
- Using Accessibility Features to Change Text Size
- Changing Text Size in Specific Apps
- Using Zoom to Adjust Text Size
- Conclusion
- FAQs
Adjusting Text Size in Settings
If you find yourself squinting at your iPhone 11 screen, adjusting the text size can make a world of difference. Fortunately, Apple has made it easy to customize the text size to suit your preferences. Here’s how to do it:
1. Open the “Settings” app on your iPhone 11. It’s the gear-shaped icon typically found on your home screen.
2. Scroll down and tap on “Display & Brightness.
3. Next, select “Text Size.” You’ll see a slider that allows you to increase or decrease the text size. Slide the marker to the right to enlarge the text or to the left to make it smaller. As you adjust the slider, the text in the preview area will change size accordingly, giving you a real-time preview of your adjustments.
4. Once you’re satisfied with the text size, simply tap “Done” to save your changes.
Using Accessibility Features to Change Text Size
If you have visual impairments or simply prefer larger text, the iPhone 11 offers a range of accessibility features to customize the text size to your liking. Here’s how you can adjust the text size using these accessibility features.
To begin, navigate to the “Settings” app on your iPhone 11 and tap on “Accessibility.” From there, select “Display & Text Size” to access various options for customizing the text display on your device.
Within the “Display & Text Size” menu, you can adjust the text size by dragging the slider under the “Text Size” option. Slide it to the right to increase the text size or to the left to decrease it, allowing you to find the perfect size for your comfort and readability.
Furthermore, you can enable “Bold Text” to enhance the legibility of the text throughout the system. This feature makes the text thicker and more pronounced, which can be particularly beneficial for individuals with visual challenges or those who simply prefer a bolder text style.
Another useful accessibility feature for modifying text size is “Larger Text.” By toggling this option, you can choose from a range of preset text sizes, or you can create a custom size that best suits your preferences and needs. This level of customization ensures that the text on your iPhone 11 is tailored to your specific visual requirements.
These accessibility features not only empower users with visual impairments but also cater to individuals who prefer larger text for improved readability. By leveraging these options, you can personalize the text size on your iPhone 11 to optimize your user experience.
Changing Text Size in Specific Apps
While changing the overall system-wide text size is beneficial, some users may prefer to customize the text size within specific apps. Fortunately, many apps offer the flexibility to adjust the text size to suit individual preferences.
For instance, in the Safari browser, users can easily modify the text size for improved readability. By simply opening the app and navigating to the desired webpage, users can utilize the pinch-to-zoom gesture to adjust the text size to their liking. This intuitive feature allows for seamless customization of the text size within the Safari browser.
Similarly, in messaging apps such as iMessage, users can personalize the text size for enhanced communication. By accessing the app’s settings or preferences, users can typically find options to adjust the text size, ensuring that messages are displayed in a comfortable and easily readable format.
Additionally, social media platforms like Facebook and Twitter often provide options to modify the text size within their respective apps. Users can explore the settings or display preferences within these apps to locate the text size adjustment feature, allowing for a more tailored and enjoyable browsing experience.
Using Zoom to Adjust Text Size
Another helpful feature on the iPhone 11 for adjusting text size is Zoom. This feature allows you to magnify the entire screen, making it easier to read text and view content. To activate Zoom, go to Settings, then Accessibility, and select Zoom. From there, you can enable Zoom by tapping the switch next to it.
Once Zoom is activated, you can use gestures to zoom in and out on the screen. Double-tap with three fingers to enable zoom, then drag three fingers to move around the screen. Additionally, you can adjust the zoom level by double-tapping with three fingers and then sliding up or down with those same three fingers.
Zoom not only enlarges text but also makes it easier to interact with apps and navigate the device. It’s a versatile tool for those who need a more customizable way to adjust text size and overall screen visibility on the iPhone 11.
html
Conclusion
Changing the text size on your iPhone 11 can greatly enhance your overall user experience, making it easier to read and navigate through apps, messages, and webpages. With the simple steps outlined above, you can customize the text size to suit your preferences and ensure optimal visibility. Whether you prefer larger text for improved readability or smaller text for a more compact display, the iPhone 11 offers the flexibility to adjust the text size according to your needs. By taking advantage of this feature, you can personalize your device to better accommodate your visual comfort and make the most of your iPhone 11 experience.
Certainly! Below are the FAQs related to changing text size on iPhone 11:
FAQs
Q: Can I adjust the text size on my iPhone 11?
Yes, you can easily modify the text size on your iPhone 11 to suit your preferences.
Q: Where can I find the settings to change the text size on my iPhone 11?
The text size settings can be accessed within the "Display & Brightness" section of the "Settings" app on your iPhone 11.
Q: Will changing the text size affect the overall appearance of my iPhone 11?
Adjusting the text size will primarily impact the size of the text displayed across various apps and system interfaces, ensuring better readability for users.
Q: Can I revert to the default text size if I'm not satisfied with the changes?
Absolutely. You can always return to the default text size by navigating back to the text size settings and selecting the appropriate option.
Q: Does changing the text size have any impact on the performance of my iPhone 11?
No, altering the text size does not affect the performance of your iPhone 11. It solely modifies the visual representation of text across the device's interface.
