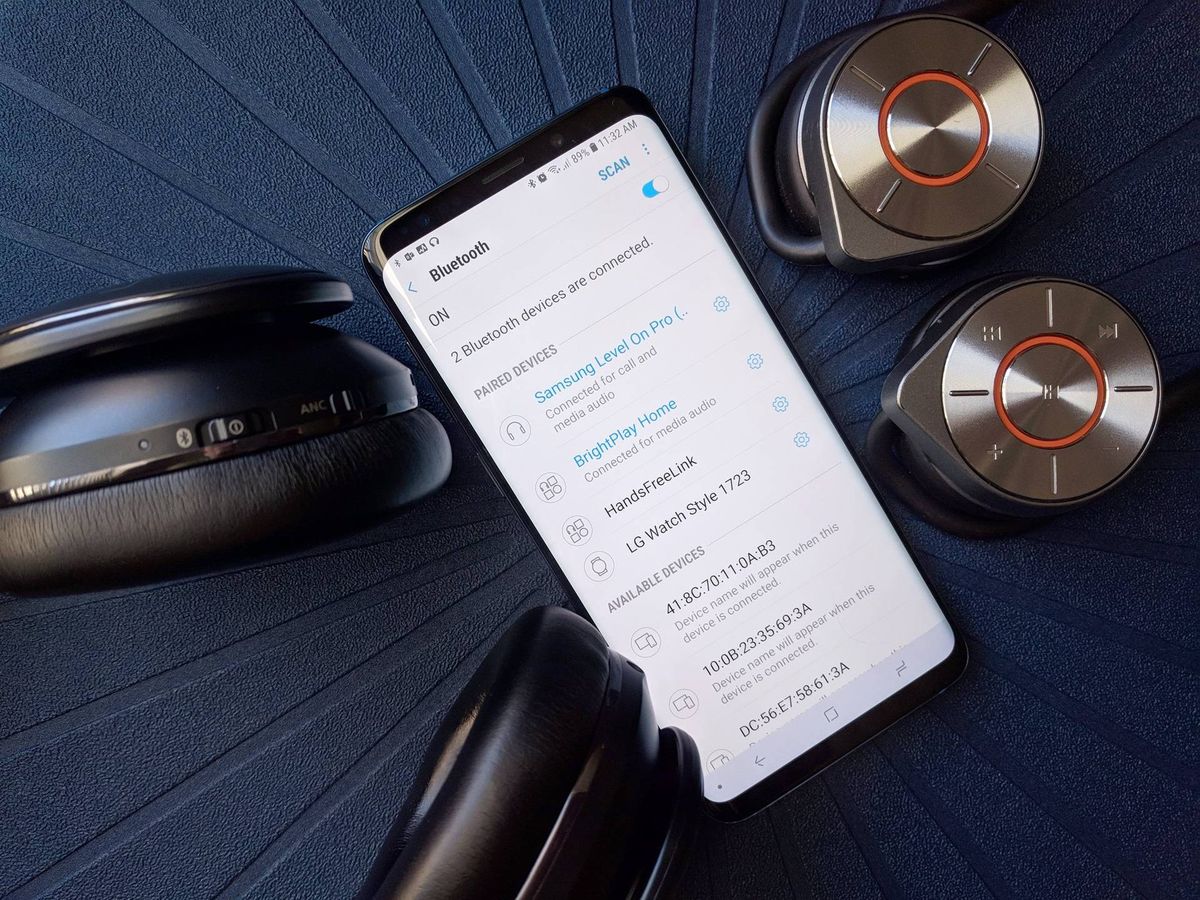
Sure, here's the introduction wrapped in the
tag:
Are you looking to personalize your iPhone 10 by changing its Bluetooth name? Your iPhone’s Bluetooth name is what other devices see when they’re searching for available connections. Changing it to something unique can add a personal touch and make it easier to identify your device. In this article, we’ll explore the simple steps to change the Bluetooth name on your iPhone 10. Whether you want to add a touch of personality or simply make it easier to spot your device in a sea of Bluetooth connections, we’ve got you covered. Let’s dive in and make your iPhone 10 stand out in style!
Inside This Article
Step 1: Open Settings
To change the Bluetooth name on your iPhone 10, you need to start by opening the Settings app. This app serves as the control center for various aspects of your device, including network settings, display options, and security features. It’s represented by a gear icon and is typically located on your home screen.
Once you’ve located the Settings app, tap on it to access the main menu. This will open up a world of customization options, allowing you to tailor your iPhone 10 to your preferences and needs. From here, you can delve into various settings, including Bluetooth, Wi-Fi, Notifications, and more.
By navigating to the Settings app, you’ll gain access to a plethora of features and configurations that empower you to personalize your iPhone 10 experience. Whether you’re adjusting connectivity settings, managing privacy controls, or fine-tuning display preferences, the Settings app is your gateway to a tailored and optimized device.
Step 2: Select General
After opening the Settings app on your iPhone 10, the next step is to select “General.” This option is usually located near the top of the list, just below “Control Center” and above “Accessibility.” The General section contains a variety of settings that allow you to customize and manage different aspects of your iPhone, including software updates, storage, and more. By selecting General, you’ll gain access to a range of essential options for optimizing your device’s performance and functionality.
Once you’ve tapped on “General,” you’ll be one step closer to personalizing your iPhone 10’s Bluetooth name. This action will lead you to a new screen with various settings related to the general operation of your device. It’s important to navigate through these options carefully to ensure that you’re on the right path to changing your Bluetooth name successfully. The General section serves as a gateway to a multitude of customization options, making it a pivotal step in the process of modifying your iPhone’s Bluetooth name.
Sure, here's the content for "Step 3: Tap About" section:
Step 3: Tap About
Once you’re in the General settings, scroll down and look for the “About” option. It’s usually located near the top of the list, so you won’t have to scroll too far. When you find “About,” simply tap on it to proceed to the next step.
When you tap on “About,” you’ll be taken to a screen that displays various information about your iPhone, including details about the software version, model, and more. This is where you’ll find the current name of your device, which you can change to personalize your Bluetooth name.
After tapping “About,” you’re one step closer to customizing your iPhone’s Bluetooth name. This simple process allows you to give your device a unique identifier that reflects your personality or helps you distinguish it from other nearby devices.
Sure, here's the content for "Step 4: Tap Name" with each paragraph wrapped in the
tag:
Step 4: Tap Name
After tapping on “About,” you’ll find the “Name” field. This is where you can change the Bluetooth name of your iPhone 10. By default, the Bluetooth name is the same as the device name, but you can modify it to something more recognizable or personalized. Simply tap on the current name to edit it.
Once you tap on the current name, a text field will appear, allowing you to input the new Bluetooth name for your iPhone 10. You can use up to 248 characters, including letters, numbers, and special characters. This provides flexibility in choosing a unique and easily identifiable Bluetooth name for your device.
After entering the new Bluetooth name, tap “Done” on the keyboard to save the changes. Your iPhone 10 will now be identifiable by the new Bluetooth name when connecting to other devices. It’s a simple yet effective way to personalize and distinguish your device in a crowded Bluetooth environment.
Conclusion
Changing the Bluetooth name on your iPhone 10 is a simple yet valuable customization that can enhance your overall user experience. Whether you want to personalize your device, improve its security, or simply make it easier to identify in a crowded Bluetooth environment, knowing how to change the Bluetooth name gives you more control over your device. By following the steps outlined in this guide, you can effortlessly update the Bluetooth name to reflect your preferences. This small change can make a big difference in how you interact with your iPhone 10, ensuring that it not only meets your practical needs but also aligns with your unique style and personality.
FAQs
Q: Can I change the Bluetooth name on my iPhone 10?
A: Yes, you can change the Bluetooth name on your iPhone 10 by adjusting the device’s settings.
Q: Will changing the Bluetooth name affect the device’s functionality?
A: No, altering the Bluetooth name will not impact the device’s functionality. It’s a cosmetic change that only affects how the device appears to others during the pairing process.
Q: Is it necessary to change the Bluetooth name on my iPhone 10?
A: It’s not necessary, but customizing the Bluetooth name can make it easier to identify your device when connecting to other Bluetooth-enabled gadgets.
Q: Can I revert to the original Bluetooth name after changing it?
A: Yes, you can always revert to the original Bluetooth name if needed. The process is reversible and can be done through the device’s settings.
Q: Will changing the Bluetooth name affect the security of my iPhone 10?
A: No, changing the Bluetooth name will not compromise the security of your iPhone 10. It’s a harmless customization that doesn’t impact the device’s security features.
