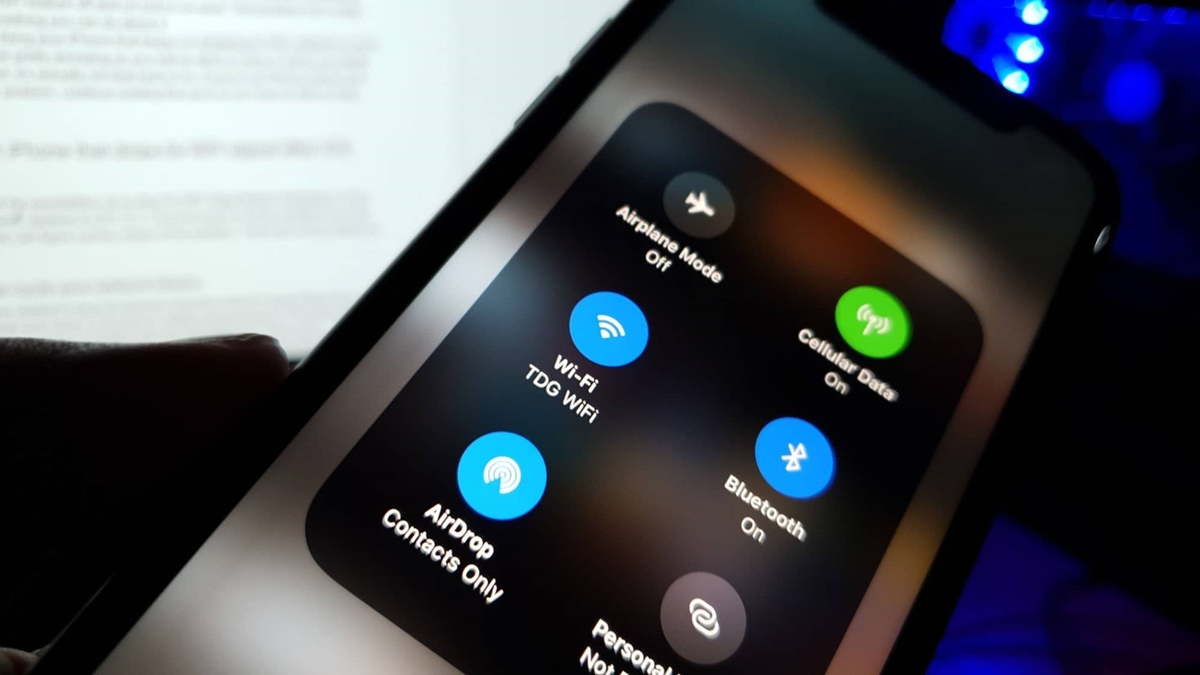
So, you just got your hands on the latest iPhone 10, and you're excited to set it up and start exploring its amazing features. One crucial step in setting up your new iPhone is connecting it to a Wi-Fi network. Whether you're upgrading from an older iPhone or switching from a different smartphone, the process of connecting to Wi-Fi during the setup is essential for accessing the internet, downloading apps, and enjoying various online services.
In this article, we'll guide you through the process of changing Wi-Fi when setting up your iPhone 10. We'll cover everything you need to know to seamlessly connect your device to a new Wi-Fi network, ensuring a smooth and hassle-free setup experience. So, let's dive in and learn how to change Wi-Fi during the initial setup of your iPhone 10.
Inside This Article
- Checking Wi-Fi Network
- Accessing Wi-Fi Settings
- Selecting New Wi-Fi Network
- Entering Wi-Fi Password
- Conclusion
- FAQs
**
Checking Wi-Fi Network
**
Before proceeding with setting up your iPhone 10, it’s essential to ensure that you have access to a stable Wi-Fi network. This will facilitate a seamless and efficient setup process, enabling you to enjoy all the features and functionalities of your device without interruptions.
Start by locating the Wi-Fi network icon on your iPhone 10. It’s usually represented by a series of curved lines, resembling a signal strength indicator, and can be found at the top right corner of the screen. Tapping on this icon will display a list of available Wi-Fi networks within range.
Once you’ve identified the Wi-Fi network you intend to connect to, it’s advisable to check the signal strength. A strong signal is indicated by more curved lines, while a weaker signal is represented by fewer lines. Opting for a network with a strong signal ensures a stable and reliable connection during the setup process and beyond.
Accessing Wi-Fi Settings
Accessing the Wi-Fi settings on your iPhone 10 is a straightforward process that allows you to connect to available networks and manage your wireless connections with ease. Whether you’re setting up your device for the first time or looking to switch to a different network, accessing the Wi-Fi settings is essential for a seamless and reliable connection.
To access the Wi-Fi settings on your iPhone 10, start by unlocking your device and navigating to the Home screen. From there, locate and tap on the “Settings” app, which is represented by a gear icon. Once inside the Settings app, scroll down and tap on the “Wi-Fi” option. This will open the Wi-Fi settings, displaying a list of available networks within range of your device.
Upon accessing the Wi-Fi settings, your iPhone 10 will automatically scan for nearby networks, presenting you with a list of options to choose from. If Wi-Fi is not enabled, simply toggle the switch at the top of the screen to turn it on. This will initiate the scanning process, allowing your device to detect and display the available Wi-Fi networks in your vicinity.
Selecting New Wi-Fi Network
Once you’ve accessed the Wi-Fi settings on your iPhone 10, the next step is selecting a new Wi-Fi network. This ensures that your device connects to a reliable and secure network, allowing you to enjoy uninterrupted internet access and seamless functionality.
When selecting a new Wi-Fi network, it’s essential to consider factors such as signal strength, network security, and reliability. By choosing a robust network, you can optimize your iPhone 10’s performance and minimize connectivity issues.
After evaluating the available Wi-Fi networks, you can select the one that best meets your requirements. Whether it’s a home network, office network, or public hotspot, ensuring a stable and secure connection is crucial for a smooth user experience.
By selecting a new Wi-Fi network during the setup process, you’re taking a proactive step towards optimizing your iPhone 10’s connectivity, ensuring that you can seamlessly access online resources, stream media, and stay connected with friends and family.
Entering Wi-Fi Password
Once you have selected the desired Wi-Fi network, the next step in setting up your iPhone 10 involves entering the Wi-Fi password. This password is typically provided by the network administrator or can be found on the back of your router. It’s crucial to ensure that the password is entered accurately to establish a secure and stable connection.
Upon reaching the password entry screen, carefully input the characters, paying close attention to uppercase and lowercase letters, as well as any special characters. This step is vital as an incorrectly entered password can lead to connectivity issues, hindering your ability to fully utilize your iPhone’s features and services.
After entering the password, tap the “Join” or “Connect” button to initiate the connection process. Your iPhone 10 will then attempt to authenticate the password and establish a connection to the selected Wi-Fi network. Once successfully connected, you can proceed with the remaining setup steps and begin enjoying the full functionality of your device.
In conclusion, configuring Wi-Fi settings during the setup process of your iPhone 10 is a straightforward task that ensures seamless connectivity to your preferred network. By following the steps outlined in this guide, you can easily navigate the Wi-Fi setup procedure and make any necessary adjustments to suit your preferences. This initial setup is crucial for ensuring a smooth and uninterrupted user experience, allowing you to maximize the full potential of your iPhone 10's capabilities. Whether you're setting up your device for the first time or making changes to your existing Wi-Fi network, the process is designed to be user-friendly and intuitive, ensuring that you can enjoy a reliable and secure connection at all times.
Conclusion
FAQs
Q: Can I change the Wi-Fi network when setting up my iPhone 10?
Yes, you can change the Wi-Fi network during the initial setup of your iPhone 10.
Q: Will changing the Wi-Fi network during setup affect the activation process?
No, changing the Wi-Fi network during setup will not affect the activation process of your iPhone 10.
Q: What should I do if I encounter issues when trying to change the Wi-Fi network during setup?
If you encounter any issues while attempting to change the Wi-Fi network during the initial setup of your iPhone 10, ensure that you are within range of the new Wi-Fi network and that the network is functioning properly.
Q: Can I switch to a different Wi-Fi network after completing the setup process?
Yes, you can switch to a different Wi-Fi network after completing the initial setup of your iPhone 10 by navigating to Settings > Wi-Fi and selecting the desired network.
Q: Will changing the Wi-Fi network affect any data that has already been transferred to my iPhone 10 during setup?
Changing the Wi-Fi network during the setup process will not affect any data that has already been transferred to your iPhone 10.
