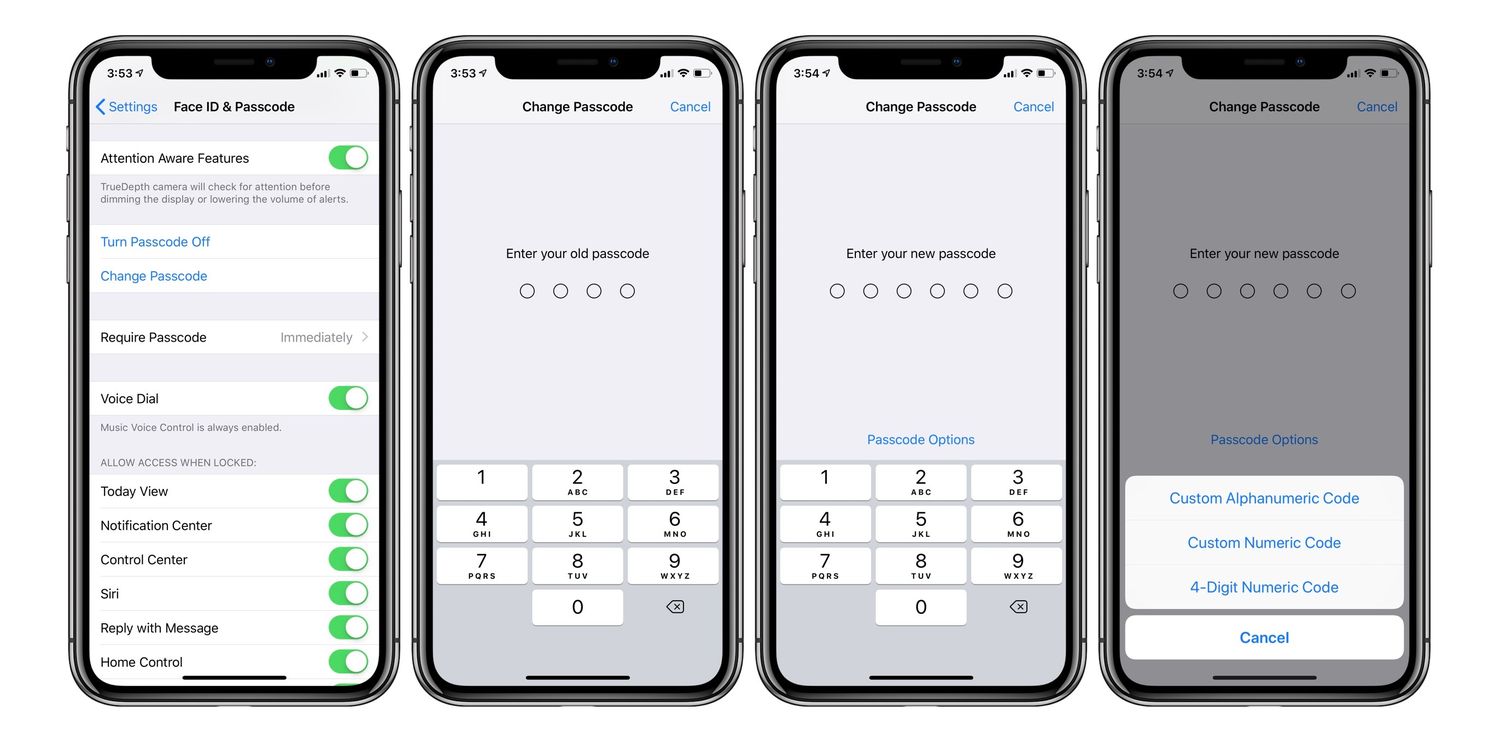
Sure, here's the introduction in HTML format:
html
Are you looking to enhance the security of your iPhone 10? Changing your passcode is a simple yet effective way to safeguard your personal data and privacy. Whether you’re concerned about unauthorized access or simply want to update your security measures, altering your iPhone 10’s passcode is a proactive step towards protecting your device. In this comprehensive guide, you’ll discover the step-by-step process of changing your passcode to unlock your iPhone 10. From understanding the importance of a secure passcode to navigating the settings, we’ll walk you through each stage, empowering you to take control of your device’s security.
Inside This Article
- Setting a New Passcode
- Accessing the Passcode Settings
- Entering the New Passcode
- Confirming the New Passcode
- Conclusion
- FAQs
**
Setting a New Passcode
**
Setting a new passcode on your iPhone 10 is a simple yet crucial security measure. Your passcode protects your personal information from unauthorized access, so it’s essential to choose a strong and memorable code. By customizing your passcode, you can enhance the security of your device and ensure that only you can access its contents.
When setting a new passcode, it’s important to select a combination that is not easily guessable. Avoid using common codes like “1234” or “0000,” as these can be easily compromised. Instead, opt for a unique sequence that holds personal significance to you, making it easier to remember while remaining secure.
Additionally, regularly updating your passcode can prevent unauthorized access and protect your sensitive data. This simple practice can significantly bolster the security of your iPhone 10, providing peace of mind knowing that your information is safeguarded against prying eyes.
Accessing the Passcode Settings
Accessing the passcode settings on your iPhone 10 is a straightforward process that allows you to personalize the security of your device. To access the passcode settings, start by unlocking your iPhone 10 using your current passcode or Face ID. Once you have accessed the home screen, navigate to the “Settings” app, which is represented by a gear icon and is typically located on the first page of your apps.
Upon opening the “Settings” app, scroll down and tap on “Face ID & Passcode” or “Touch ID & Passcode,” depending on the security feature you currently use. You will be prompted to enter your current passcode to proceed. After entering your passcode, you will gain access to the passcode settings, where you can make changes to your existing passcode or switch to a new passcode method, such as a custom alphanumeric code or a 6-digit numeric code.
Entering the New Passcode
Once you’ve navigated to the Passcode settings, you’ll be prompted to enter your current passcode. This is a crucial security step to ensure that only authorized individuals can modify the passcode. After successfully inputting the current passcode, the interface will prompt you to enter the new passcode.
When entering the new passcode, it’s important to choose a combination that is memorable for you but difficult for others to guess. You can create a six-digit passcode, a custom numeric code, or even utilize the more secure alphanumeric passcode option. As you input the new passcode, the characters will appear as dots on the screen to protect your privacy.
After entering the new passcode, the system will require you to confirm the code to ensure accuracy. This step is vital to prevent any potential errors in the passcode entry. Once the new passcode is confirmed, the settings will be updated, and your iPhone 10 will be secured with the newly chosen passcode.
**
Confirming the New Passcode
**
After entering your new passcode, you’ll be prompted to confirm it. This is a crucial step in ensuring that you don’t accidentally set an incorrect passcode. The confirmation process is designed to prevent any potential mistakes and to guarantee that you’ll be able to unlock your iPhone 10 using the new passcode you’ve chosen. It’s a simple yet effective way to ensure that your device remains secure while granting you easy access.
When confirming your new passcode, make sure to enter it exactly as you did when setting it initially. This step acts as a double-check, ensuring that the passcode you’ve chosen is consistent and accurate. By confirming the passcode, you’re adding an extra layer of security to your device, reducing the likelihood of any errors and providing peace of mind that your iPhone 10 will be easily accessible with the new passcode.
Once you’ve successfully confirmed your new passcode, your iPhone 10 will display a confirmation message, indicating that the new passcode has been set. This message serves as a reassurance that the passcode confirmation process was completed successfully, allowing you to proceed with confidence, knowing that your iPhone 10 is now secured with the passcode you’ve chosen. With the confirmation complete, you can rest assured that your device is protected by your newly set passcode.
Changing the passcode to unlock your iPhone 10 is a simple yet crucial step in enhancing the security of your device. By following the steps outlined in this guide, you can customize your passcode to a combination that is both easy for you to remember and difficult for others to guess. Remember, a strong passcode is your first line of defense against unauthorized access to your personal data, so it’s essential to choose a unique and complex code. Additionally, regularly updating your passcode adds an extra layer of protection to your device. With these measures in place, you can enjoy peace of mind knowing that your iPhone 10 is safeguarded against potential security threats.
FAQs
Q: How do I change my passcode to unlock my iPhone 10?
A: To change your passcode on iPhone 10, go to Settings, tap “Face ID & Passcode” or “Touch ID & Passcode,” then enter your current passcode. Next, tap “Change Passcode” and follow the prompts to set a new passcode.
Q: Can I use a combination of numbers and letters for my iPhone 10 passcode?
A: No, the iPhone 10 passcode can only consist of numbers. You cannot use letters, symbols, or a combination of both for the passcode.
Q: Is it possible to change the passcode on my iPhone 10 remotely?
A: No, you cannot change the passcode on your iPhone 10 remotely. The passcode can only be changed directly on the device.
Q: What should I do if I forget my iPhone 10 passcode?
A: If you forget your iPhone 10 passcode, you will need to use recovery mode to reset the device. This will erase all data on the phone, so it’s important to regularly back up your device to avoid data loss.
Q: Can I use biometric authentication instead of a passcode to unlock my iPhone 10?
A: Yes, the iPhone 10 offers Face ID as a biometric authentication method. You can use Face ID to unlock your device, make purchases, and authenticate other actions that require your passcode.
