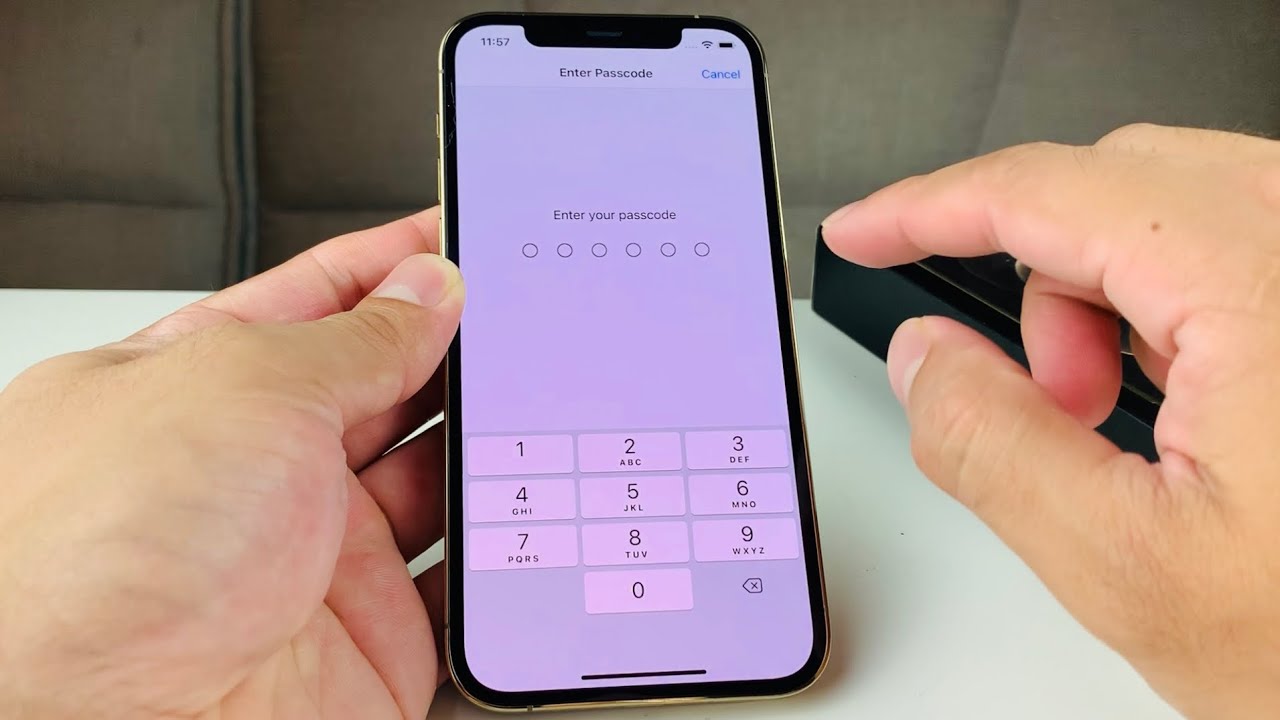
Introducing the process of changing the password on your iPhone 11. Whether you've recently acquired your iPhone 11 or have been using it for a while, knowing how to change your password is essential for maintaining the security of your device. In this article, you will discover step-by-step instructions on how to change your iPhone 11 password, ensuring that your personal data and privacy remain protected. By following these simple yet crucial steps, you can enhance the security of your device and enjoy peace of mind knowing that your information is safeguarded. Let's delve into the process of changing your iPhone 11 password and empower yourself with the knowledge to keep your device secure.
Inside This Article
- Step 1: Accessing the Settings- Finding the Settings app on your iPhone- Navigating to the “Passwords & Accounts” section
- Step 2: Changing Your Password – Selecting the account for which you want to change the password – Entering the current password and then the new password
- Step 3: Confirming the Change- Confirming the new password- Checking for successful password change notification
- Conclusion
- FAQs
Step 1: Accessing the Settings- Finding the Settings app on your iPhone- Navigating to the “Passwords & Accounts” section
Changing your iPhone password is an essential step in maintaining the security of your device and personal information. To begin the process, you’ll need to access the Settings app, which serves as the control center for various aspects of your iPhone, including passwords and accounts.
Locating the Settings app on your iPhone is a straightforward task. Simply navigate to your home screen, where all your apps are displayed. The Settings app is easily identifiable by its gear-shaped icon, typically found in the lower part of the screen. Once you spot the icon, tap on it to open the Settings.
Once you’ve successfully entered the Settings, you’ll need to navigate to the “Passwords & Accounts” section. This section houses all the settings related to your passwords and accounts, allowing you to manage and update your login credentials for various apps and services. To find this section, scroll down through the list of available options in the Settings app until you come across “Passwords & Accounts.”
Step 2: Changing Your Password – Selecting the account for which you want to change the password – Entering the current password and then the new password
Once you’re in the “Passwords & Accounts” section, you’ll see a list of all the accounts linked to your iPhone, including email, social media, and other apps. Tap on the account for which you want to change the password.
After selecting the account, look for the option to change the password. This may be labeled as “Change Password,” “Edit Password,” or something similar. Tap on this option to proceed.
You’ll then be prompted to enter your current password for the selected account. After entering the current password, you’ll be directed to input the new password. Take your time to create a strong and secure password that meets the account’s requirements.
Once you’ve entered the new password, you may be asked to confirm it by entering it again. This additional step ensures that you haven’t made any typing errors and that the new password is exactly as you intended it to be.
Step 3: Confirming the Change- Confirming the new password- Checking for successful password change notification
After entering the new password, you will typically be prompted to confirm it by entering it a second time. This is a security measure to ensure that the new password is entered correctly and matches the one you initially set. Take your time to carefully re-enter the new password to avoid any discrepancies.
Once you’ve successfully confirmed the new password, your iPhone will typically display a notification confirming the password change. This notification serves as a reassurance that the password update has been processed and applied to your account. It’s a good practice to take note of this notification for your records.
Additionally, you may want to perform a quick test to ensure that the new password is working as expected. This can be done by attempting to log in to your account using the updated password. If you can successfully access your account, it indicates that the password change was completed successfully.
Conclusion
Changing your password on iPhone 11 is a simple yet crucial step in safeguarding your device and personal data. By following the easy-to-navigate settings and utilizing the Face ID or Touch ID features, you can ensure that your iPhone remains secure from unauthorized access. Remember to create a strong, unique password and update it regularly to enhance your device’s security. With these measures in place, you can confidently enjoy the seamless functionality and advanced features of your iPhone 11, knowing that your personal information is well-protected.
FAQs
**Q: How do I change my password on iPhone 11?**
A: To change your password on iPhone 11, you can update your device passcode through the Settings app.
Q: Can I use a combination of letters, numbers, and symbols for my iPhone 11 password?
A: Yes, iPhone 11 allows you to use a combination of letters, numbers, and symbols for your password to enhance security.
Q: Will changing my iPhone 11 password affect my Apple ID password?
A: No, changing your iPhone 11 password will not automatically change your Apple ID password. These are separate and distinct settings.
Q: What should I do if I forget my iPhone 11 password?
A: If you forget your iPhone 11 password, you can reset it using your Apple ID or by using recovery mode.
Q: Can I change my iPhone 11 password remotely if I lose my device?
A: Yes, if you have enabled Find My iPhone, you can change your iPhone 11 password remotely to protect your data and privacy.
