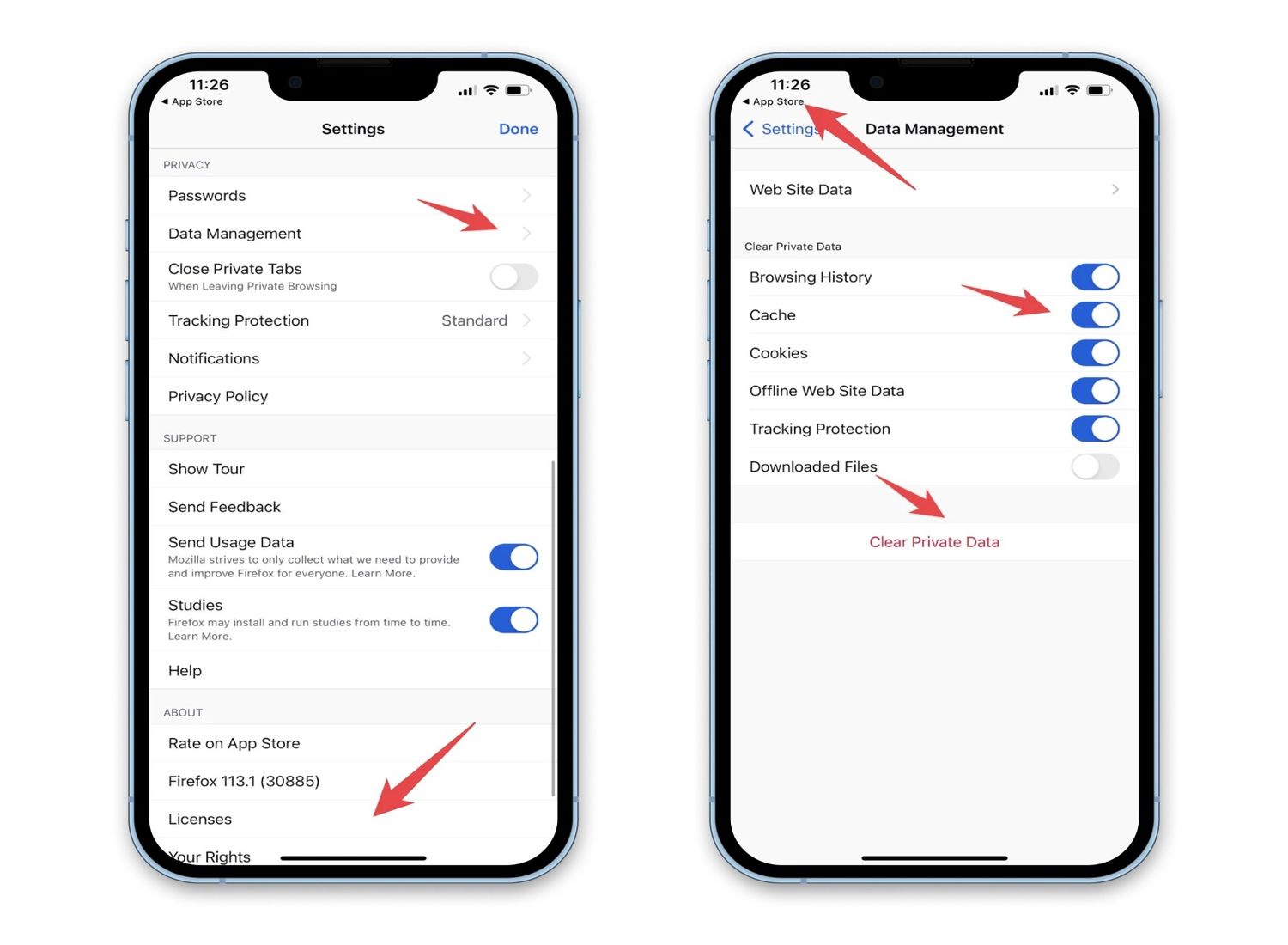
Are you experiencing sluggish performance on your iPhone 14? It might be time to clear the cache. Clearing the cache on your iPhone can help improve its speed and overall performance. The cache is a temporary storage location where your device stores data from apps, websites, and other sources. Over time, this cache can become bloated and may affect your device’s responsiveness.
In this article, we will guide you through the process of clearing the cache on your iPhone 14. Whether you’re having issues with app crashes, slow loading times, or general lag, clearing the cache can often provide a quick and effective solution. By the end of this article, you’ll have the knowledge to clear your iPhone 14’s cache and get your device running smoothly again.
Inside This Article
- Clearing Cache on iPhone 14
- # 1. What is cache and why should you clear it?
- # 2. Method 1: Clearing app cache
- Method 2: Clearing browser cache
- Method 3: Clearing system cache
- # 5. Troubleshooting common cache clearing issues
- Conclusion
- FAQs
Clearing Cache on iPhone 14
As an iPhone 14 user, it’s important to keep your device running smoothly and efficiently. One way to achieve this is by clearing the cache on your device. The cache is a temporary storage location that stores data from websites and apps to help them load faster. However, over time, this cache can accumulate and take up valuable space on your device. Clearing the cache periodically can help free up space and improve the performance of your iPhone 14.
There are several methods to clear the cache on your iPhone 14, depending on what you want to clear. In this article, we will discuss three common methods: clearing the Safari cache, clearing app cache, and clearing the system cache.
Method 1: Clearing Safari Cache
If you use the Safari browser on your iPhone 14, clearing the cache can help improve the browsing experience. Here’s how to do it:
- Open the Settings app on your iPhone 14.
- Scroll down and tap on Safari.
- Scroll down again and tap on ‘Clear History and Website Data.
- A popup will appear asking if you want to clear the history and website data. Tap on ‘Clear History and Data’ to confirm.
By following these steps, the cache and browsing history stored by Safari will be cleared, freeing up space on your device.
Method 2: Clearing App Cache
Apps on your iPhone 14 also store temporary data in their cache, which can accumulate over time. To clear app cache, follow these steps:
- Open the Settings app on your iPhone 14.
- Scroll down and tap on the specific app you want to clear the cache for.
- Tap on ‘Offload App’ or ‘Delete App’ depending on your preference.
- If you choose to ‘Offload App’, it will remove the app but keep its data. If you choose to ‘Delete App’, it will remove the app and all its data, including cache.
Repeat these steps for any other apps you want to clear the cache for. This can help free up valuable space on your iPhone 14 and improve app performance.
Method 3: Clearing System Cache
In addition to Safari cache and app cache, your iPhone 14 also has a system cache. Clearing the system cache can help resolve minor issues and improve overall device performance. Follow these steps to clear the system cache:
- Press and hold the volume up button.
- Press and hold the volume down button.
- Press and hold the side button until the Apple logo appears on the screen.
- Release the buttons, and your iPhone 14 will restart.
Clearing the system cache on your iPhone 14 can help optimize its performance and resolve any glitches or freezing issues you may be experiencing.
# 1. What is cache and why should you clear it?
Cache is a temporary storage location where data is stored for quick access. On an iPhone 14, cache is created by various apps and the operating system itself to store frequently accessed data, such as images, files, website data, and app settings. While cache improves the performance of your device by speeding up data retrieval, it can also accumulate over time and occupy a significant amount of storage space.
Clearing cache on your iPhone 14 is important for several reasons:
- Free up storage space: Cached data can take up a considerable amount of storage on your device. By clearing the cache, you can reclaim this space and create room for new apps, photos, videos, and files.
- Improve device performance: Clearing the cache on your iPhone 14 can help improve overall performance. Cached data can sometimes become corrupted or outdated, leading to sluggishness or crashes. By removing the cache, you allow the device to start fresh and improve its responsiveness.
- Enhance app functionality: Some apps may rely on cached data to function properly. However, there are instances when cached data can become problematic and hinder the app’s performance. Clearing the cache can resolve issues like app freezing, crashing, or slow loading times.
- Protect your privacy: Cached data can contain sensitive information, such as login credentials, browsing history, or personal data. Clearing the cache ensures that this information is not accessible to anyone who may gain access to your device.
Now that you understand the importance of clearing cache on your iPhone 14, let’s dive into the different methods you can use to accomplish this.
# 2. Method 1: Clearing app cache
Clearing the app cache on your iPhone 14 can help improve its overall performance and free up valuable storage space. When you use apps on your device, they often store temporary data in the cache to quickly load and access information. However, over time, this cache can build up and cause the app to slow down or consume more storage than necessary.
To clear the app cache on your iPhone 14, follow these simple steps:
- Start by unlocking your iPhone 14 and navigating to the home screen.
- Find the Settings app and tap on it to open.
- Scroll down and look for the “General” option. Tap on it.
- Within the General settings, locate and tap on “iPhone Storage.
- Now, you will see a list of all the apps installed on your iPhone 14, sorted by the amount of storage they use.
- Choose the app for which you want to clear the cache. Tap on it.
- You will now see a screen with more details about the app, including its storage usage.
- Look for the “Offload App” option and tap on it. This will remove the app from your device, but keep its documents and data intact.
- If you want to completely remove the app, tap on the “Delete App” option instead.
- After offloading or deleting the app, go back to the home screen and find the App Store app.
- Open the App Store, search for the app you removed, and reinstall it.
By following these steps, you have successfully cleared the cache for the selected app on your iPhone 14. This process can help resolve any performance issues associated with excessive cache storage and give your apps a fresh start.
Remember that clearing the app cache might log you out of the app and remove any offline data or settings. However, your app’s data and settings are usually saved in the cloud, so you can simply log back into the app and retrieve any necessary information.
To optimize the performance of your iPhone 14, it’s recommended to periodically clear the cache for both individual apps and Safari, as mentioned in the previous section.
Method 2: Clearing browser cache
Clearing the browser cache on your iPhone 14 can help improve its performance and resolve certain issues related to browsing. When you visit a website, your browser stores various files, including images, CSS stylesheets, and scripts, in its cache. This enables faster loading times when you revisit the same website. However, over time, this cache can accumulate and become outdated, causing issues such as slow loading times, display errors, or even website crashes.
To clear the browser cache on your iPhone 14, follow these steps:
- Launch the Safari app on your iPhone 14.
- Tap on the address bar at the top of the screen to reveal the URL and search bar.
- Scroll down and tap on the “Clear History and Website Data” option.
- A confirmation prompt will appear. Tap on “Clear History and Data” to confirm.
This process will not only clear your browsing history but also delete all the website data stored in the cache, ensuring a fresh start. It’s important to note that clearing your browser cache can log you out of some websites or remove saved passwords. Therefore, make sure you have the necessary login credentials handy.
Clearing the browser cache can be particularly useful if you’re experiencing issues like slow loading times, unresponsive websites, or incorrect website display. By clearing the cache, you’re essentially forcing the browser to fetch the latest version of web pages and resources, ensuring a smoother browsing experience.
Remember to regularly clear your browser cache to maintain optimal browsing performance on your iPhone 14. This simple step can help resolve many common browser-related issues and enhance your overall internet browsing experience.
Method 3: Clearing system cache
Clearing the system cache on your iPhone 14 can help improve overall device performance and resolve any potential issues caused by outdated system data. The system cache stores temporary files, app data, and other system-related information. Clearing this cache can free up storage space and ensure smoother operations on your device.
To clear the system cache on your iPhone 14, follow these steps:
- Start by turning off your iPhone 14. Press and hold the power button until the “slide to power off” option appears.
- Swipe the power icon from left to right to shut down your device completely.
- Once your iPhone 14 is turned off, hold down the power button again until the Apple logo appears on the screen. Release the power button.
- Next, press and hold the volume up button and the side button (or power button) simultaneously. Keep holding both buttons until the slide to power off option appears on the screen.
- Now, release both buttons and swipe the power icon from left to right to turn off your iPhone 14.
- Wait for a few seconds, then press and hold the side button (or power button) again until the Apple logo appears on the screen.
- Your iPhone 14 will now start up in recovery mode. Connect your device to a computer with iTunes installed using a Lightning cable.
- Launch iTunes on your computer. You should see a message indicating that your iPhone 14 is in recovery mode and needs to be restored.
- Click on the “Restore iPhone” option and follow the on-screen instructions to complete the restoration process. This will erase all data on your device, so make sure you have a recent backup.
- After the restoration is complete, set up your iPhone 14 as a new device or restore from a backup.
Clearing the system cache on your iPhone 14 can be a bit more involved compared to clearing app or Safari cache, but it can help resolve potential system-related issues and optimize device performance.
# 5. Troubleshooting common cache clearing issues
While clearing cache on your iPhone 14 is a relatively straightforward process, there can be some common issues that you may encounter. Here are a few troubleshooting tips to help you overcome these obstacles:
1. Cache not clearing: If you’ve followed the steps to clear the cache but it doesn’t seem to be clearing, try restarting your iPhone. This can help resolve any temporary glitches that may be preventing the cache from being cleared.
2. App-specific cache: Some apps, especially social media and messaging apps, may have their own cache that needs to be cleared separately. Check the app settings to see if there is an option to clear cache within the app itself.
3. Insufficient storage: If you’re running out of storage space on your iPhone, it can hinder the cache clearing process. Make sure you have enough free space on your device before attempting to clear the cache. You can delete unwanted apps, photos, or videos to free up space.
4. Incomplete cache clearing: Occasionally, the cache for certain apps or system processes may not be completely cleared. If you’re experiencing issues with specific apps or system functions, try clearing the cache again or updating the app/software to its latest version.
5. Cache buildup: Over time, the cache can accumulate and become larger, which can affect the performance of your iPhone. If you notice persistent issues even after clearing the cache, consider performing a factory reset to fully clear the device’s cache and start fresh. Remember to back up your important data before proceeding with a factory reset.
By following these troubleshooting tips, you should be able to overcome any issues you encounter while clearing the cache on your iPhone 14. If the problem persists, it may be worth reaching out to Apple support or visiting an authorized service center for further assistance.
Conclusion
Clearing the cache on your iPhone 14 can greatly improve its performance and ensure that it continues to run smoothly. Whether you’re experiencing sluggishness or encountering issues with specific apps, clearing the cache is a simple yet effective solution. By following the steps outlined in this article, you can free up valuable storage space and remove temporary files that may be causing problems.
Remember, clearing the cache is a safe and non-destructive process that won’t delete any important data on your device. It’s a routine maintenance task that should be performed regularly to keep your iPhone running at its best.
So, if you notice any performance issues or want to optimize your device’s functionality, don’t hesitate to clear the cache on your iPhone 14. It’s a quick and easy way to ensure that your device continues to deliver the best user experience possible.
FAQs
Q: Why should I clear the cache on my iPhone 14?
A: Clearing the cache on your iPhone 14 can help improve its performance and resolve various issues. The cache is a temporary storage where data from apps and websites is stored to facilitate quicker access. However, over time, this cache can accumulate and become bloated, potentially slowing down your device. Clearing the cache can free up valuable storage space and ensure that your iPhone 14 operates smoothly.
Q: How do I clear the cache on my iPhone 14?
A: To clear the cache on your iPhone 14, follow these steps:
- Go to the Settings app on your iPhone 14.
- Scroll down and tap on “Safari” (or the respective app you want to clear the cache for).
- Scroll down again and tap on “Clear History and Website Data.”
- A pop-up message will appear asking you to confirm the action. Tap on “Clear History and Data” to proceed.
- Wait for the cache to be cleared, and then exit the Settings app.
Q: Will clearing the cache delete any important data on my iPhone 14?
A: Clearing the cache on your iPhone 14 will not delete any important data like photos, contacts, or messages. It only removes temporary files and data stored by apps and websites. Your personal data will not be affected by clearing the cache.
Q: How often should I clear the cache on my iPhone 14?
A: There is no set frequency for clearing the cache on your iPhone 14. It is generally recommended to clear the cache periodically, especially if you notice a decrease in performance or encounter issues with specific apps. However, if your device is functioning well and you haven’t experienced any problems, clearing the cache once every few months should suffice.
Q: Will clearing the cache affect the speed of my iPhone 14?
A: Clearing the cache on your iPhone 14 can help improve its speed and performance. By removing unnecessary files, you can free up storage space and allow the device to run more smoothly. However, it’s important to note that the cache is designed to enhance performance when accessing frequently used apps and websites. Clearing the cache might initially result in slightly slower loading times for these apps and websites, but it will quickly improve as the cache rebuilds.
