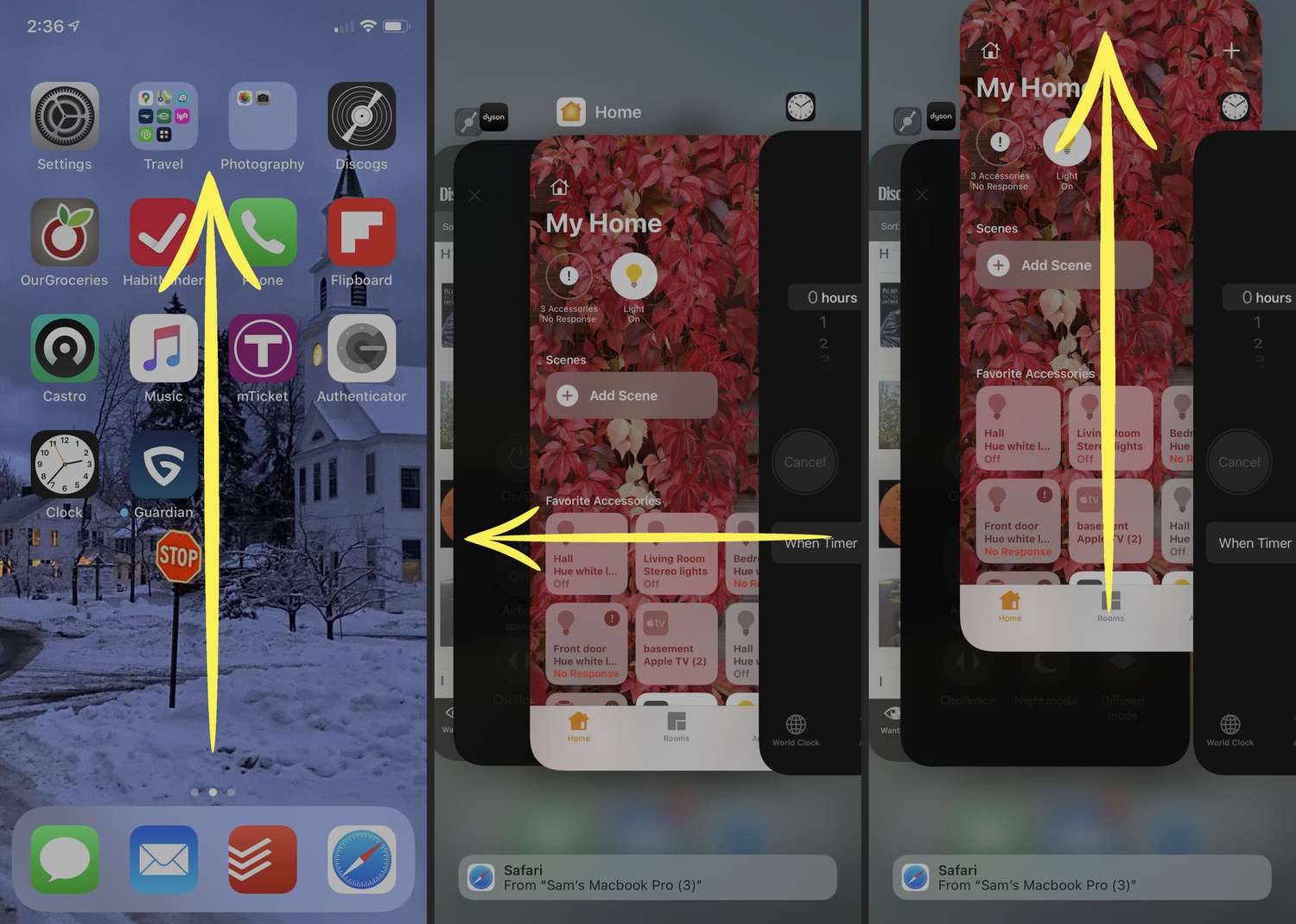
Sure, here's the introduction in HTML format:
html
Are you finding it challenging to close apps on your iPhone 12? Whether you’re a new iPhone user or have recently upgraded to the latest model, understanding how to efficiently manage your apps is crucial for optimizing your device’s performance. In this comprehensive guide, we’ll delve into the step-by-step process of closing apps on the iPhone 12, providing you with valuable insights and tips to streamline your user experience. By the end of this article, you’ll be equipped with the knowledge and techniques to effortlessly navigate and manage your apps, enhancing your overall iPhone 12 usage.
Inside This Article
**
Force Close Apps
**
Force-closing apps on your iPhone 12 can be a useful tool for troubleshooting or improving device performance. When an app becomes unresponsive or starts to malfunction, force-closing it can often resolve the issue. Here’s how to force close apps on your iPhone 12.
To force close an app on your iPhone 12, start by swiping up from the bottom of the screen and pausing in the middle of the screen. This action will reveal the app switcher, which displays all the recently used apps in a stack.
Next, swipe left or right to navigate through the open apps. Once you’ve located the app you want to close, simply swipe it up and off the top of the screen. This action removes the app from the app switcher, effectively force-closing it.
It’s important to note that force-closing apps should be reserved for situations where an app is unresponsive or malfunctioning. In most cases, iOS is designed to manage app activity efficiently, and force-closing apps unnecessarily can impact battery life and overall performance.
Using App Switcher
Another method to close apps on the iPhone 12 is by using the App Switcher. This feature allows you to see all the apps currently open on your device and easily swipe them away to close them.
To access the App Switcher, simply swipe up from the bottom of the screen and pause in the middle of the screen. This action will bring up the App Switcher, displaying all the open apps in a card-like interface.
Now, to close an app, swipe left or right to navigate to the app you want to close. Once you’ve located the app, swipe it up and off the top of the screen to close it. You can also close multiple apps at once by using multiple fingers to swipe away multiple apps simultaneously.
The App Switcher is a convenient way to quickly manage and close apps on your iPhone 12 without having to navigate through the Settings or use Siri commands.
Using Settings
Another way to close apps on the iPhone 12 is by using the settings. This method involves navigating through the settings to force close apps that may be causing issues or draining the battery. While it may not be as quick as using the app switcher, it can be effective in managing the apps running in the background.
To close apps using settings, start by tapping on the “Settings” app on your iPhone 12. Once in the Settings menu, scroll down and look for the “General” option. Tap on “General” to proceed to the next step. Within the General settings, locate and tap on “Background App Refresh.
Under the Background App Refresh settings, you’ll find a list of apps that have permission to refresh their content in the background. To prevent an app from running in the background, toggle off the switch next to the app’s name. This action effectively closes the app and prevents it from using system resources when not in use.
Using the settings to close apps on the iPhone 12 offers a more comprehensive approach to managing background activity. By customizing the background app refresh settings, you can optimize the performance and battery life of your device by preventing unnecessary apps from running in the background.
Using Siri
Did you know that you can use Siri to close apps on your iPhone 12? Siri is Apple’s virtual assistant, and it’s capable of performing various tasks, including closing apps. Here’s how you can do it using Siri.
To start, activate Siri by pressing and holding the side button or saying “Hey Siri.” Once Siri is activated, you can simply say, “Close [app name]” to instruct Siri to close a specific app. For example, if you want to close the Messages app, you can say, “Close Messages.” Siri will then proceed to close the app for you, providing a convenient hands-free method for managing your apps.
Using Siri to close apps on your iPhone 12 can be especially useful when you’re busy or have your hands full. It’s a quick and efficient way to declutter your app switcher and ensure that only the necessary apps are running in the background.
Conclusion
Mastering the art of closing apps on your iPhone 12 is a valuable skill that can enhance your device’s performance and battery life. By following the simple steps outlined in this guide, you can effectively manage your open apps and streamline your user experience. Whether you prefer using the app switcher or utilizing the settings menu, knowing how to close apps will empower you to take full control of your iPhone 12’s functionality. Embracing these techniques will not only optimize your device’s performance but also contribute to a smoother and more efficient user experience. As you continue to explore the capabilities of your iPhone 12, remember that mastering the fundamentals, such as app management, can significantly enhance your overall satisfaction with this innovative device.
FAQs
-
How do I close apps on the iPhone 12?
To close apps on the iPhone 12, simply swipe up from the bottom of the screen and pause in the middle of the screen. This will reveal the app switcher. Then, swipe left or right to locate the app you want to close and swipe it up and off the screen. -
Does closing apps on the iPhone 12 improve performance?
Closing apps on the iPhone 12 can help improve performance and battery life, especially if an app is misbehaving or consuming excessive resources in the background. However, iOS is designed to manage apps efficiently, so manually closing apps is not always necessary for optimal performance. -
Can closing apps on the iPhone 12 save battery life?
Closing apps on the iPhone 12 may help conserve battery life if an app is using a significant amount of power in the background. However, iOS is designed to intelligently manage apps and battery usage, so manually closing apps to save battery life is not always effective. -
Is it necessary to close apps on the iPhone 12 regularly?
Regularly closing apps on the iPhone 12 is not necessary for most users. iOS is designed to manage apps efficiently, and manually closing apps may not significantly impact performance or battery life in normal usage scenarios. -
Will closing all apps on the iPhone 12 speed up the device?
Closing all apps on the iPhone 12 may free up system resources, but it is unlikely to noticeably speed up the device in most cases. iOS is optimized to handle multitasking and app management, so manually closing all apps is generally unnecessary for performance optimization.
