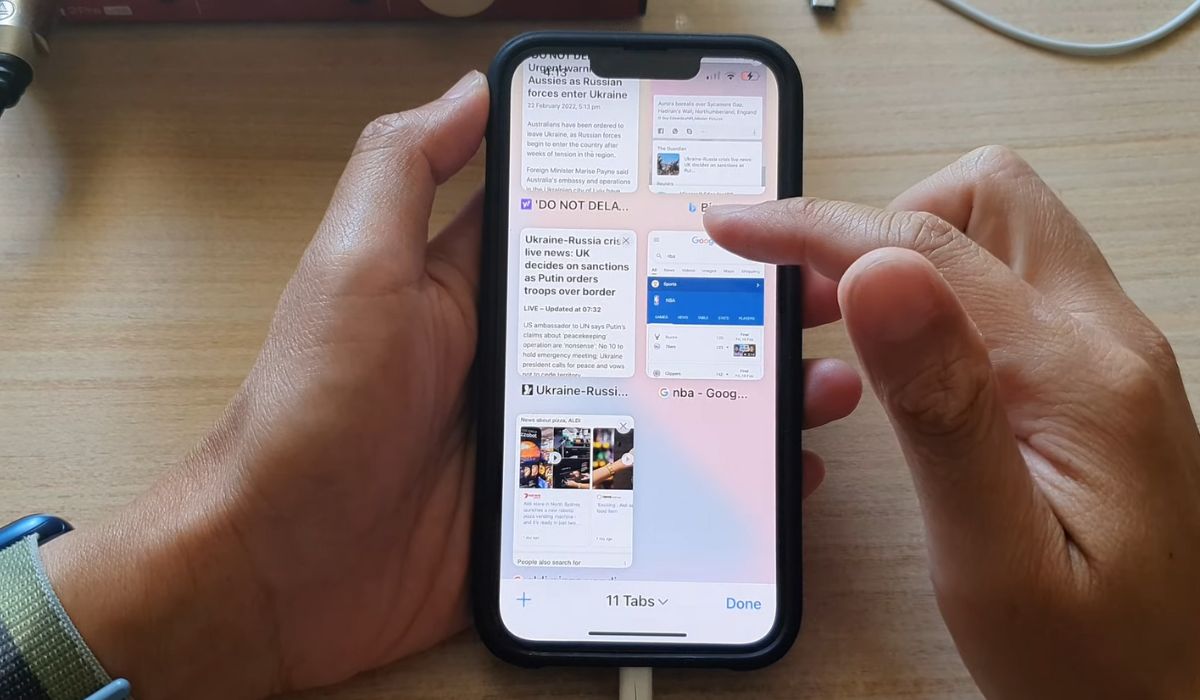
If you're an iPhone 13 user who frequently browses the web using Safari, you might find yourself accumulating numerous tabs, leading to clutter and potential inconvenience. Fortunately, Safari offers a straightforward method to clear tabs, ensuring a streamlined browsing experience. By clearing tabs, you can declutter your browsing space and optimize your device's performance. In this article, we'll delve into the step-by-step process of clearing tabs in Safari on your iPhone 13. Whether you're a tech enthusiast or simply seeking to enhance your browsing efficiency, mastering this skill can significantly improve your digital experience. So, let's explore the simple yet impactful technique of clearing tabs in Safari on your iPhone 13.
Inside This Article
- Clearing Tabs in Safari on iPhone 13
- Method 1: Closing Individual Tabs
- Method 2: Using Private Browsing
- Method 3: Clearing All Tabs at Once
- Conclusion
- FAQs
Sure, here's the content wrapped in HTML tags:
html
Clearing Tabs in Safari on iPhone 13
When browsing the internet on your iPhone 13, you may find yourself accumulating numerous tabs in Safari. Clearing these tabs can help improve the performance and organization of your browsing experience. Here, we’ll explore different methods to clear tabs in Safari on your iPhone 13.
Method 1: Closing Individual Tabs
If you want to clear a specific tab in Safari on your iPhone 13, you can simply swipe the tab to the left and tap “Close.” This method allows you to selectively remove tabs that you no longer need, helping you declutter your browsing session.
Method 2: Using Private Browsing
Another way to clear tabs in Safari on your iPhone 13 is to use the private browsing mode. When you browse in private mode, your browsing history and open tabs are not saved once you close the private browsing window. To enter private browsing mode, tap the tab switcher icon in Safari and select “Private” in the bottom left corner.
Method 3: Clearing All Tabs at Once
If you want to clear all open tabs in Safari on your iPhone 13 at once, you can do so by long-pressing the tab switcher icon. This will prompt a menu to appear, allowing you to choose “Close All Tabs” to clear all open tabs in one go, providing a quick and efficient way to declutter your browsing session.
Method 1: Closing Individual Tabs
When your Safari browser is cluttered with multiple tabs on your iPhone 13, it’s essential to know how to efficiently close individual tabs to streamline your browsing experience.
Here’s a simple guide to help you clear tabs in Safari on your iPhone 13:
1. Launch the Safari app on your iPhone 13 and tap the square icon located in the bottom-right corner of the screen to view all open tabs.
2. Swipe through the open tabs to locate the one you want to close. Once you’ve found the tab you wish to remove, swipe it to the left and tap the “Close” button that appears.
3. Alternatively, you can tap the “Done” button in the bottom-right corner of the screen after swiping through the tabs, which will bring you back to your current browsing tab without closing any tabs.
Method 2: Using Private Browsing
Another effective way to clear tabs in Safari on your iPhone 13 is by using private browsing. When you use private browsing mode, your browsing history, cookies, and other data are not saved. This means that once you close the private browsing tabs, all the data associated with those tabs is automatically cleared.
To use private browsing in Safari on your iPhone 13, simply open the Safari app and tap the “Tabs” icon at the bottom-right corner of the screen. Then, tap “Private” at the bottom-left corner to switch to private browsing mode. You can now open new tabs and browse without worrying about the data being saved after you close the tabs.
Once you’re done with your private browsing session and want to clear the tabs, simply tap the “Tabs” icon again, and then tap “Private” to view the private tabs you have open. From there, you can individually close the tabs or choose “Close All” to clear all the private tabs at once.
Method 3: Clearing All Tabs at Once
If you find yourself overwhelmed by a multitude of open tabs cluttering your Safari browser on your iPhone 13, fear not! You can swiftly clear all tabs at once with just a few simple steps. This method is perfect for those moments when you need a fresh start or simply want to declutter your browsing experience.
Here’s how to clear all tabs at once on your iPhone 13:
1. Open Safari on your iPhone 13 and tap and hold the “Tabs” icon located in the lower-right corner of the screen. This will prompt a menu to appear.
2. From the menu that appears, select “Close All Tabs.” Safari will then promptly close all open tabs, leaving you with a clean slate for your browsing activities.
By utilizing this method, you can efficiently clear all tabs at once, allowing you to start anew and enjoy a clutter-free browsing experience on your iPhone 13’s Safari browser.
Conclusion
Clearing tabs in Safari on your iPhone 13 is a simple yet effective way to optimize your browsing experience and free up device resources. By regularly managing your open tabs, you can enhance your device’s performance and streamline your browsing activities. Whether you choose to close individual tabs or utilize the “Close All Tabs” feature, keeping your browsing session organized can lead to a smoother and more efficient user experience. With these straightforward steps, you can maintain a clutter-free browsing environment and make the most of your iPhone 13’s capabilities. By incorporating these practices into your routine, you can enjoy a seamless and enjoyable browsing experience on your iPhone 13.
Sure, here are the FAQs for the article:
FAQs
1. How do I clear tabs in Safari on my iPhone 13?
To clear tabs in Safari on your iPhone 13, you can simply open the Safari app, tap the tabs icon at the bottom-right corner of the screen, and then tap “Close All Tabs” to clear all open tabs at once.
2. Will clearing tabs in Safari on my iPhone 13 delete my browsing history?
No, clearing tabs in Safari on your iPhone 13 will not delete your browsing history. It will only close the tabs that are currently open in the Safari browser.
3. Can I selectively close individual tabs in Safari on my iPhone 13?
Yes, you can selectively close individual tabs in Safari on your iPhone 13 by tapping the tabs icon, swiping left on the tab you want to close, and then tapping “Close.”
4. Are there any shortcuts to clear tabs in Safari on iPhone 13?
Yes, you can use the “Close All Tabs” option in Safari on your iPhone 13 to quickly clear all open tabs at once, saving time and effort.
5. Will clearing tabs in Safari on my iPhone 13 improve its performance?
Clearing tabs in Safari on your iPhone 13 can help improve the browser’s performance by reducing the memory and processing power used by open tabs, resulting in a smoother browsing experience.
