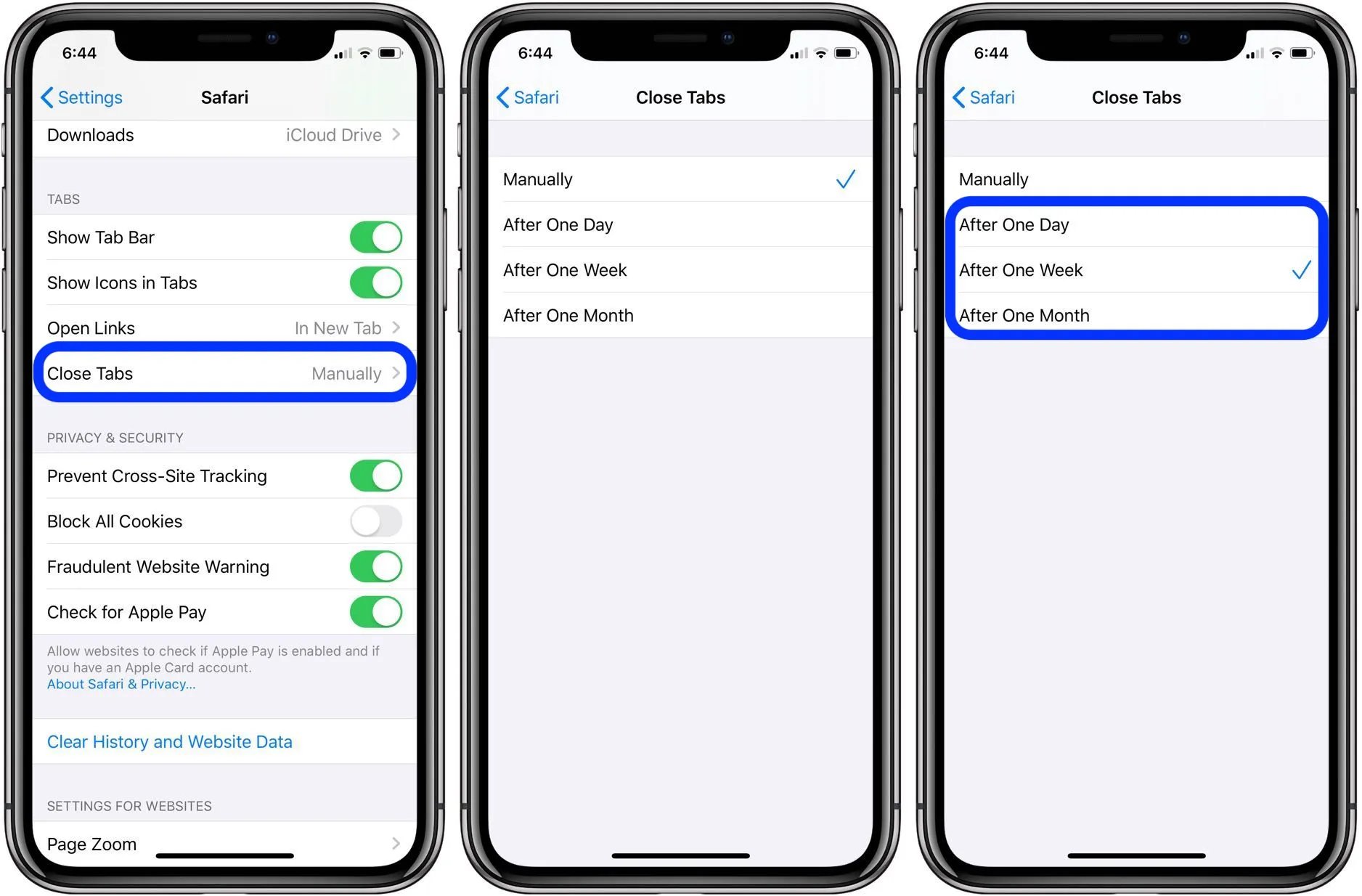
The iPhone 13 is a remarkable device that offers a wide range of features and capabilities. However, one common issue that iPhone users often encounter is having too many open pages in their web browser. Having multiple open pages can not only clutter your browsing experience but also slow down the performance of your device. Fortunately, there are simple steps you can follow to clear open pages on your iPhone 13 and improve its overall efficiency. In this article, we will guide you through the process of closing open pages on your iPhone 13, ensuring a smoother and more streamlined browsing experience. So, if you’re ready to maximize the performance of your iPhone 13 by decluttering open pages, let’s dive in!
Inside This Article
- Clearing Open Pages on iPhone 13
- Method 1: Closing Individual Safari Tabs
- Method 2: Closing All Safari Tabs at Once
- Method 3: Using Siri to Close Safari Tabs
- Conclusion
- FAQs
Clearing Open Pages on iPhone 13
With the advanced features and capabilities of the iPhone 13, it’s easy to multitask and have multiple web pages open in your Safari browser. However, if you find yourself with too many tabs cluttering up your browser, it’s essential to know how to clear them out for a smoother browsing experience. In this section, we’ll explore different methods to effectively clear open pages on your iPhone 13.
When it comes to managing open pages on your iPhone 13, there are a few different approaches you can take. You can close individual tabs one by one, close all tabs at once, or even use Siri to assist you in clearing open pages. Let’s dive into each method and find out which one suits your needs:
Method 1: Closing Individual Safari Tabs
If you have a specific Safari tab that you want to close on your iPhone 13, follow these simple steps:
- Open Safari by tapping on the Safari icon on your iPhone 13’s home screen.
- Tap on the double square icon located at the bottom right corner of the screen to open the tab view.
- Swipe left or right to navigate through your open tabs and find the tab you want to close.
- Once you’ve located the tab you wish to close, swipe it to the left or right to remove it from your open pages. Alternatively, you can tap on the “X” icon at the top-left corner of the tab.
Method 2: Closing All Safari Tabs at Once
If you prefer to clear all open pages in Safari at once on your iPhone 13, follow these steps:
- Launch Safari from your iPhone 13’s home screen.
- Tap and hold on the double square icon at the bottom right corner of the screen to bring up the tab view.
- On the bottom left corner, you’ll see an option that says “Close All [number] Tabs.” Tap on it.
- A confirmation message will appear. Tap on “Close All [number] Tabs” to confirm and close all open pages at once.
Method 3: Using Siri to Close Safari Tabs
If you prefer a hands-free approach, you can use Siri to assist you in clearing open pages on your iPhone 13. Here’s how:
- Invoke Siri by pressing and holding the side button or saying “Hey Siri.”
- Once Siri is activated, simply say, “Close all Safari tabs.”
- Siri will confirm your request and proceed to close all open pages in Safari on your iPhone 13.
By using these methods, you can easily clear open pages on your iPhone 13 and keep your Safari browser organized and clutter-free. Whether you prefer closing individual tabs, clearing all tabs at once, or using Siri for hands-free control, managing your open pages has never been easier. Enjoy a seamless browsing experience on your iPhone 13!
Method 1: Closing Individual Safari Tabs
If you want to clear open pages on your iPhone 13, you have the option to close individual Safari tabs. This method allows you to selectively remove specific tabs that you no longer need, while keeping others open for later reference. Follow these steps to close individual Safari tabs:
1. Open the Safari app on your iPhone 13. You can find the Safari icon on your home screen.
2. At the bottom right corner of the Safari screen, you will see the tab icon. It looks like two overlapping squares. Tap on this icon to open the tab view.
3. You will now see all your open Safari tabs displayed as a stack. Swipe left or right to navigate through the tabs and find the one you want to close.
4. Once you have located the tab you want to close, swipe it upwards or swipe left on it. This action will remove the tab from your open pages.
By following these steps, you can easily close individual Safari tabs on your iPhone 13 without affecting other open tabs. This method allows you to keep your browsing experience organized and clutter-free.
Method 2: Closing All Safari Tabs at Once
If you find yourself with an overwhelming number of open tabs in Safari on your iPhone 13, you may want to consider closing all of them at once. This method is particularly useful if you have numerous tabs open and want to start fresh or free up some memory on your device. Here’s how you can close all Safari tabs with just a few simple steps:
1. First, launch the Safari app on your iPhone 13.
2. Next, tap and hold on the tab switcher icon at the bottom right corner of the screen. The tab switcher icon looks like two overlapping squares.
3. After holding down the tab switcher icon for a moment, a new option will appear on the screen labeled “Close All [number of tabs] Tabs.” The number will vary depending on how many tabs you currently have open.
4. Tap on the “Close All [number of tabs] Tabs” option. A confirmation prompt will appear on the screen, asking if you are sure you want to close all tabs.
5. Finally, tap on “Close All [number of tabs] Tabs” again to confirm and close all open Safari tabs on your iPhone 13.
That’s it! By following these simple steps, you can quickly and easily close all Safari tabs at once on your iPhone 13. This method is a convenient way to declutter your browsing experience and improve the performance of your device.
Method 3: Using Siri to Close Safari Tabs
If you’re an iPhone 13 user, you have the advantage of using Siri, Apple’s virtual assistant, to help you with various tasks, including closing Safari tabs. Here’s how you can use Siri to clear open pages on your iPhone 13:
1. Activate Siri by pressing and holding the side button on your iPhone 13 or saying “Hey Siri” if you have enabled the voice activation feature.
2. Once Siri is activated, simply say, “Close all Safari tabs.” Siri will then proceed to close all the open Safari tabs, leaving you with a clean slate.
3. Alternatively, you can also ask Siri to close specific tabs by saying, “Close [number] Safari tabs.” For example, if you want to close three tabs, you can say, “Close three Safari tabs.” Siri will close the specified number of tabs for you.
Using Siri to clear open Safari tabs on your iPhone 13 is not only convenient but also a quick and effortless method. It saves you the hassle of manually closing multiple tabs one by one, especially if you have a large number of tabs open.
However, it’s important to note that using Siri to close Safari tabs will close all the tabs at once without any option for recovery. Therefore, make sure you have saved any important information or bookmarked any pages you want to revisit later before using Siri to clear your open Safari tabs.
Now that you know how to use Siri to close Safari tabs on your iPhone 13, you can easily keep your browsing experience neat and organized with just a few voice commands.
Conclusion
Clearing open pages on your iPhone 13 can help improve its performance and declutter your browsing experience. Whether you want to free up memory, close tabs you no longer need, or ensure your privacy and security, following the steps outlined in this article will help you achieve your goal. By utilizing the powerful capabilities of Safari, you can easily manage and remove open pages, organizing your browsing sessions more efficiently.
Remember, regularly clearing open pages is a good practice to optimize your device’s resources and keep your browsing sessions organized. With the techniques mentioned above, you can easily close individual tabs or clear all open pages with just a few taps. Now that you have the knowledge, take control of your iPhone 13’s browsing experience and enjoy a smoother and more efficient performance.
FAQs
1. How do I clear open pages on my iPhone 13?
To clear open pages on your iPhone 13, you can follow these steps:
- Open the Safari app.
- Tap on the tabs icon at the bottom right corner of the screen. It looks like two overlapping squares.
- You will now see all your open tabs displayed in a card-like view. To close a single tab, swipe it to the left or right.
- If you want to close all your open tabs at once, tap on the “Close All” option located at the bottom left corner of the screen.
- Confirm the action by tapping “Close All Tabs” in the pop-up menu.
By following these steps, you can easily clear open pages on your iPhone 13 and keep your browsing experience organized.
2. Can I recover closed tabs on my iPhone 13?
Yes, you can recover closed tabs on your iPhone 13. Here’s how:
- Open the Safari app.
- Tap on the tabs icon at the bottom right corner of the screen.
- Next, tap on the “+” icon located at the bottom right corner of the screen.
- A list of recently closed tabs will appear. Simply tap on the closed tab you want to reopen.
This way, you can easily recover any closed tabs on your iPhone 13.
3. How many tabs can I open at once on iPhone 13?
The number of tabs you can open at once on your iPhone 13 depends on the device’s memory and processing power. Generally, you can open multiple tabs in Safari without a specific limit. However, if you have too many open tabs, it may affect your device’s performance and browsing speed. It’s recommended to close unnecessary tabs to optimize your iPhone 13’s performance and improve your browsing experience.
4. Can I use a different browser instead of Safari on iPhone 13?
Yes, you can use different browsers on your iPhone 13. While Safari is the default browser, you can download and install other browsers from the App Store, such as Google Chrome, Mozilla Firefox, or Microsoft Edge. These alternative browsers offer different features and customization options, giving you a variety of choices for your browsing needs.
5. How can I update my iPhone 13’s Safari browser?
To update your iPhone 13’s Safari browser, you can follow these steps:
- Open the App Store on your iPhone 13.
- Tap on your profile picture at the top right corner.
- Scroll down and find the “Available Updates” section. If there’s an update available for Safari, you will see it listed here.
- Tap “Update” next to Safari, or if there are multiple updates available, you can select “Update All.”
- Enter your passcode or use the Face ID/Touch ID verification, if prompted.
- The App Store will download and install the Safari update on your iPhone 13.
Keeping your Safari browser up to date ensures you have the latest security patches, bug fixes, and features for a smooth browsing experience.
