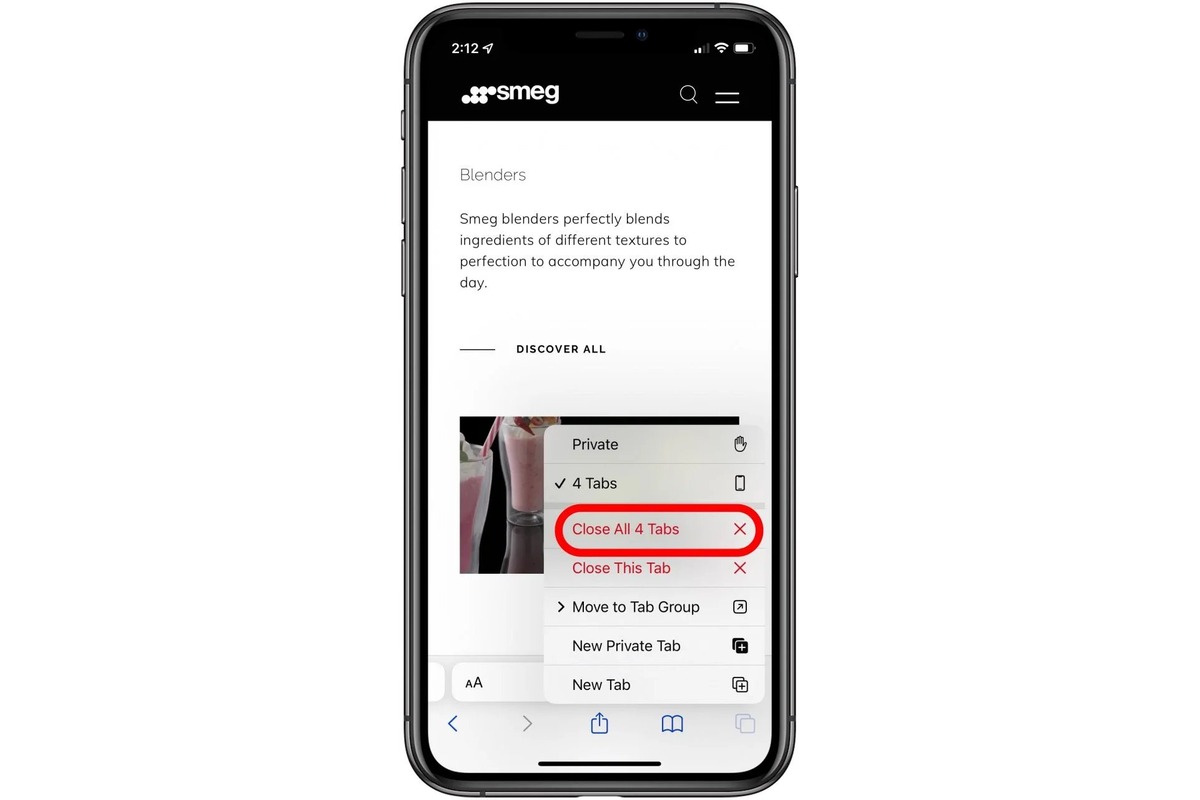
Are you tired of having too many tabs open on your iPhone’s Safari browser? Maybe you have been searching for a solution to close all tabs at once, saving you time and decluttering your browsing experience. Well, look no further! In this article, we will guide you through the simple steps to close all tabs on iPhone Safari. Whether you are using the latest iPhone model or an older version, we’ve got you covered. Say goodbye to the frustration of individually closing each tab and get ready to streamline your browsing on your iPhone. So, let’s dive in and discover how to efficiently close all tabs on iPhone Safari.
Inside This Article
- Clearing All Tabs in Safari
- Using the Swipe Gesture
- Closing Tabs from the Tab View
- Enabling the “Close All Tabs” Option
- Conclusion
- FAQs
Clearing All Tabs in Safari
If you’re an avid iPhone user, you’re probably familiar with the convenience of Safari as your go-to web browser. Whether you’re browsing the latest news, shopping online, or researching for work, Safari provides a seamless and user-friendly experience. However, with repeated use, you may find yourself with multiple tabs open, causing clutter and potentially slowing down your device’s performance. Fortunately, Safari offers a simple solution to clear all tabs in just a few easy steps.
By closing all tabs in Safari, you can declutter your browsing session and start fresh. Whether you’re finished with your browsing session or simply want to clear up some space, here’s how you can accomplish this:
- Open Safari on your iPhone.
- Look for the square icon resembling overlapping windows, typically located in the bottom-right corner of the screen.
- Tap and hold the square icon until a menu appears.
- Among the options presented, look for the “Close All [#] Tabs” option.
- Tap on “Close All [#] Tabs.”
Once you’ve selected the “Close All [#] Tabs” option, Safari will promptly close all the open tabs, providing you with a clutter-free browsing experience. It’s worth noting that this action cannot be undone, so make sure you don’t have any important tabs open before proceeding.
Clearing all tabs in Safari is not only practical for decluttering purposes, but it can also help improve your device’s overall performance. With fewer active tabs, your device can allocate more resources to other tasks, resulting in smoother operation and faster browsing speeds.
So, the next time you find yourself overwhelmed with an excessive number of open tabs in Safari, remember this quick and easy method to clear them all in one go. It’s a simple yet effective way to optimize your browsing experience and keep your iPhone running smoothly.
Using the Swipe Gesture
One of the quickest and most convenient ways to close all tabs on Safari is by using the swipe gesture. This feature allows you to easily close multiple tabs in one swift motion. Here’s how you can do it:
- Open Safari on your iPhone and navigate to any webpage.
- Swipe from the right edge of the screen towards the left.
- This will reveal the tab view, displaying all the open tabs.
- At the bottom of the tab view, you will find an option that says “Close All” or the equivalent “X” symbol.
- Tap on “Close All” or the “X” symbol, and all the tabs will be closed at once.
It’s important to note that using the swipe gesture to close all tabs may not be available in older versions of iOS or on all iPhone models. In such cases, you can try the alternative methods mentioned below.
Overall, the swipe gesture offers a simple and intuitive way to close all tabs on Safari, allowing you to quickly declutter your browsing experience and start fresh.
Closing Tabs from the Tab View
One of the easiest ways to close multiple tabs on iPhone Safari is by using the Tab View. To access the Tab View, simply tap on the square icon located in the bottom right corner of the Safari browser. This will open up a view showing all of your open tabs in a grid-like layout.
Once you’re in the Tab View, you can start closing tabs by either tapping on the ‘x’ button located on the top left corner of each tab or by swiping the tabs off the screen. The ‘x’ button method is particularly useful when you only want to close specific tabs, while the swipe gesture is more convenient for quickly closing multiple tabs at once.
To close a single tab using the ‘x’ button, simply locate the tab you want to close and tap on the ‘x’ button. The tab will instantly close, and you will be taken back to the Tab View.
If you want to close multiple tabs using the swipe gesture, locate the first tab you want to close and swipe to the left. As you swipe, the tab will move slightly, revealing a “Delete” button on the right side. Keep swiping until the tab is fully off the screen. Repeat this process for each tab you want to close.
It’s important to note that closing tabs using the swipe gesture will permanently remove them from your browsing history. However, if you accidentally close a tab or want to retrieve a closed tab, you can tap on the Tabs button again to access the Tab View and scroll down to find a list of recently closed tabs. Simply tap on the desired tab to reopen it.
With the Tab View in Safari, closing multiple tabs on your iPhone has never been more convenient. Whether you prefer using the ‘x’ button or the swipe gesture, you can easily manage your browsing experience and keep your Safari browser clutter-free.
Enabling the “Close All Tabs” Option
If you find yourself juggling multiple tabs on your iPhone’s Safari browser and want a convenient way to close them all at once, there’s good news. You can enable the “Close All Tabs” option, making it incredibly simple to declutter your browsing experience.
To enable the “Close All Tabs” option in Safari, follow these steps:
- Open the Settings app on your iPhone.
- Scroll down and tap on Safari.
- In the Safari settings, locate the “Tabs” section.
- Tap on “Close Tabs.”
- Select your preferred option – either “Manually” or “After One Day.”
By choosing the “Manually” option, you will have to close each tab individually. This is useful if you want to review each open tab before closing it. However, if you prefer a more streamlined approach, selecting “After One Day” will automatically close all tabs if you haven’t touched Safari for a day.
Enabling the “Close All Tabs” option is a great way to simplify your browsing experience and keep your iPhone’s Safari organized. With just a few simple steps, you can effortlessly manage and close multiple tabs without any hassle.
Conclusion
In conclusion, knowing how to close all tabs on iPhone Safari can greatly improve your browsing experience. With just a few simple steps, you can easily clear out cluttered tabs and free up space on your device. Whether you want to start fresh or simply organize your tabs better, this feature is a convenient way to manage your browsing sessions.
Remember, closing all tabs on iPhone Safari is easy and can be done in two ways – either by swiping them away individually or by using the Close All Tabs option. Experiment with both methods and choose the one that works best for you.
So, the next time you find yourself overwhelmed with multiple open tabs on Safari, don’t worry! Just follow the steps outlined in this guide and regain control of your browsing experience.
Happy browsing!
FAQs
1. How do I close all tabs on iPhone Safari?
To close all tabs on iPhone Safari, you can follow these simple steps:
- Open Safari on your iPhone.
- Tap on the tabs icon at the bottom-right corner of the screen, which looks like two overlapping squares.
- Once you see the list of open tabs, tap and hold the “Done” button at the bottom-right corner of the screen.
- A pop-up menu will appear with two options. Tap on “Close All [X]Tabs” where [X] represents the number of tabs you have open.
- All your tabs will be closed, leaving you with a clean slate.
2. Will closing all tabs on iPhone Safari affect my browsing history?
No, closing all tabs on iPhone Safari will not affect your browsing history. Your browsing history is separate from the tabs you have open. Closing all tabs will only remove the open tabs, but your browsing history will remain intact.
3. Can I recover closed tabs on iPhone Safari?
Yes, you can recover closed tabs on iPhone Safari by following these steps:
- Open Safari on your iPhone.
- Tap on the tabs icon at the bottom-right corner of the screen.
- Then, tap on the “+” icon at the bottom-right corner of the screen to open a new tab.
- Long-press the “+” icon, and you will see a list of recently closed tabs.
- Select the tab you want to recover, and it will open in a new tab.
4. How many tabs can I have open in iPhone Safari?
The number of tabs you can have open in iPhone Safari depends on the device’s memory and the version of iOS you are using. In general, newer iPhone models and devices with ample memory can handle more open tabs than older or low-memory devices. However, it is recommended to avoid opening too many tabs as it may impact the device’s performance.
5. Can I sync open tabs across my Apple devices?
Yes, with the help of iCloud, you can sync open tabs across your Apple devices. To do this, ensure that you are signed in to the same iCloud account on all your devices. Then, on each device, go to “Settings” > “Your Name” > “iCloud” > “Safari” and toggle on the “Safari” option. This will sync your open tabs across your devices, allowing you to seamlessly continue browsing where you left off.
