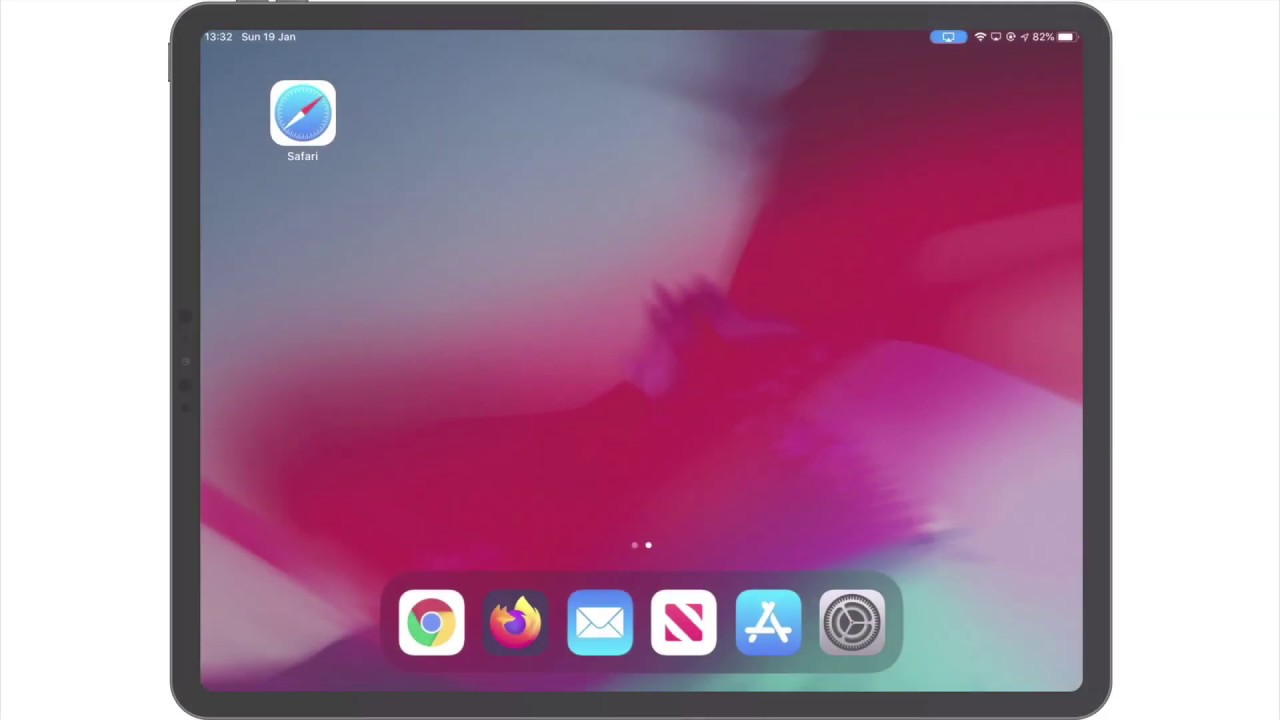
Have you ever accidentally closed Safari tabs on your iPhone and wished there was a way to reopen them? Well, you’re in luck! In the latest iOS 16 update, Apple has introduced a nifty feature that allows you to easily restore closed Safari tabs on your iPhone. Whether you closed a tab by mistake, closed all tabs in a frenzy, or experienced a sudden app crash, this feature will come to your rescue.
Reopening closed Safari tabs can be a lifesaver, especially when you need to revisit important websites or continue reading an article where you left off. In this article, we will guide you through the steps to reopen closed Safari tabs on your iPhone running iOS 16. From accessing your browsing history to utilizing handy gestures, we’ll cover all the methods to ensure you never lose your valuable tabs again. So, let’s dive in and explore how to quickly reopen closed Safari tabs on your iPhone!
Inside This Article
- Reopening Closed Safari Tabs on iPhone (iOS 16)
- Restoring Recently Closed Tabs
- Reopening Tabs from Safari History
- Using the Recently Closed Tabs List
- Retrieving Tabs from iCloud Tabs
- Conclusion
- FAQs
Reopening Closed Safari Tabs on iPhone (iOS 16)
Have you ever accidentally closed a Safari tab on your iPhone and wished there was a way to retrieve it? Well, the good news is that with the latest iOS 16 update, reopening closed Safari tabs on your iPhone has become even easier. In this article, we will walk you through different methods to recover those closed tabs and get back to browsing in no time.
1. Reopening Closed Safari Tabs from the Tab Switcher
One way to reopen closed Safari tabs is by using the tab switcher feature. To access the tab switcher, simply tap on the square icon located at the bottom right corner of the Safari app. This will bring up a view of all your open tabs. Scroll through the tabs until you find the one you want to reopen, then tap on it to restore it.
2. Using the Recently Closed Tabs List
If you can”t find the closed tab in the tab switcher, don’t worry! Safari keeps a list of recently closed tabs that you can access. To do this, long-press on the plus (+) icon located at the bottom of the Safari app. This will reveal a list of your recently closed tabs. Simply tap on the tab you want to reopen, and it will be restored to your browsing session.
3. Retrieving Closed Safari Tabs through iCloud Tabs
If you have enabled iCloud Tabs on your iPhone and other Apple devices, you can easily retrieve closed Safari tabs from any of your synced devices. To do this, open the Safari app on another device such as your Mac or iPad. From there, go to the tab switcher and look for the “Recently Closed” section. All the tabs you closed on your iPhone will be available for you to reopen on the synced device.
4. Using 3D Touch to Access Closed Tabs
If you have an iPhone model that supports 3D Touch, you can use this feature to quickly access and reopen closed Safari tabs. Simply press firmly on the Safari app icon on your home screen to bring up a menu. From the menu, select “Recently Closed” to view and reopen your recently closed tabs.
Restoring Recently Closed Tabs
Accidentally closing a tab while browsing on your iPhone can be frustrating, especially if you can’t remember the website address. But don’t worry, because iOS 16 has a handy feature that allows you to restore recently closed tabs in Safari.
To restore a recently closed tab, simply open Safari and tap on the tab switcher icon, which is located at the bottom right corner of the screen. This will open up a view of all your open tabs.
Next, swipe to the right on the tab switcher screen to reveal a list of your recently closed tabs. The number of recently closed tabs you can see will depend on your device’s memory capacity.
Once you’ve found the tab you want to reopen, simply tap on it, and it will be restored to its previous state. You can repeat this process for multiple closed tabs if needed. It’s a simple and effective way to get back to your previous browsing session.
Reopening Tabs from Safari History
If you can’t find the tab you’re looking for in the recently closed tabs list, you can try reopening a tab from your Safari browsing history. To do this, tap on the tab switcher icon in Safari to see your open tabs.
At the bottom of the tab switcher screen, you’ll find a clock icon labeled “History.” Tap on it, and you’ll be taken to your Safari browsing history.
In the browsing history, you can scroll through the list of websites you’ve visited in chronological order. Tap on the website you want to reopen, and it will load in a new tab.
This method is particularly useful if you closed a tab a while ago and can’t remember the exact time or date. It provides a comprehensive list of your browsing history, allowing you to easily find and reopen a closed tab.
Using the Recently Closed Tabs List
Another way to reopen closed tabs in Safari is by using the recently closed tabs list. This list keeps track of all the tabs you’ve closed during your browsing session, including ones that were closed accidentally.
To access the recently closed tabs list, long-press or firmly press the “+” button located at the bottom center of the Safari interface. This will open up a menu with options to open a new tab or view the recently closed tabs.
Tap on the “Recently Closed” option, and a list of your recently closed tabs will appear. Similar to the method mentioned earlier, you can simply tap on a tab in the list to reopen it.
This feature is convenient when you want to quickly recover a closed tab without having to navigate through your browsing history or open the tab switcher screen.
Retrieving Tabs from iCloud Tabs
If you use iCloud Tabs to sync your browsing across multiple devices, you can easily retrieve closed tabs from any of your devices.
To do this, open Safari on the device from which you want to retrieve the closed tab and tap on the tab switcher icon.
At the bottom of the tab switcher screen, you’ll find a cloud icon labeled “iCloud Tabs.” Tap on it, and you’ll see a list of tabs that are open on your other devices.
Scroll through the list to find the closed tab you want to reopen. Tap on it, and it will load in a new tab on your current device.
This method is beneficial if you frequently switch between devices and want to continue browsing where you left off, even if you accidentally closed a tab on a different device.
Conclusion
In conclusion, accessing and reopening closed Safari tabs on your iPhone running iOS 16 is a simple and convenient process. By following the methods outlined in this guide, you can quickly restore any closed tabs and continue browsing seamlessly. Whether you accidentally closed a tab or need to revisit a previously visited web page, the methods provided in this article have got you covered.
Remember to use the “Recently Closed” feature in Safari, utilize the swipe gesture, or utilize the search function to find and reopen closed tabs. By taking advantage of these techniques, you can enhance your browsing experience and make the most of your iPhone’s capabilities.
Now that you are equipped with the knowledge on how to reopen closed Safari tabs on iPhone (iOS 16), you can confidently navigate the web without the fear of losing important pages. So go ahead, explore the web, and never miss a beat!
FAQs
FAQ 1: How do I reopen closed Safari tabs on my iPhone?
Answer: To reopen closed Safari tabs on your iPhone, simply tap on the tab button located at the bottom right corner of the Safari app. This will bring up a list of all recently closed tabs. From there, you can select the tab you wish to reopen.
FAQ 2: Can I reopen closed Safari tabs that were closed a long time ago?
Answer: Yes, you can reopen closed Safari tabs that were closed a long time ago. When you tap on the tab button, you will see a “Recently Closed” section at the bottom of the list. Simply scroll down and you will find all tabs that were closed recently, regardless of how long ago they were closed.
FAQ 3: What if I accidentally closed a tab and can’t find it in the “Recently Closed” section?
Answer: If you accidentally closed a tab and can’t find it in the “Recently Closed” section, you can try using the search feature in Safari. Tap on the search bar at the top of the Safari app and type in a keyword or the website URL associated with the closed tab. Safari will show you relevant search results, and if the closed tab is still available, it will appear in the search results.
FAQ 4: Is there a limit to the number of closed tabs that Safari can remember?
Answer: Yes, there is a limit to the number of closed tabs that Safari can remember. However, the exact number may vary depending on your device and the amount of available storage. If Safari reaches its limit, the oldest closed tabs will be removed from the list.
FAQ 5: Can I reopen closed tabs on other web browsers besides Safari?
Answer: The ability to reopen closed tabs may vary depending on the web browser you are using. However, most popular web browsers such as Google Chrome and Firefox have a similar feature that allows you to reopen recently closed tabs. Typically, you can find this feature by tapping on the tab button or by accessing the browser’s history menu.
