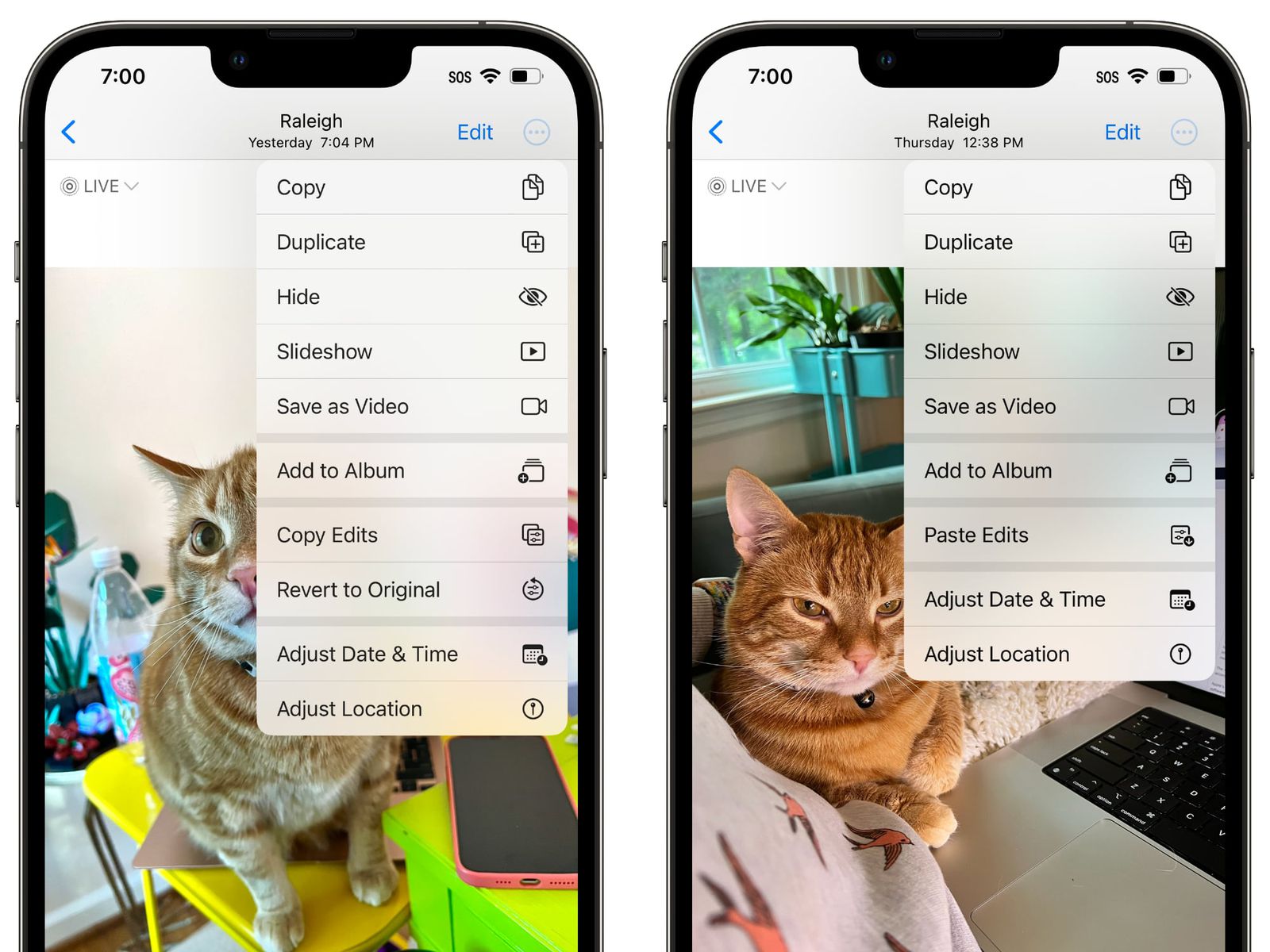
Sure, here's the introduction in HTML format:
html
Have you ever wondered how to copy and paste on your iPhone 13? Whether you’re new to the iPhone world or a long-time user, mastering this basic function can greatly enhance your productivity and ease of use. In this comprehensive guide, we’ll walk you through the simple steps to copy and paste on your iPhone 13, along with some useful tips and tricks to make the process even more efficient. By the end of this article, you’ll be equipped with the knowledge and confidence to seamlessly copy and paste text, images, and more on your iPhone 13.
Inside This Article
- Using the Copy and Paste Feature
- Using the Text Selection Tool
- Copying and Pasting Images
- Copying and Pasting Across Apps
- Conclusion
- FAQs
How To Copy And Paste On iPhone 13
Copying and pasting on your iPhone 13 can save you time and effort when you need to duplicate or move text and images. Whether you’re composing an email, writing a note, or browsing the web, the copy and paste feature is a handy tool that allows you to quickly duplicate and transfer content within your device.
Using the Copy and Paste Feature
The copy and paste feature on the iPhone 13 is straightforward to use. To copy text, simply press and hold on the text you want to copy until the selection handles appear. Then, tap “Copy.” To paste the copied text, tap where you want to paste it, and select “Paste” from the pop-up menu. This method works across various apps and is particularly useful for duplicating text between different documents or messages.
Using the Text Selection Tool
Another way to copy and paste on your iPhone 13 is by using the text selection tool. When you press and hold on a word, the magnifying glass appears, allowing you to precisely position the cursor. You can then adjust the selection handles to highlight the desired text and choose “Copy” from the options. To paste the text, tap where you want to insert it and select “Paste” from the menu that appears.
Copying and Pasting Images
In addition to text, you can also copy and paste images on your iPhone 13. When viewing an image, press and hold on it until the contextual menu appears, then select “Copy.” To paste the image, tap where you want to place it and choose “Paste” from the menu. This feature is beneficial when you want to share images across different apps or insert them into messages and documents.
Copying and Pasting Across Apps
Copying and pasting across apps is seamless on the iPhone 13. Once you’ve copied content from one app, you can easily switch to another app and paste the copied text or image. This allows for efficient transfer of information between different applications, enhancing your productivity and multitasking capabilities on your iPhone 13.
Conclusion
Mastering the art of copying and pasting on your iPhone 13 can significantly enhance your productivity and streamline your digital interactions. Whether you’re duplicating text within a document, sharing a link with a friend, or organizing information across different apps, the copy and paste feature is a powerful tool at your fingertips. By familiarizing yourself with the various methods and shortcuts available, you can effortlessly maneuver through your device, saving time and effort in the process. Embrace the convenience of copying and pasting on your iPhone 13, and unlock a world of seamless information management right from the palm of your hand.
FAQs
**Q: How do I copy and paste on iPhone 13?**
A: To copy and paste on iPhone 13, simply press and hold on the text you want to copy until the magnifying glass appears, then release your finger. Tap “Copy” from the pop-up menu. To paste, tap and hold the area where you want to paste the text, then tap “Paste” from the pop-up menu.
Q: Can I copy and paste images on iPhone 13?
A: Yes, you can copy and paste images on iPhone 13. To copy an image, press and hold on the image until the options appear, then tap "Copy." To paste the image, tap and hold the area where you want to paste it, then tap "Paste" from the pop-up menu.
Q: Is there a way to copy and paste multiple items on iPhone 13?
A: Currently, iPhone 13 does not natively support copying and pasting multiple items at once. However, third-party apps from the App Store may provide this functionality.
Q: Can I copy and paste between different apps on iPhone 13?
A: Yes, you can copy and paste between different apps on iPhone 13. Simply copy the text or image from one app, then switch to the other app and paste it using the same method.
Q: Does iPhone 13 support universal copy and paste across devices?
A: Yes, with the Continuity feature, iPhone 13 supports universal copy and paste across Apple devices. This allows you to copy on one device and paste on another seamlessly, as long as both devices are signed in with the same Apple ID and have Bluetooth and Wi-Fi enabled.
