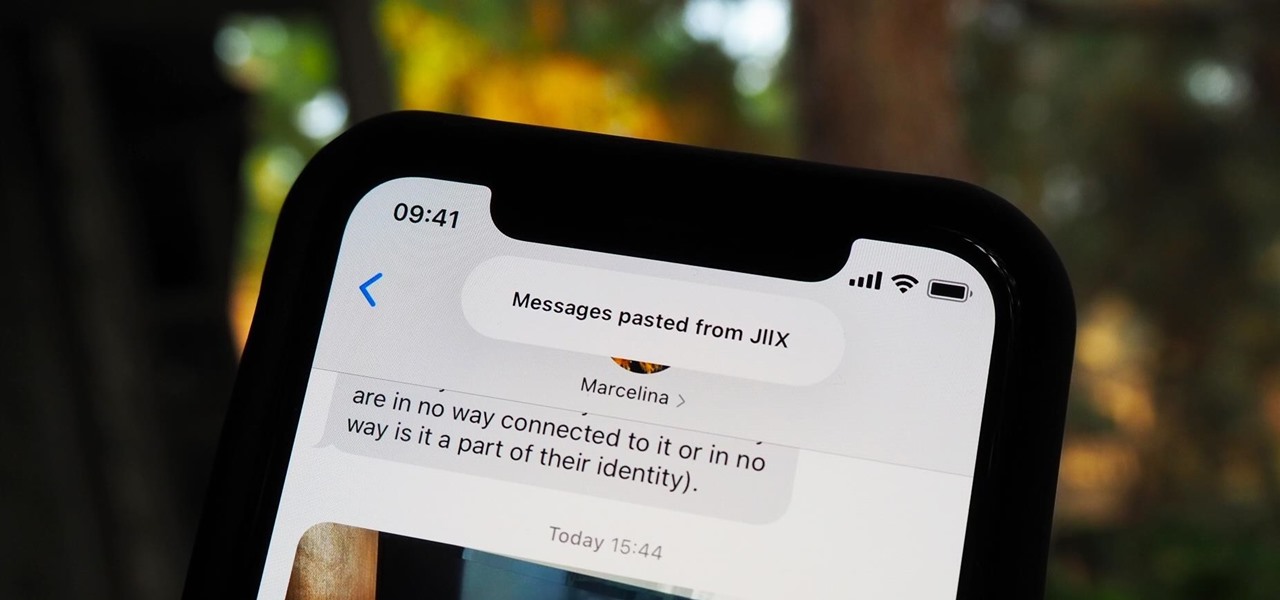
Copying and pasting on the iPhone 12 is a fundamental function that streamlines the way you interact with content on your device. Whether it's a snippet of text, a link, or an image, knowing how to copy and paste can significantly enhance your productivity and efficiency. In this article, we will delve into the step-by-step process of copying and pasting on the iPhone 12, exploring various scenarios where this feature can be incredibly useful. By the end, you'll be equipped with the knowledge and skills to seamlessly maneuver through your iPhone 12, making the most out of its capabilities. So, let's embark on this journey to unravel the art of copying and pasting on your iPhone 12!
Inside This Article
- Getting Started: Accessing the Text, Selecting and Copying, Pasting the Text
- Using the Clipboard
- Clearing the Clipboard
- Using Third-Party Apps- Clipboard Managers- Shortcuts and Automations
- Conclusion
- FAQs
Getting Started: Accessing the Text, Selecting and Copying, Pasting the Text
Copying and pasting text on your iPhone 12 is a breeze, allowing you to effortlessly transfer information between apps or within the same document. Whether you’re sharing a snippet of a message, a link, or a paragraph from a website, the process is intuitive and user-friendly.
To access the text you want to copy, simply navigate to the app or webpage containing the content. Once you’ve located the text, tap and hold on it until a menu appears, offering various options such as “Select All,” “Copy,” and “Define.” This gesture activates the text selection mode, enabling you to precisely choose the desired text for copying.
After selecting the text, tap “Copy” from the menu. This action saves the text to the clipboard, ready to be pasted elsewhere. The copied text remains accessible until it’s replaced by a new copy action or cleared from the clipboard.
When you’re ready to paste the copied text, navigate to the destination where you want to insert it. Tap and hold in the text field until the contextual menu appears, then select “Paste.” Your copied text will seamlessly appear in the new location, allowing you to effortlessly share information across different apps and documents.
Using the Clipboard
Once you’ve copied text or images on your iPhone 12, you can manage these items through the clipboard. The clipboard on your iPhone 12 allows you to access and manage the most recent items you’ve copied, making it easier to paste them into different apps and locations.
Managing copied items on the clipboard involves accessing the clipboard history, which displays the most recent items you’ve copied. This feature is incredibly useful as it allows you to quickly access and paste previously copied items without having to recopy them from their original source.
Clearing the Clipboard
If you want to clear the clipboard on your iPhone 12, you can do so by accessing the clipboard history and removing individual items or clearing the entire clipboard. Clearing the clipboard can be helpful if you want to ensure that sensitive or confidential information you’ve copied in the past is no longer accessible through the clipboard.
By regularly managing and clearing the clipboard on your iPhone 12, you can maintain better control over the information you’ve copied and ensure that you’re not inadvertently pasting outdated or sensitive content into your messages, documents, or emails.
Using Third-Party Apps- Clipboard Managers- Shortcuts and Automations
While the built-in clipboard feature on the iPhone 12 is functional, there are third-party apps available that can significantly enhance your copying and pasting experience. Clipboard managers, for instance, provide a more robust and versatile platform for managing copied items.
These apps often offer features such as the ability to store multiple items in the clipboard, organize them into categories, and even sync them across devices. This can be particularly useful for those who frequently need to access a wide range of copied text and images.
Furthermore, utilizing shortcuts and automations through apps like Shortcuts by Apple or third-party automation tools can streamline your copying and pasting workflow. These tools allow you to create custom shortcuts for specific copying and pasting tasks, which can save time and effort, especially for repetitive actions.
By leveraging third-party apps, users can tailor their copying and pasting experience to better suit their individual needs, ultimately optimizing their productivity and efficiency on the iPhone 12.
Conclusion
Mastering the art of copying and pasting on your iPhone 12 opens up a world of convenience and efficiency. Whether it’s sharing a memorable quote, transferring vital information, or simply organizing your thoughts, the ability to seamlessly copy and paste enhances your overall user experience. By familiarizing yourself with the various methods and shortcuts available, you can effortlessly maneuver through text, links, and media, streamlining your interactions with the device. Embracing these techniques not only saves time but also empowers you to engage with content in a more personalized and dynamic manner. As you continue to explore the endless possibilities of your iPhone 12, harnessing the copy and paste functionality will undoubtedly elevate your productivity and creativity.
FAQs
Q: How do I copy and paste on my iPhone 12?
A: To copy and paste on your iPhone 12, simply press and hold on the text you want to copy until the magnifying glass appears. Then, release your finger and tap “Copy.” To paste the copied text, tap and hold the area where you want to paste the text and select “Paste” from the pop-up menu.
Q: Can I copy and paste images on my iPhone 12?
A: Yes, you can copy and paste images on your iPhone 12. Simply press and hold on the image until the options appear, then tap “Copy.” To paste the image, tap and hold the area where you want to paste it and select “Paste” from the pop-up menu.
Q: Is there a way to copy and paste multiple items on iPhone 12?
A: Currently, the iPhone 12 does not have a built-in feature to copy and paste multiple items at once. However, there are third-party apps available on the App Store that provide this functionality.
Q: Can I copy and paste between different apps on my iPhone 12?
A: Yes, you can copy and paste between different apps on your iPhone 12. Simply copy the text or image from one app and paste it into another app using the standard copy and paste method.
Q: Does the copy and paste feature work the same way in all apps on iPhone 12?
A: While the basic copy and paste functionality is consistent across most apps on iPhone 12, some apps may have additional features or limitations when it comes to copying and pasting. It’s best to familiarize yourself with the specific copy and paste capabilities of each app you use.
