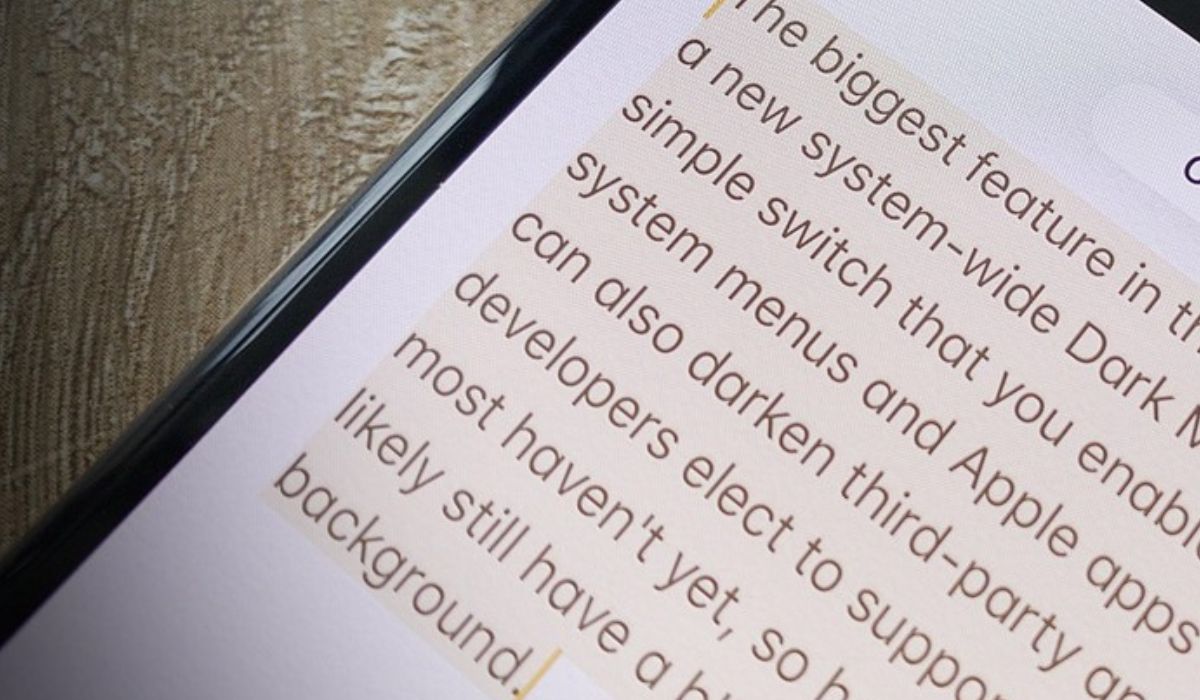
Sure, here's the introduction in HTML format:
html
Are you wondering how to copy and paste on your new iPhone 13? You’re in the right place! The iPhone 13 is a powerful and feature-packed device, and mastering its functionalities can greatly enhance your user experience. In this article, we’ll delve into the step-by-step process of copying and pasting on the iPhone 13, along with some useful tips and tricks to make the most of this essential feature. Whether you’re a seasoned iPhone user or a newcomer to the iOS ecosystem, understanding the copy and paste function can streamline your interactions with text, images, and more. Let’s explore the seamless art of copying and pasting on your iPhone 13!
Inside This Article
- How to Copy and Paste Text
- Using the Copy and Paste Feature
- Using the Clipboard to Copy and Paste
- Copying and Pasting Images
- Conclusion
- FAQs
How to Copy and Paste Text
Copying and pasting text on your iPhone 13 is a simple and essential function that allows you to quickly duplicate and transfer text from one location to another. Whether you want to copy a snippet of a message, a paragraph from a website, or a section of an email, the process is straightforward and user-friendly.
To copy text on your iPhone 13, you can start by tapping and holding your finger on the text you want to copy. This action will prompt a menu to appear, giving you the option to “Select All” or “Copy.” Tapping “Copy” will save the highlighted text to your device’s clipboard, ready to be pasted elsewhere.
Pasting the copied text is equally effortless. Once you’ve selected the destination for the copied text, tap and hold in the text field until the “Paste” option appears, then tap “Paste” to transfer the text. This seamless process allows you to move information around with ease, enhancing your overall user experience.
Sure, here's the content for "Using the Copy and Paste Feature" section:
html
Using the Copy and Paste Feature
Copying and pasting on your iPhone 13 is a breeze, allowing you to effortlessly transfer text from one location to another. Whether you want to copy a snippet of an article, a message from a friend, or an address from a webpage, the copy and paste feature simplifies the process.
To copy text, simply press and hold on the text you want to copy until a menu appears. Then, tap “Copy.” The selected text is now stored on your device’s clipboard, ready to be pasted wherever you need it.
Pasting the copied text is just as straightforward. Navigate to the location where you want to paste the text, press and hold in the text field, and then select “Paste” from the menu that appears. The copied text will seamlessly appear in the new location.
Let me know if you need further assistance with anything else.
Using the Clipboard to Copy and Paste
Copying and pasting on your iPhone 13 is a breeze when you utilize the clipboard functionality. The clipboard acts as a temporary storage area for the items you copy, allowing you to paste them elsewhere at your convenience. The process is straightforward and can be used for various types of content, including text, images, and more.
When you copy something on your iPhone 13, it is stored in the clipboard, ready to be pasted wherever you need it. This feature is particularly useful when you need to transfer information between different apps or documents. Whether it’s a snippet of text from a website, an image from a message, or a combination of both, the clipboard simplifies the process of moving content around your device.
To access the clipboard on your iPhone 13, simply tap and hold in a text field or area where you want to paste the copied content. A menu will appear, giving you the option to paste the item from the clipboard. This seamless functionality streamlines the process of transferring content, making it an essential tool for efficient multitasking on your device.
Copying and Pasting Images
When it comes to copying and pasting images on your iPhone 13, the process is quite straightforward, allowing you to effortlessly transfer images between various applications and locations on your device. Whether you want to share a captivating photo with a friend or insert an image into a document, the copy and paste feature makes it a breeze to manage your visual content.
First, locate the image you wish to copy. This could be in your Photos app, a web browser, or any other application that supports image viewing. Once you’ve found the image, tap and hold it until a menu appears. Select “Copy” from the options provided. The image is now stored in your device’s clipboard, ready to be pasted wherever you desire.
Next, navigate to the location where you want to paste the image. This could be in an email, a messaging app, a document, or any other platform that supports image insertion. Tap and hold in the desired location until the “Paste” option appears, then select it. The image will be pasted into the chosen location, allowing you to effortlessly share and utilize visual content across your iPhone 13.
**
Conclusion
**
Mastering the copy and paste function on your iPhone 13 can significantly enhance your productivity and efficiency. Whether it’s sharing a memorable quote, transferring vital information, or simply organizing your thoughts, the ability to seamlessly copy and paste is an invaluable skill. With the intuitive methods available, including the traditional approach and the innovative drag and drop feature, iPhone 13 users can effortlessly manipulate text, images, and more. By harnessing these techniques, you can streamline your digital interactions and elevate your mobile experience to new heights. So, go ahead, explore the copy and paste functionalities on your iPhone 13, and unlock the full potential of this remarkable device!
FAQs
**Q: How do you copy and paste on iPhone 13?**
A: To copy and paste on iPhone 13, simply press and hold on the text or item you want to copy until the selection tool appears. Then, drag the handles to select the content you wish to copy. Tap “Copy” from the context menu. To paste, tap and hold in the desired location and select “Paste” from the menu that appears.
Q: Can I copy and paste images on iPhone 13?
A: Yes, you can copy and paste images on iPhone 13. Simply press and hold on the image until the selection tool appears, then adjust the selection handles as needed. Tap "Copy" from the menu, and then paste the image into the desired location using the "Paste" option.
Q: Is it possible to copy and paste across different apps on iPhone 13?
A: Yes, you can copy content from one app and paste it into another on iPhone 13. Once you've copied the content, navigate to the app where you want to paste it, tap and hold in the desired location, and select "Paste" from the menu.
Q: Can I copy and paste multiple items at once on iPhone 13?
A: iPhone 13 does not natively support the ability to copy and paste multiple items at once. Each item must be copied and pasted individually.
Q: Are there keyboard shortcuts for copy and paste on iPhone 13?
A: iPhone 13 does not have traditional keyboard shortcuts for copy and paste like computers do. However, you can use the on-screen touch gestures to copy and paste content.
