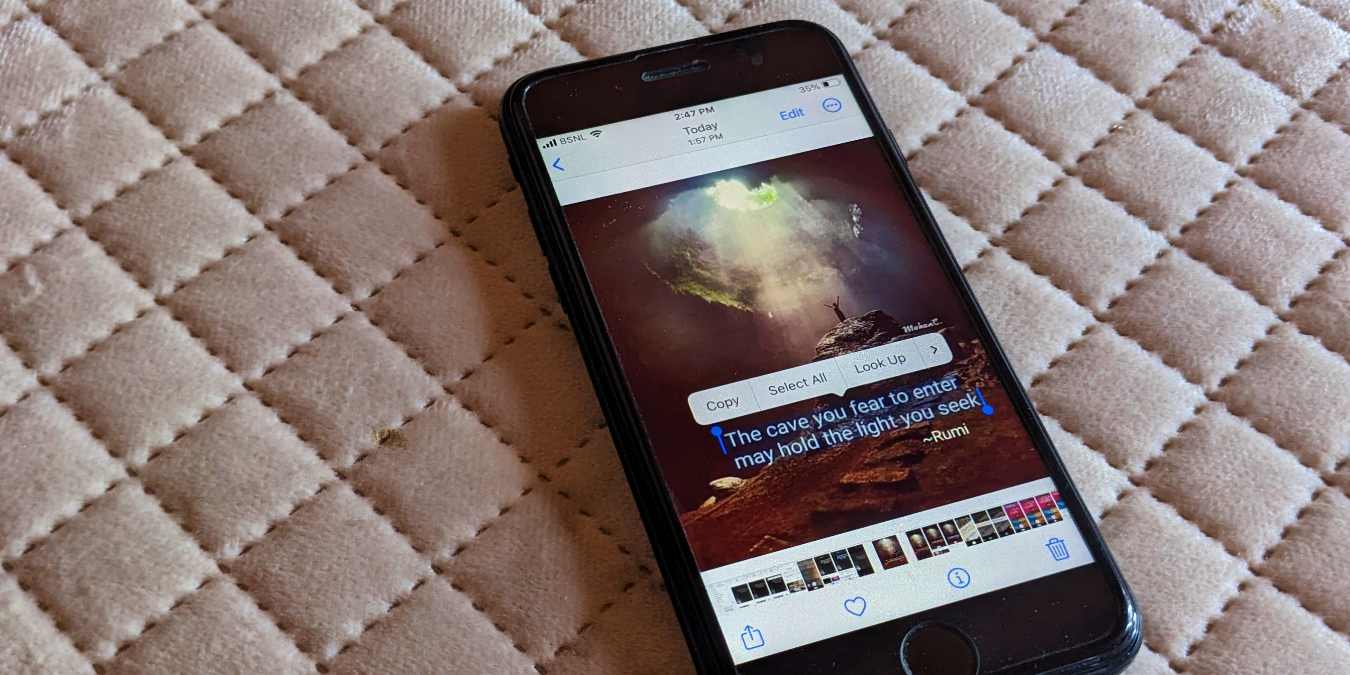
Are you wondering how to extract text from an image on your iPhone? You’re in luck! In this article, we’ll walk you through the process of copying text from a picture on your iPhone quickly and easily. Whether you need to extract important information from a screenshot or want to save a snippet of text from a photo, we’ve got you covered. With the right tools and a few simple steps, you’ll be able to effortlessly extract text and use it as needed. Say goodbye to manually typing out information and hello to a more efficient and convenient way to get the text you need. So, let’s dive in and discover how you can copy text from a picture on your iPhone in no time!
Inside This Article
- Methods to Copy Text from a Picture on iPhone Quickly
- Method 1: Using Optical Character Recognition (OCR) Apps
- Method 2: Using the Notes App
- Method 3: Using Third-Party OCR Tools
- Method 4: Using the Shortcuts App
- Conclusion
- FAQs
Methods to Copy Text from a Picture on iPhone Quickly
Having the ability to copy text from a picture on your iPhone can be incredibly convenient in various situations. Whether you need to extract information from a flyer, screenshot, or even a physical document, there are several methods you can use to accomplish this task quickly. In this article, we will explore four different methods that allow you to copy text from a picture on your iPhone with ease.
Method 1: Using Optical Character Recognition (OCR) Apps
One of the most effective ways to copy text from a picture on your iPhone is by utilizing OCR apps. These apps leverage advanced image processing technology to scan the text within an image and convert it into editable text. Some popular OCR apps include Microsoft Office Lens, Adobe Scan, and Google Keep. Simply install one of these apps, take a photo of the picture containing the text, and let the app do its magic. You can then select and copy the extracted text directly from the app.
Method 2: Using the Notes App
If you prefer not to install additional apps, you can use the built-in Notes app on your iPhone to extract text from pictures. Simply open the image in the Photos app, tap the Share button, and select “Add to Notes.” Once the image is added to a note, you can tap on it, select the “Markup” option, and use your finger or an Apple Pencil to draw around the text you want to copy. After highlighting the desired text, tap the “Copy” button and paste it into any application or document on your iPhone.
Method 3: Using Third-Party OCR Tools
In addition to dedicated OCR apps, there are several third-party OCR tools available that offer a simplified and efficient way to copy text from pictures on your iPhone. These tools often provide features like batch processing, language support, and cloud integration. Some popular options include Evernote, TextGrabber, and CamScanner. Simply install the app, import the image containing the text, and let the OCR technology extract the text for you. Once extracted, you can easily copy and use the text as needed.
Method 4: Using the Shortcuts App
For those who enjoy customization and automation, the Shortcuts app can be a powerful tool for copying text from pictures. With Shortcuts, you can create a custom workflow that combines multiple actions to extract text from an image and copy it to the clipboard. You can access pre-built OCR shortcuts from the Shortcuts Gallery or create your own using OCR services like Google Cloud Vision or Microsoft Azure. Once you have set up the shortcut, you can run it anytime to quickly copy text from pictures.
By utilizing these methods, you can easily copy text from pictures on your iPhone without the need for manual transcription. Whether you prefer using OCR apps, the Notes app, third-party OCR tools, or the Shortcuts app, each method offers a quick and efficient way to extract text from images. So, the next time you come across a picture with important information, remember these techniques to save time and copy the text effortlessly.
Method 1: Using Optical Character Recognition (OCR) Apps
One of the most efficient ways to copy text from a picture on your iPhone is by using Optical Character Recognition (OCR) apps. OCR technology allows the app to recognize and extract text from images, making it a great tool for quickly extracting text from pictures.
To get started, you’ll need to download an OCR app from the App Store. There are several options available, such as Google Lens, Microsoft Office Lens, and Adobe Scan, to name a few. These apps use advanced algorithms to analyze the image and convert the text into selectable and editable text.
Once you’ve installed the OCR app, open it on your iPhone and allow it to access your device’s camera. Position the camera over the picture with the text you want to copy. The app will automatically detect the text and highlight it on the screen.
Next, simply tap on the highlighted text to select it. The OCR app will then provide options such as copy, share, or save the extracted text. Choose the “Copy” option, and the text will be copied to your iPhone’s clipboard.
Now, you can paste the copied text into any app or document on your iPhone. Whether you want to save an important quote from an image or extract contact information from a business card, using an OCR app is a quick and convenient way to copy text from pictures on your iPhone.
Method 2: Using the Notes App
If you have an iPhone, you probably already have the Notes app installed. What you may not know is that the Notes app is not just for typing out quick memos. It can also be used to extract text from images.
Here’s how you can use the Notes app to copy text from a picture on your iPhone:
- Open the Notes app on your iPhone. If you can’t find it, you can swipe down on your home screen and use the search bar to locate it.
- Create a new note by tapping the “New Note” button or open an existing note that you want to add the image to.
- Tap on the camera icon located above the keyboard.
- Select “Scan Documents” from the menu that appears.
- Position the camera over the image that contains the text you want to copy. Make sure the image is well-lit and in focus.
- Tap the shutter button to capture the image.
- After capturing the image, you will see a preview with options at the bottom of the screen.
- Tap on “Crop” and adjust the edges of the image to focus on the text. You can also rotate the image if necessary.
- Tap on “Save” once you are satisfied with the crop.
- The scanned image will now be inserted into your note.
- Tap on the image in the note to bring up the options menu.
- Select “Markup” from the menu.
- In the markup screen, you can now use your finger or stylus to draw a circle around the text you want to copy.
- After selecting the text, a toolbar will appear at the bottom of the screen.
- Tap on the “Copy” button to copy the selected text.
- You can now paste the copied text into any app or document on your iPhone.
Using the Notes app to copy text from images is a simple yet effective method. It allows you to extract text quickly without the need for additional apps or OCR tools. Plus, you can easily organize and access the copied text within the Notes app itself.
So the next time you come across a picture with valuable information, give the Notes app a try and effortlessly copy the text you need.
Method 3: Using Third-Party OCR Tools
If you’re looking for more advanced options and flexibility when it comes to extracting text from images on your iPhone, you can turn to third-party OCR (Optical Character Recognition) tools. These apps use sophisticated algorithms to analyze the text in an image and convert it into editable text. Here’s how you can use these tools to copy text from a picture on your iPhone quickly:
- Start by visiting the App Store on your iPhone and search for OCR tools. You’ll find a variety of options, so choose one that suits your needs and has good ratings and reviews.
- Download and install the OCR app on your iPhone. Once it’s installed, open the app to get started.
- Launch the OCR app and grant it the necessary permissions to access your photos and camera.
- Select the option to capture or import an image with text. You can either take a photo with the app’s built-in camera or choose an existing image from your photo library.
- The OCR app will analyze the image and detect any text present. It will then display the extracted text on the screen.
- Use the app’s editing features to select and copy the desired text. You can usually tap and hold on the text to bring up options such as Copy or Share.
- Once you’ve copied the text, you can paste it into any app or document on your iPhone, such as Notes, Messages, or an email.
Using third-party OCR tools gives you more control over the text extraction process and allows you to work with a wider range of images. These tools often offer additional features like language recognition, batch processing, and the ability to save extracted text for future use.
It’s worth noting that some OCR apps may require a subscription or offer in-app purchases for advanced features. Take some time to explore the different options and choose the one that best fits your needs and budget.
Method 4: Using the Shortcuts App
The Shortcuts app is a powerful tool that allows iPhone users to automate tasks and create custom shortcuts to perform various actions. With the help of this app, you can simplify the process of copying text from a picture on your iPhone.
To utilize the Shortcuts app for this purpose, follow these steps:
- First, make sure you have the Shortcuts app installed on your iPhone. If not, you can download it from the App Store.
- Open the Shortcuts app and tap on the “Create Shortcut” button to create a new shortcut.
- Now, you can create your custom shortcut. Tap on the “+” button to add an action.
- In the search bar, type “OCR” and select the “Recognize Text” action from the list. This action uses optical character recognition to extract text from images.
- After adding the “Recognize Text” action, you can customize it by selecting the language and output format for the recognized text.
- Next, tap on the “+” button again to add another action. This time, search for the “Text” action and select the “Set Variable” action.
- In the “Set Variable” action, enter a variable name for the recognized text. This will store the extracted text for further use.
- Now, add another action by tapping on the “+” button. Search for the “Text” action and select the “Show Result” action.
- In the “Show Result” action, select the variable you created earlier to display the recognized text.
- Once you have finished creating the shortcut, tap on the “Done” button to save it.
- Now, whenever you want to copy text from a picture, open the Shortcuts app and tap on the shortcut you created. The app will use OCR to extract the text from the image and display it for you to copy.
Using the Shortcuts app provides a convenient and efficient way to copy text from a picture on your iPhone. With just a few simple steps, you can create a custom shortcut that streamlines the process and saves you time and effort. So, give it a try and make text extraction a breeze!
Copying text from images on your iPhone has never been easier with the latest advancements in technology. Whether you need to extract important information from a document, screenshot, or even a photo, there are several methods available to quickly copy text from a picture on your iPhone.
By utilizing the built-in OCR (Optical Character Recognition) feature of iOS, you can simply use the “Copy” option that appears when you tap and hold on the text in an image. Additionally, third-party apps like Google Lens and Evernote also provide reliable and efficient ways to extract text from images.
With these methods, you can seamlessly copy and paste text from pictures, saving you time and effort. So, next time you come across a piece of text within an image that you’d like to copy, remember, your iPhone has got you covered!
FAQs
1. Can I copy text from a picture on iPhone?
Yes, you can copy text from a picture on iPhone using the built-in OCR feature. This feature allows you to extract text from images and copy it to your clipboard for further use.
2. How do I access the OCR feature on iPhone?
To access the OCR feature on your iPhone, follow these steps:
– Open the Photos app.
– Navigate to the image containing the text you want to copy.
– Tap on the image to open it.
– Tap the Share button located at the bottom left corner of the screen.
– Scroll down and tap on “Copy Text”.
Now, the text from the image has been copied to your clipboard and ready to be pasted anywhere you want.
3. Can I copy text from any image on my iPhone?
The OCR feature on iPhone allows you to copy text from most images, including screenshots, photos, and documents. However, keep in mind that the accuracy of the OCR may vary depending on the clarity and quality of the image.
4. Is there a limit to the length of the text I can copy from a picture?
There is no specific limit to the length of the text you can copy from a picture on iPhone. However, it is important to note that copying a large amount of text may impact the performance of your device or the app you are pasting the text into.
5. Can I edit the copied text after extracting it from a picture?
Yes, once you have copied the text from a picture, you can edit it just like any other text. You can paste it into a document or a note-taking app, make modifications, and save it for future reference.
