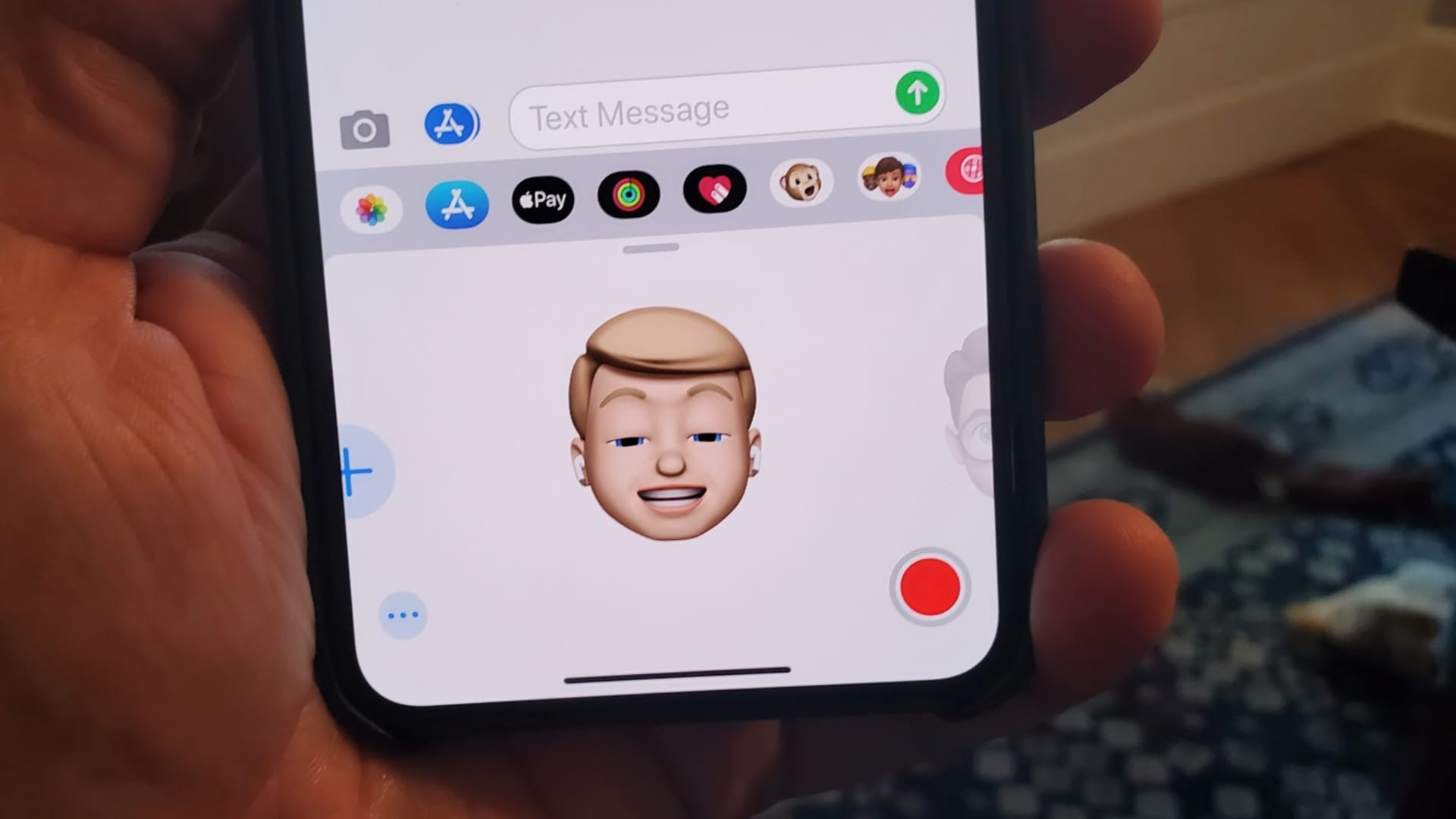
Creating a Memoji on your iPhone 12 is a fun and personalized way to express yourself in messages and FaceTime. With the iPhone 12's advanced TrueDepth camera system, you can bring your Memoji to life with a wide range of customizable options. Whether you want to create a Memoji that looks just like you or explore wild and imaginative possibilities, the process is simple and enjoyable. In this article, we'll guide you through the steps to create your own Memoji on the iPhone 12, allowing you to add a touch of individuality and personality to your conversations. Let's dive in and discover the exciting world of Memoji creation on the iPhone 12.
Inside This Article
- Setting Up Memoji on iPhone 12
- Customizing Your Memoji
- Using Memoji Stickers
- Memoji in Messages
- Conclusion
- FAQs
Setting Up Memoji on iPhone 12
Creating and setting up a Memoji on your iPhone 12 is a fun and personalized way to express yourself in messages and FaceTime. To start, open the Messages app and tap on a conversation or start a new one. Then, tap on the Memoji button (which looks like a face) next to the text field.
Next, tap the three dots to reveal more options, and then select the ‘+’ icon to create a new Memoji. You’ll be prompted to customize your Memoji with various features such as skin tone, hairstyle, head shape, eyes, and more. Once you’re satisfied with the look of your Memoji, tap “Done” to save it.
After setting up your Memoji, it will be accessible across your iPhone 12, allowing you to use it in Messages, FaceTime, and other apps that support Memoji integration. With your Memoji ready, you can now personalize your messages and calls with a touch of your own style and personality.
Customizing Your Memoji
Once you’ve created your Memoji, it’s time to make it truly your own. The customization options are extensive, allowing you to personalize every aspect of your Memoji’s appearance. From hairstyles to accessories, you can tailor your Memoji to reflect your unique style and personality.
Start by tapping on the “Edit” button after creating your Memoji. This will open up a wide range of customization options, including hairstyles, head shape, eyes, brows, nose, mouth, ears, facial hair, eyewear, and headwear. You can fine-tune each feature to achieve the perfect look.
Want to add a touch of flair to your Memoji? You can choose from various accessories such as hats, glasses, earrings, and more. These small details can make a big difference in capturing your individuality and making your Memoji stand out.
Moreover, the color options available for each feature allow for even greater customization. Whether you prefer a natural look or want to experiment with bold and vibrant hues, the color palette offers plenty of choices to achieve the desired effect.
Once you’re satisfied with the appearance of your Memoji, be sure to save your changes. Your customized Memoji will then be ready to use across various apps and in conversations with friends and family, adding a personalized touch to your interactions.
Sure, here's the content about "Using Memoji Stickers" with HTML paragraph tags:
html
Using Memoji Stickers
Once you’ve created your Memoji, you can use it to send fun and personalized messages using Memoji stickers. These stickers are a playful way to express yourself in messages, and they can be accessed directly from the emoji keyboard in the Messages app.
When you’re composing a message, tap on the emoji button on the keyboard, then swipe right until you see the Memoji stickers. From there, you can select the Memoji sticker that best represents your current mood or reaction and send it to your friends and family.
Additionally, you can even pin your favorite Memoji stickers to the iMessage app drawer for quick access. This makes it easy to use your Memoji stickers in conversations without having to search for them every time.
Using Memoji stickers adds a personal touch to your messages and allows you to convey emotions and reactions in a unique and entertaining way. It’s a fun feature that enhances the overall messaging experience on your iPhone 12.
This content provides a brief overview of how to use Memoji stickers, including accessing them from the emoji keyboard, pinning favorites for quick access, and the impact they have on messaging.
Memoji in Messages
Once you’ve created your personalized Memoji, it’s time to bring it to life in your Messages app. Sending a Memoji in a message adds a fun and personal touch to your conversations. Whether you want to express a specific emotion or just add a playful element to your texts, Memoji in Messages allows you to do just that.
To use your Memoji in Messages, open a conversation in the Messages app and tap on the “App Store” icon next to the text input field. From there, select the Memoji stickers icon and choose the Memoji that best represents your current mood or message. You can also resize the Memoji stickers and place them anywhere in the conversation to create a truly unique and expressive interaction.
Another way to use your Memoji in Messages is by recording a personalized Memoji video message. Simply tap the camera icon in the Messages app, select the star icon, and choose the Memoji you want to use. Then, record your message and send it to add a touch of fun and personality to your communication.
Creating a Memoji on your iPhone 12 is a fun and creative way to personalize your messages and express yourself. With a wide range of customization options, you can design a Memoji that truly represents you. Whether it's for adding a personal touch to your conversations or simply for entertainment, the Memoji feature adds a whole new dimension to your iPhone experience. As technology continues to evolve, the ability to create and customize avatars has become increasingly popular, and Apple's Memoji feature exemplifies this trend. By following the simple steps outlined in this guide, you can unleash your creativity and bring your Memoji to life on your iPhone 12, making your messages more engaging and enjoyable for your recipients. So, go ahead and let your imagination run wild as you create your own unique Memoji to enhance your communication experience!
Creating a Memoji on your iPhone 12 is a fun and creative way to personalize your messages and express yourself. With a wide range of customization options, you can design a Memoji that truly represents you. Whether it’s for adding a personal touch to your conversations or simply for entertainment, the Memoji feature adds a whole new dimension to your iPhone experience. As technology continues to evolve, the ability to create and customize avatars has become increasingly popular, and Apple’s Memoji feature exemplifies this trend. By following the simple steps outlined in this guide, you can unleash your creativity and bring your Memoji to life on your iPhone 12, making your messages more engaging and enjoyable for your recipients. So, go ahead and let your imagination run wild as you create your own unique Memoji to enhance your communication experience!
FAQs
Q: Can I create Memoji on iPhone 12?
A: Absolutely! The iPhone 12 allows you to create and customize your own Memoji to express your personality in messages and FaceTime calls.
Q: What iOS version do I need to create Memoji on iPhone 12?
A: You can create and use Memoji on iPhone 12 with iOS 12 and later versions.
Q: Can I use my Memoji in third-party apps?
A: Yes, you can use your Memoji in compatible third-party apps that support Memoji stickers, such as WhatsApp, Facebook Messenger, and more.
Q: How many Memoji can I create on my iPhone 12?
A: You can create multiple Memoji on your iPhone 12, allowing you to express different moods, styles, and personalities.
Q: Can I edit my Memoji after creating it?
A: Yes, you can always edit and customize your Memoji at any time to reflect any changes in your appearance or style.
