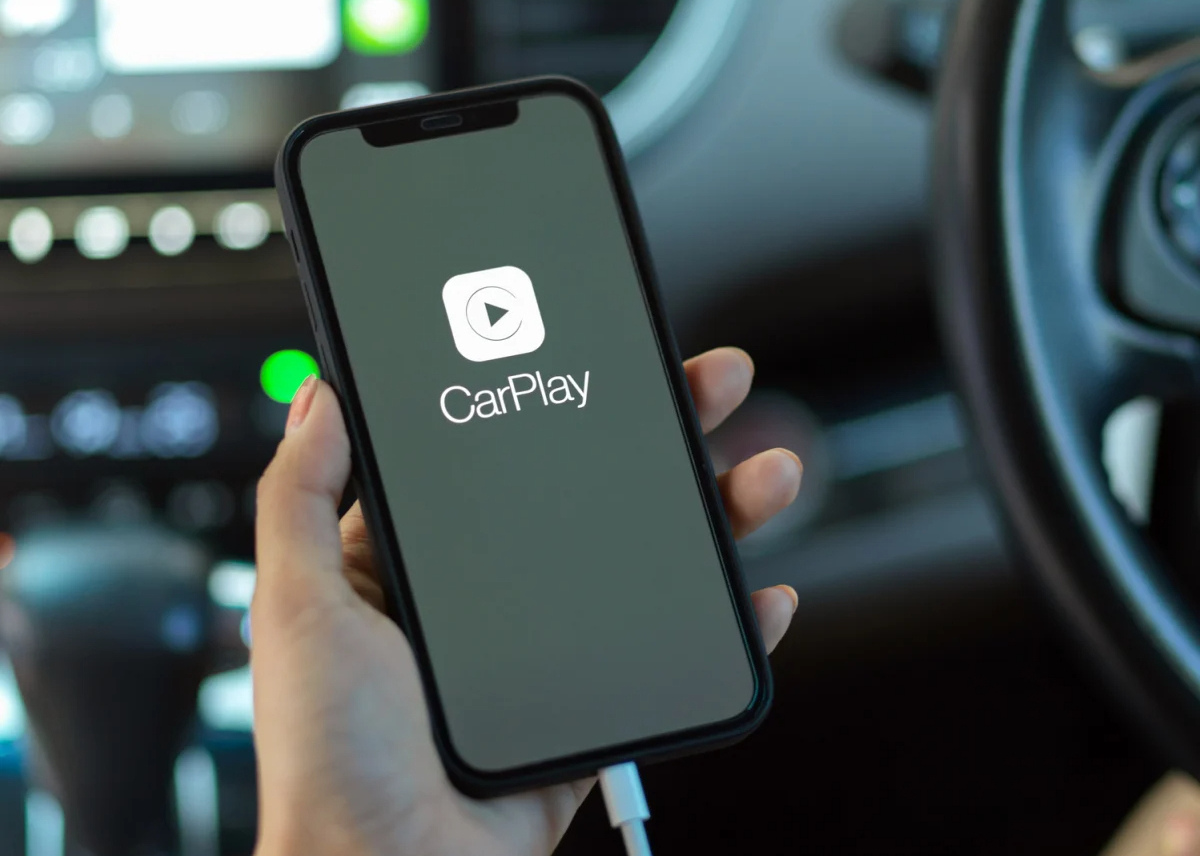
Are you eager to enhance your driving experience by seamlessly integrating your iPhone 12 with your car's infotainment system? If so, you're in the right place. Enabling CarPlay on your iPhone 12 allows you to access a range of features, including navigation, communication, and entertainment, while keeping your focus on the road. In this comprehensive guide, we'll walk you through the simple steps to enable CarPlay on your iPhone 12, ensuring that you can make the most of this innovative technology while on the go.
Let’s dive into the details of how to enable CarPlay on your iPhone 12 and elevate your driving experience.
Inside This Article
- What is CarPlay?
- Compatibility with iPhone 12
- How to Enable CarPlay on iPhone 12
- Step 1: Check CarPlay Compatibility
- Step 2: Update iPhone Software
- Step 3: Connect to CarPlay
- Step 4: Customize CarPlay Settings
- Conclusion
- FAQs
What is CarPlay?
CarPlay is a smart and intuitive feature that allows iPhone users to seamlessly integrate their devices with their car’s infotainment system. It provides a simplified and safer way to use your iPhone while driving, offering access to a variety of apps, navigation, music, and communication features through the car’s display. By connecting your iPhone to CarPlay, you can enjoy a more convenient and enjoyable driving experience, with easy access to essential functions without being distracted by your phone.
With CarPlay, you can use Siri voice commands to make calls, send and receive messages, and control compatible apps. It also supports navigation apps like Apple Maps, Google Maps, and Waze, enabling you to get directions and real-time traffic updates directly on your car’s display. Furthermore, CarPlay is designed to prioritize safety, with a simplified interface that minimizes distractions and encourages hands-free operation, helping drivers stay focused on the road.
Compatibility with iPhone 12
The iPhone 12 is compatible with CarPlay, Apple’s innovative in-car infotainment system. As a proud owner of the iPhone 12, you’re in for a treat as you can seamlessly integrate your device with your car’s infotainment system through CarPlay. Whether you’re driving to work, embarking on a road trip, or simply running errands, CarPlay offers a convenient and intuitive way to access your iPhone’s features and apps while on the road.
With its advanced hardware and software capabilities, the iPhone 12 delivers a smooth and responsive CarPlay experience. The device’s powerful A14 Bionic chip ensures that CarPlay functions flawlessly, allowing you to navigate, make calls, send messages, and listen to music with ease. Additionally, the iPhone 12’s high-quality display enhances the visual appeal of CarPlay, providing crisp and vibrant graphics for an immersive in-car experience.
How to Enable CarPlay on iPhone 12
Enabling CarPlay on your iPhone 12 allows you to seamlessly integrate your device with your car’s infotainment system, enabling access to various apps and features while driving. Below, you’ll find a comprehensive guide on how to enable CarPlay on your iPhone 12, ensuring a smooth and enjoyable driving experience.
What is CarPlay?
CarPlay is a feature that allows you to connect your iPhone to your car’s infotainment system, providing a simplified and safe way to use your iPhone while driving. It enables you to access maps, make calls, send and receive messages, and listen to music, all through your car’s display or voice controls.
Compatibility with iPhone 12
The iPhone 12 is fully compatible with CarPlay, offering seamless integration with a wide range of car models equipped with CarPlay support. Whether you have a new car or a slightly older model, you can likely enable CarPlay on your iPhone 12 without any issues.
How to Enable CarPlay on iPhone 12
Follow these simple steps to enable CarPlay on your iPhone 12:
Step 1: Check CarPlay Compatibility
Ensure that your car’s infotainment system supports CarPlay. Most modern cars are equipped with this feature, but it’s always best to double-check before proceeding.
Step 2: Update iPhone Software
Make sure your iPhone 12 is running the latest version of iOS. To do this, go to Settings > General > Software Update, and if an update is available, download and install it.
Step 3: Connect to CarPlay
Connect your iPhone 12 to your car’s infotainment system using a USB cable or wirelessly, depending on your car’s capabilities. Once connected, the CarPlay interface should automatically appear on your car’s display.
Step 4: Customize CarPlay Settings
After connecting to CarPlay, you can customize the apps and settings that appear on the car’s display. Simply go to Settings > General > CarPlay on your iPhone 12 to personalize your CarPlay experience.
By following these steps, you can easily enable CarPlay on your iPhone 12 and enjoy a seamless integration of your iPhone with your car’s infotainment system.
Step 1: Check CarPlay Compatibility
Before you can enjoy the seamless integration of your iPhone 12 with CarPlay, it’s essential to ensure that your vehicle is compatible with this innovative feature. CarPlay is designed to work with specific car models, so it’s important to verify whether your vehicle supports this functionality.
To check the compatibility of your car with CarPlay, consult the manufacturer’s documentation or visit their official website. Many car manufacturers provide comprehensive information about CarPlay compatibility, including specific models and years that support this feature. Additionally, you can reach out to the dealership where you purchased your vehicle for assistance in determining its compatibility with CarPlay.
If your vehicle is not currently compatible with CarPlay, don’t fret. There are aftermarket CarPlay solutions available that can be installed in many vehicles, allowing you to enjoy the benefits of CarPlay even if your car didn’t originally support it. These aftermarket solutions offer a convenient way to bring CarPlay functionality to a wide range of vehicles, providing a seamless and intuitive connection between your iPhone 12 and your car’s infotainment system.
Step 2: Update iPhone Software
Keeping your iPhone’s software up to date is crucial for ensuring compatibility with CarPlay and accessing the latest features and improvements. Here’s how to update your iPhone 12’s software to enable CarPlay:
1. Connect your iPhone 12 to a Wi-Fi network and ensure it is plugged into a power source. This is important as software updates can consume a significant amount of battery.
2. Open the “Settings” app on your iPhone and navigate to “General.
3. Tap “Software Update.” Your iPhone will then check for available updates. If an update is available, tap “Download and Install.”
4. Enter your passcode if prompted, and then tap “Agree” to accept the Terms and Conditions.
5. The update will begin downloading and installing. It’s essential to keep your iPhone connected to the Wi-Fi network and power source throughout this process.
6. Once the update is complete, your iPhone 12 will restart, and you’ll be running the latest software version, ensuring seamless compatibility with CarPlay.
Step 3: Connect to CarPlay
Once you have verified your iPhone 12’s compatibility and updated its software, connecting to CarPlay is a straightforward process. To begin, ensure that your car is running and that the infotainment system is powered on. Next, use a USB cable to connect your iPhone 12 to the CarPlay USB port in your vehicle. It’s essential to use a genuine Apple Lightning cable to ensure a reliable connection.
After connecting your iPhone 12 to the CarPlay USB port, your car’s infotainment system should detect the device automatically. If this is the first time you are connecting your iPhone to CarPlay, you may need to grant permission for the connection on your iPhone. Follow the on-screen prompts to allow CarPlay access to your iPhone, and your device should be ready to use with the car’s infotainment system.
Once the connection is established, the CarPlay interface should appear on your car’s display. You can navigate through the CarPlay interface using the touchscreen, rotary dial, touchpad, or voice controls, depending on your car’s infotainment system. From here, you can access your favorite apps, make calls, send messages, and use navigation features seamlessly through the CarPlay interface.
Step 4: Customize CarPlay Settings
Once you’ve successfully connected your iPhone 12 to CarPlay, you can customize the settings to tailor the experience to your preferences. Customizing CarPlay settings allows you to optimize the display, rearrange app icons, and configure other features for a personalized in-car experience.
Firstly, to customize the CarPlay settings on your iPhone 12, navigate to the “Settings” app and select “General.” From there, tap on “CarPlay” and choose your vehicle’s name or the CarPlay display. This will open up a range of customization options to enhance your CarPlay experience.
Next, within the CarPlay settings, you can rearrange the app icons to prioritize the most frequently used apps. Simply tap and hold an app icon until it starts jiggling, then drag and drop it to your preferred location on the CarPlay screen. This allows for quick and easy access to your preferred apps while on the road.
Furthermore, you can also manage audio and messaging apps within the CarPlay settings. This includes configuring which apps appear on the CarPlay interface and adjusting their settings to suit your preferences. Whether it’s selecting your preferred music streaming service or setting up your messaging app for hands-free communication, the customization options are designed to make your driving experience more seamless and enjoyable.
Additionally, CarPlay settings enable you to adjust the display preferences. You can choose between a light or dark appearance based on your preference and the lighting conditions in your vehicle. This customization ensures optimal visibility and reduces glare, enhancing the overall user experience.
Moreover, if your vehicle supports it, you can customize the CarPlay interface by rearranging the tiles to display the most relevant information at a glance. This feature allows you to prioritize navigation, music, calls, and other essential functions based on your driving habits and needs.
By customizing the CarPlay settings on your iPhone 12, you can create a tailored in-car experience that aligns with your unique preferences and usage patterns. Whether it’s optimizing app accessibility, adjusting display preferences, or managing audio and messaging apps, CarPlay settings empower you to personalize your driving experience to a greater extent.
Conclusion
Enabling CarPlay on your iPhone 12 can significantly enhance your driving experience by providing seamless access to essential apps and features while keeping distractions to a minimum. By following the simple steps outlined in this guide, you can effortlessly set up CarPlay and enjoy its benefits, such as hands-free communication, navigation, and entertainment, all conveniently integrated with your vehicle’s infotainment system.
FAQs
**Q: What is Apple CarPlay?**
Apple CarPlay is a feature that allows you to connect your iPhone to your car’s infotainment system, enabling you to access certain apps and functions on your iPhone through the car’s display.
Q: Can I use Apple CarPlay on my iPhone 12?
Yes, the iPhone 12 is compatible with Apple CarPlay. You can easily enable and use this feature on your iPhone 12.
Q: How do I enable Apple CarPlay on my iPhone 12?
Enabling Apple CarPlay on your iPhone 12 is a straightforward process. You can do so by following the steps outlined in this article.
Q: What are the benefits of using Apple CarPlay with my iPhone 12?
Using Apple CarPlay with your iPhone 12 allows for seamless integration of your phone's features with your car's infotainment system. You can access navigation, make calls, send and receive messages, and use certain apps while keeping your focus on the road.
Q: Can I customize the apps displayed on Apple CarPlay?
Yes, you can customize the apps displayed on Apple CarPlay to suit your preferences and needs. This enables you to have quick access to the apps you use most frequently while driving.
