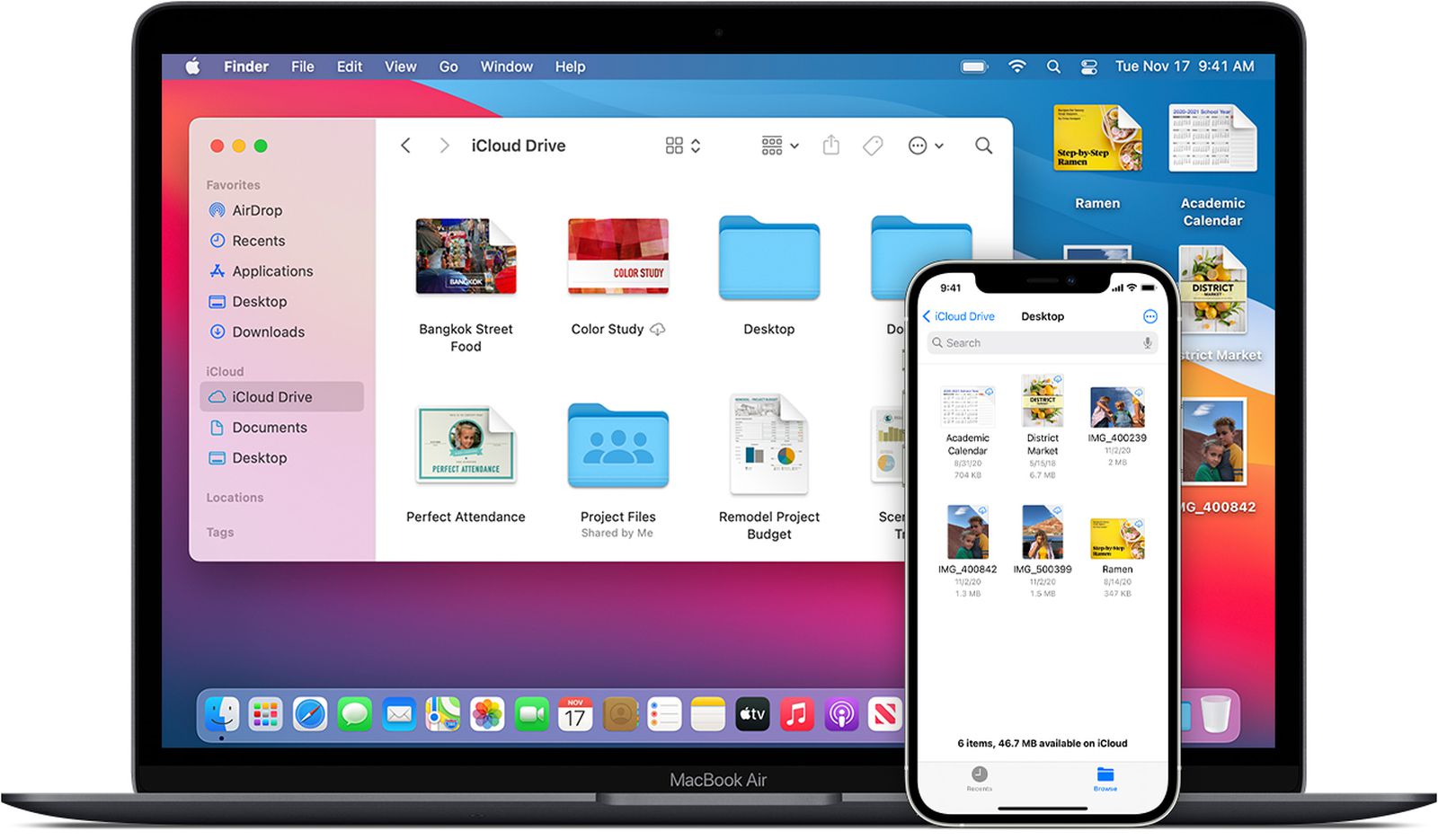
Have you ever found yourself needing to access files from your Mac on your iPhone? With the iCloud Drive app, you can easily transfer and access files between your Mac and iPhone. Whether you’re working on a project, need to review a document, or want to share files between devices, the iCloud Drive app is a handy tool that allows you to seamlessly sync your files across multiple devices.
In this article, we will guide you step-by-step on how to get files from your Mac into the iCloud Drive app on your iPhone. We will explore the various methods you can use, whether it’s through the iCloud website or directly from your Mac. With these instructions, you’ll be able to effortlessly access and manage your files on the go, making your workflow more efficient and productive.
Inside This Article
- Overview
- Step 1: Enable iCloud Drive on your Mac
- Step 2: Upload files to iCloud Drive from your Mac
- Step 3: Access iCloud Drive on your iPhone
- Step 4: Download and open files from iCloud Drive on your iPhone
- Conclusion
- FAQs
Overview
Having the ability to access your files seamlessly across multiple devices is essential in today’s interconnected world. With the iCloud Drive app on your iPhone, you can easily transfer files from your Mac to your iPhone and have them readily available on the go. This article will guide you through the process of getting files from your Mac into the iCloud Drive app on your iPhone, ensuring that you have access to your important documents, photos, and more wherever you are.
By enabling iCloud Drive on your Mac and uploading files to it, you can effortlessly sync your data across all your Apple devices. Once your files are in the iCloud Drive, you can quickly access and download them using the iCloud Drive app on your iPhone. Whether you need to retrieve a presentation, view a photo album, or open a document, the iCloud Drive app simplifies the process and ensures that your files are just a few taps away.
In the following sections, we will walk you through the step-by-step process of enabling iCloud Drive on your Mac, uploading files to iCloud Drive from your Mac, and accessing and downloading files from iCloud Drive on your iPhone. By the end of this guide, you will be well-equipped to seamlessly transfer and access your files between your Mac and iPhone.
Step 1: Enable iCloud Drive on your Mac
If you want to access your files from your Mac on your iPhone using the iCloud Drive app, you’ll need to first enable iCloud Drive on your Mac. Here’s how you can do it:
- Open the Apple menu in the top-left corner of your screen and select “System Preferences.”
- In the System Preferences window, click on “Apple ID.”
- Click on “iCloud” in the left sidebar.
- Check the box next to “iCloud Drive” to enable it.
Enabling iCloud Drive on your Mac will allow your documents and other files to be automatically uploaded and synchronized with iCloud. This means that you will be able to access the same files on your Mac and iPhone seamlessly.
Once you have enabled iCloud Drive on your Mac, you’re ready to move on to the next step of uploading files to iCloud Drive.
Step 2: Upload files to iCloud Drive from your Mac
Uploading files to your iCloud Drive from your Mac is a simple process that allows you to conveniently access your files on your iPhone. Here’s how you can do it:
1. Open Finder on your Mac: To begin, open the Finder application on your Mac. It is usually located in the dock at the bottom of your screen, or you can find it in the Applications folder.
2. Locate the file or folder you want to upload: Navigate to the file or folder that you wish to upload to iCloud Drive. You can do this by browsing through your folders or using the search function in Finder.
3. Select the file or folder: Once you have found the file or folder, click on it to select it. You can select multiple files or folders by holding down the Command key and clicking on each item.
4. Upload to iCloud Drive: With the file(s) or folder(s) selected, click on the File menu at the top of the screen. From the drop-down menu, select “Upload to iCloud Drive” or “Add to iCloud Drive”. This will initiate the upload process.
5. Monitor the upload progress: A progress bar will appear, indicating the status of the upload. The length of the upload process will depend on the size of the file(s) or folder(s) you are uploading and the speed of your internet connection. It is recommended to ensure that you have a stable internet connection to avoid interruptions during the upload.
6. Verify the upload: Once the upload is complete, you can verify that the file(s) or folder(s) have been successfully uploaded to iCloud Drive. You can do this by opening the iCloud Drive app on your iPhone and checking if the file(s) or folder(s) are present.
7. Repeat for additional files or folders: If you have more files or folders that you would like to upload to iCloud Drive, simply repeat steps 2 to 6 for each item. You can upload as many files and folders as your iCloud storage allows.
By following these simple steps, you can easily upload files and folders from your Mac to iCloud Drive. This allows you to access your files seamlessly on your iPhone and have them available whenever you need them.
Step 3: Access iCloud Drive on your iPhone
Once you have successfully uploaded files to iCloud Drive from your Mac, you can easily access them on your iPhone. Here’s how:
- Unlock your iPhone by entering your passcode or using Face ID or Touch ID.
- Locate the iCloud Drive app on your home screen. It is represented by a blue folder icon with a white cloud inside.
- Tap on the iCloud Drive app to open it.
- Once the app is open, you will see a list of your files and folders stored in iCloud Drive.
- Navigate through the folders to find the specific file you want to access.
- Tap on the file to open it. If it is a file that requires a specific app to open, such as a document or a photo, your iPhone will automatically open it in the appropriate app.
- If you want to share the file, tap on the share button (represented by a square with an arrow pointing up) and choose the sharing option that suits your needs.
That’s it! You have successfully accessed your files from iCloud Drive on your iPhone. With the convenience of iCloud Drive, you can now access your important files and documents wherever you go, without the need for physical storage devices.
Step 4: Download and open files from iCloud Drive on your iPhone
Now that you have successfully enabled iCloud Drive on your Mac, uploaded files, and accessed them on your iPhone, it’s time to learn how to download and open those files on your device.
1. Launch the iCloud Drive app on your iPhone. It’s a pre-installed app, so you should be able to find it easily on your home screen.
2. Once you’re in the iCloud Drive app, you’ll see a list of all the files and folders stored in your iCloud Drive. Browse through the list and locate the file you want to download and open.
3. Tap on the file to select it. This will bring up a preview of the file and display options at the bottom of the screen.
4. To download the file to your iPhone, tap on the share icon (usually represented by an arrow pointing upwards) located in the bottom left corner of the screen.
5. A share sheet will pop up with various options. Scroll through the options and look for the “Save to Files” option. Tap on it.
6. Another sheet will appear, displaying your iCloud Drive folders. Select the folder where you want to save the downloaded file or choose “On My iPhone” to save it directly to your device.
7. After selecting the destination, tap on the “Save” button in the top right corner.
8. The file will now be downloaded and saved to the selected location on your iPhone. You can find it by opening the Files app and navigating to the chosen folder or the “On My iPhone” location.
9. To open the downloaded file, simply tap on it in the Files app. Depending on the file type, it will open in the appropriate app on your iPhone. For example, if it’s a PDF, it will open in the Apple Books app, or if it’s a Word document, it will open in the Pages or Microsoft Word app if installed on your device.
10. You can also share the downloaded file by tapping on the share icon within the respective app.
That’s it! You have now successfully downloaded and opened files from iCloud Drive on your iPhone. Enjoy seamless access to your files across your Mac and iPhone devices!
Conclusion
In conclusion, the iCloud Drive app is a valuable tool for seamlessly accessing and synchronizing files across your Mac and iPhone. Its ease of use and integration with other Apple devices make it a convenient solution for those who work across various platforms. By following the steps outlined in this article, you can effortlessly transfer files from your Mac to the iCloud Drive app on your iPhone. Whether you need to access important documents, photos, or other media files while on the go, iCloud Drive ensures that your files are readily available at your fingertips. Embrace the power of iCloud Drive and enjoy the seamless file management experience it offers.
FAQs
Q: Can I transfer files from my Mac to my iPhone using iCloud Drive?
A: Yes, you can easily transfer files from your Mac to your iPhone using iCloud Drive.
Q: How do I access the iCloud Drive app on my iPhone?
A: To access the iCloud Drive app on your iPhone, simply tap on the “Files” app, which should come pre-installed on your device. The iCloud Drive will be accessible within the “Locations” section of the Files app.
Q: Is iCloud Drive available for all iPhone models?
A: Yes, iCloud Drive is available for all iPhone models running iOS 8 or later. However, some features may vary depending on the device and iOS version.
Q: Can I share files stored in iCloud Drive with others?
A: Absolutely! iCloud Drive allows you to share files with others through various methods. You can share files via email, iMessage, AirDrop, or even create password-protected links to share with anyone.
Q: Are there any file size limitations when transferring files to iCloud Drive on my iPhone?
A: iCloud Drive imposes certain file size limitations when transferring files. The current limit for individual files is 50GB, while the maximum size for all files combined is dependent on the available space in your iCloud account.
