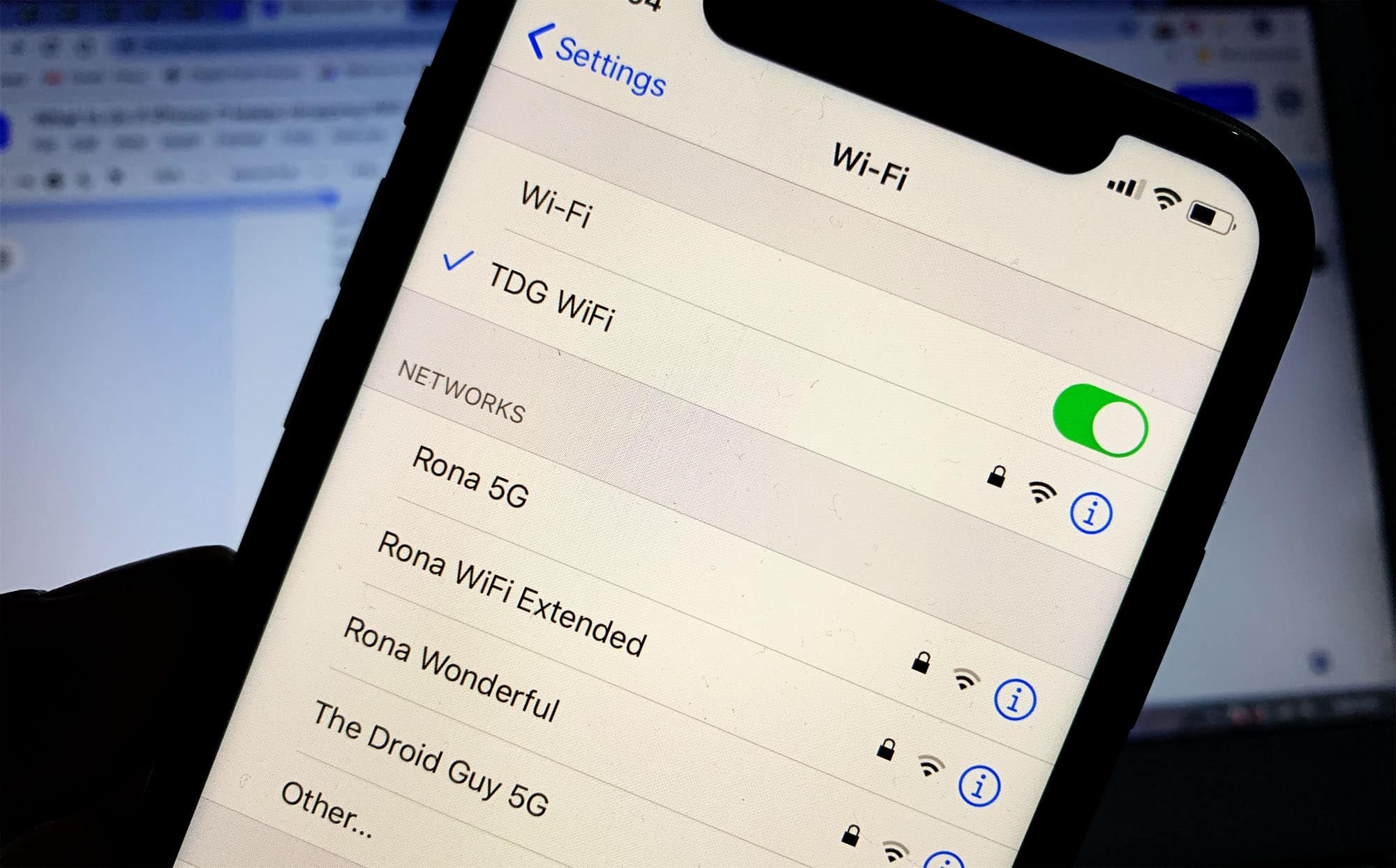
**
**Are you struggling to locate the SSID on your iPhone 11? Understanding how to find the SSID on your device is crucial for connecting to Wi-Fi networks and troubleshooting network issues. The SSID, or Service Set Identifier, is the name of the Wi-Fi network to which your device connects. Knowing how to access this information can be invaluable, especially when setting up a new network or resolving connectivity problems. In this article, we will explore the steps to easily find the SSID on your iPhone 11, empowering you to manage your network connections with confidence. Let's dive into the process of uncovering the SSID on your iPhone 11 and harness the full potential of your device's connectivity capabilities.
Inside This Article
Checking Wi-Fi Settings
When you want to find the SSID on your iPhone 11, you can start by checking the Wi-Fi settings. The SSID, or Service Set Identifier, is the name of the Wi-Fi network to which your device is connected. Here’s how to locate it:
1. Unlock your iPhone 11 and navigate to the home screen.
2. Open the “Settings” app by tapping on the gear-shaped icon. This will take you to the main settings menu.
3. Scroll down and tap on “Wi-Fi.” This will display a list of available Wi-Fi networks, including the one your iPhone 11 is currently connected to.
4. The network to which your iPhone 11 is connected will have the SSID listed next to it. The SSID is the name of the Wi-Fi network.
By following these steps, you can easily locate the SSID of the Wi-Fi network to which your iPhone 11 is connected. This information can be useful when troubleshooting network issues or connecting other devices to the same network.
Using Control Center
Another quick and convenient way to find the SSID on your iPhone 11 is by using the Control Center. The Control Center is a one-stop hub for various settings and shortcuts, including Wi-Fi options.
To access the Control Center, simply swipe down from the top-right corner of the screen. This action will reveal a panel with various icons and shortcuts, including the Wi-Fi icon.
Once you’ve located the Wi-Fi icon, press and hold it. This action will open a new window that displays the available Wi-Fi networks, including the one you are currently connected to. The name of the network, which is the SSID, will be clearly visible in this list.
By using the Control Center, you can quickly glance at the SSID without having to navigate through multiple menus or settings. This method is especially useful when you need to share the network details with someone or troubleshoot connectivity issues on your iPhone 11.
Using Settings App
To find the SSID on your iPhone 11 using the Settings app, you can follow these simple steps:
1. Open the “Settings” app on your iPhone 11. You can easily locate this app on your home screen; it looks like a gear icon.
2. Once you have the “Settings” app open, scroll down and tap on “Wi-Fi”. This will take you to the Wi-Fi settings page.
3. On the Wi-Fi settings page, you will see a list of available Wi-Fi networks. The SSID of the network you are currently connected to will be displayed at the top of the page.
4. If you are not currently connected to a Wi-Fi network, you can tap on the name of a network to which you would like to connect, and the SSID will be displayed along with the other network details.
Using Router Label
Another way to find the SSID on your iPhone 11 is by checking the label on your Wi-Fi router. The SSID is often printed on a label attached to the router, along with the network password and other essential information. Locate the label on the back or underside of your router.
Once you find the label, look for the entry labeled “SSID” or “Network Name.” The SSID is usually listed next to this label, and it’s typically a combination of letters and numbers that uniquely identify your Wi-Fi network. Make a note of the SSID as it appears on the label.
After noting down the SSID, you can switch back to your iPhone 11 and use the identified SSID to connect to your Wi-Fi network. Simply select the network from the list of available Wi-Fi networks and enter the network password if prompted. This method is particularly useful if you don’t have access to the router’s admin interface or if you’re helping someone else connect to their Wi-Fi network.
Conclusion
Locating the SSID on your iPhone 11 is a straightforward process that allows you to connect to Wi-Fi networks and enjoy seamless internet access. By accessing the Wi-Fi settings or the back of your router, you can easily find the SSID and establish a secure connection. With this information at your fingertips, you can confidently navigate the world of wireless connectivity and make the most of your iPhone 11’s capabilities. Whether it’s streaming your favorite content, staying connected with loved ones, or accessing essential online resources, knowing how to find the SSID ensures that you can stay connected wherever you go.
Certainly! Here are the FAQs section and the content:
html
FAQs
Q: How do I find the SSID on my iPhone 11?
A: To find the SSID on your iPhone 11, you can go to Settings, then Wi-Fi, and tap on the network you are connected to. The SSID will be displayed under the network name.
Q: Can I change the SSID on my iPhone 11?
A: No, the SSID is determined by the wireless router or access point, and it cannot be changed directly from the iPhone 11. You would need to access the router’s settings to change the SSID.
Q: What does SSID stand for?
A: SSID stands for Service Set Identifier. It is a unique identifier that allows wireless networks to be distinguished from one another.
Q: Why is knowing the SSID important?
A: Knowing the SSID is important as it allows you to connect to a specific wireless network, ensuring that you are accessing the correct network and not inadvertently connecting to an unauthorized or insecure network.
Q: Can I hide the SSID of my wireless network?
A: Yes, it is possible to hide the SSID of a wireless network. This can be done through the router’s settings, but it is important to note that hiding the SSID does not provide true security and can make it more difficult for legitimate users to connect to the network.
Let me know if you need any further assistance!
