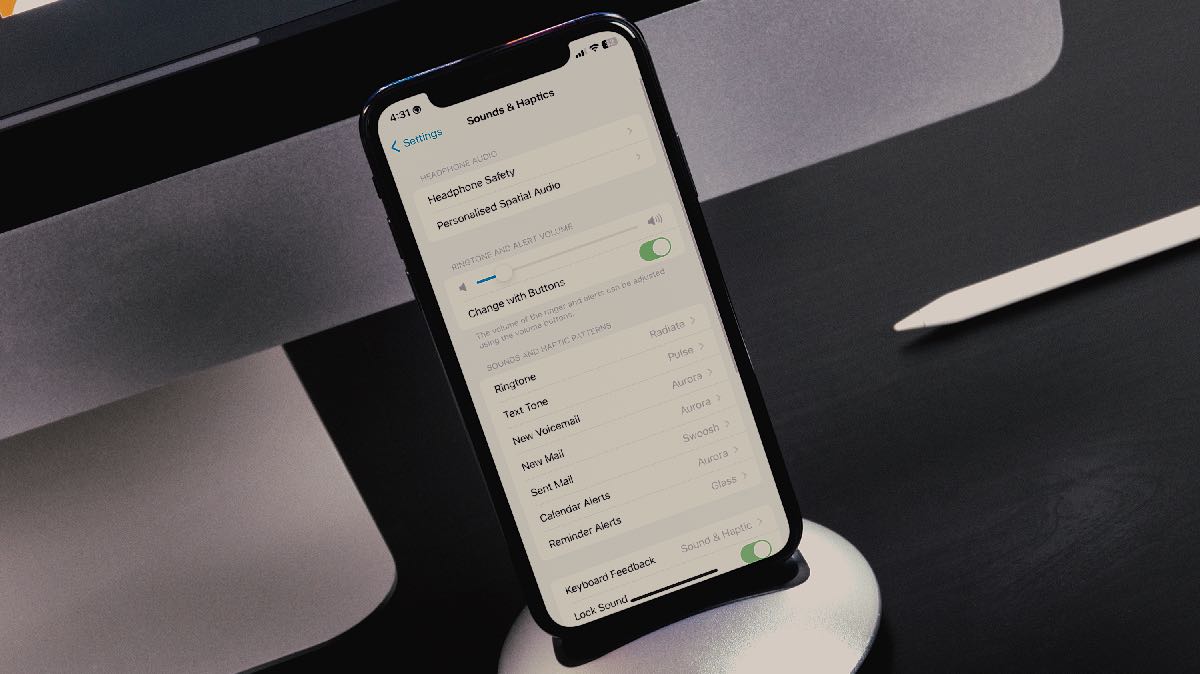
**
**Are you experiencing low volume issues on your iPhone 11? It can be frustrating when your device's sound isn't as loud as it should be, especially when you rely on it for calls, music, and other audio needs. Fortunately, there are several troubleshooting steps you can take to address this problem and restore your iPhone 11's volume to its optimal level. In this comprehensive guide, we'll explore various solutions to fix low volume on the iPhone 11, helping you enjoy clear and robust audio once again. Whether you're encountering low speaker volume, quiet headphones, or muffled sound, we've got you covered with practical tips to resolve these issues. Let's dive into the troubleshooting process and get your iPhone 11's volume back to where it should be.
Inside This Article
- Check iPhone Volume Settings
- Clean iPhone Speakers
- Update iPhone Software
- Reset All Settings
- Conclusion
- FAQs
**
Check iPhone Volume Settings
**
When encountering low volume issues on your iPhone 11, the first step is to ensure that the volume settings are properly configured. Start by checking the volume level using the physical volume buttons on the side of the device. Press the volume up button to increase the volume to the desired level. Additionally, ensure that the ringer and alerts volume is adjusted separately from the media and apps volume. To do this, go to Settings > Sounds & Haptics and adjust the Ringer and Alerts volume to the preferred level.
If the volume settings appear to be correct, it’s also essential to inspect the audio output settings. Connect your iPhone 11 to a pair of headphones or a Bluetooth speaker to determine if the low volume issue persists across different audio output devices. This can help identify whether the problem lies with the iPhone’s internal speakers or if it’s related to a specific audio output source. If the volume is normal when using external speakers or headphones, the issue may be isolated to the iPhone’s internal speakers.
Clean iPhone Speakers
Over time, your iPhone’s speakers can accumulate dust, debris, or other particles, which can affect the sound quality and volume. Here’s how to clean your iPhone speakers effectively:
1. Power Off: Before you start cleaning, ensure your iPhone is powered off to prevent any damage to the device.
2. Microfiber Cloth: Gently wipe the speaker grills and surrounding areas with a soft, lint-free microfiber cloth to remove any visible dirt or dust.
3. Toothbrush: For stubborn dirt or debris, you can use a soft-bristled toothbrush to carefully dislodge the particles from the speaker grills. Be gentle to avoid damaging the speakers.
4. Compressed Air: Using compressed air can help dislodge any trapped particles within the speaker grills. Hold the iPhone at a slight angle and use short bursts of compressed air to avoid causing any damage.
5. Avoid Liquids: It’s important to avoid using any liquid cleaners or sprays directly on the speakers, as this could potentially damage the internal components of your iPhone.
By keeping your iPhone’s speakers clean, you can ensure optimal sound quality and volume for your audio and phone calls.
Update iPhone Software
Keeping your iPhone’s software up to date is essential for maintaining optimal performance, including addressing issues related to low volume. Apple regularly releases software updates to address bugs, enhance security, and improve overall functionality.
To update your iPhone’s software, follow these simple steps:
- Ensure that your iPhone is connected to a stable Wi-Fi network and plugged into a power source to prevent any interruptions during the update process.
- Go to “Settings” on your iPhone and tap on “General.”
- Next, select “Software Update.” Your iPhone will then check for available updates.
- If an update is available, tap “Download and Install.
- Follow the on-screen instructions to complete the update process.
By keeping your iPhone’s software up to date, you can potentially resolve any software-related issues that may be causing low volume problems, ensuring a seamless and enjoyable user experience.
Reset All Settings
If the low volume issue persists despite trying the aforementioned solutions, you may consider resetting all settings on your iPhone 11. This will revert all settings to their default values without affecting your data.
To perform a reset, navigate to “Settings” on your iPhone, tap “General,” and then select “Reset.” From the options provided, choose “Reset All Settings.” You may be prompted to enter your device passcode before the reset process initiates.
It’s important to note that resetting all settings will not erase your personal data, such as photos, messages, or apps. However, it will reset network settings, display settings, sound settings, and other preferences to their factory defaults.
After the reset is complete, check the volume on your iPhone 11 to see if the issue has been resolved. If the problem persists, it may be necessary to explore further troubleshooting steps or seek assistance from an authorized Apple service provider.
Addressing low volume issues on your iPhone 11 can significantly enhance your overall user experience. By following the troubleshooting steps and solutions outlined in this article, you can effectively resolve low volume problems and enjoy crystal-clear sound quality on your device. Whether it’s adjusting settings, cleaning the speakers, or seeking professional assistance, there are various avenues to explore based on the underlying cause of the issue. Remember, maintaining your iPhone’s audio functionality is essential for seamless communication, entertainment, and productivity. By staying informed and proactive, you can ensure that your iPhone 11 consistently delivers impressive audio performance for all your needs.
FAQs
Q: Why is the volume on my iPhone 11 low?
A: The low volume on your iPhone 11 could be due to various reasons, such as software glitches, dirt or debris in the speaker grill, or incorrect volume settings.
Q: How can I troubleshoot low volume issues on my iPhone 11?
A: You can troubleshoot low volume issues on your iPhone 11 by checking the volume settings, cleaning the speaker grill, updating the software, and ensuring that no accessories are interfering with the audio output.
Q: Will resetting my iPhone 11 fix low volume problems?
A: Resetting your iPhone 11 can help resolve low volume issues if they are caused by software glitches. However, it’s essential to back up your data before performing a reset.
Q: Can a third-party app cause low volume on my iPhone 11?
A: Yes, certain third-party apps can interfere with the volume settings on your iPhone 11, leading to low volume. It’s advisable to check the volume levels while using different apps to identify any potential conflicts.
Q: When should I consider seeking professional assistance for low volume problems on my iPhone 11?
A: If troubleshooting steps fail to resolve the low volume issues on your iPhone 11, or if you suspect hardware-related issues, it’s advisable to seek professional assistance from an authorized service provider or Apple store.
