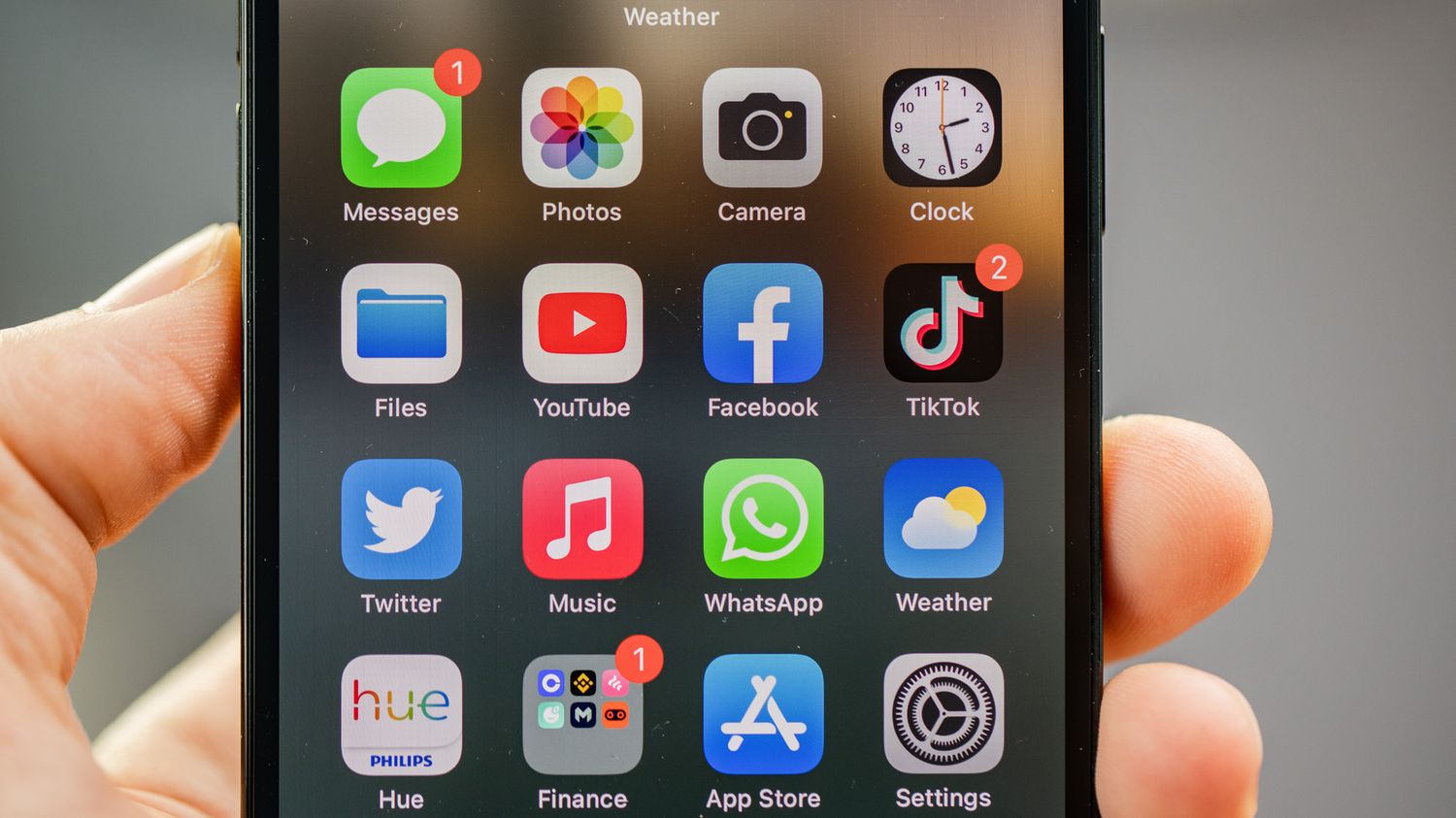
Are you constantly worried about the security of your personal data on your iPhone 11? Do you wish there was a way to add an extra layer of protection to your apps, ensuring that only you can access them? Well, you're in luck! With the advanced features of the iPhone 11, you can easily lock your apps and safeguard your sensitive information from prying eyes. In this comprehensive guide, we will explore the various methods to lock apps on your iPhone 11, empowering you to take control of your privacy and security. Whether it's your banking app, messaging platform, or photo gallery, you can now fortify the defenses of your iPhone 11 and enjoy peace of mind knowing that your private data remains secure. So, let's dive into the world of app locking on the iPhone 11 and discover the steps to keep your information safe and sound.
Inside This Article
- Understanding App Locking on iPhone 11
- Setting Up Screen Time Passcode
- Using Guided Access to Lock Apps
- Using Third-Party Apps to Lock Apps on iPhone 11
- Conclusion
- FAQs
Understanding App Locking on iPhone 11
When it comes to protecting your privacy and restricting access to certain apps on your iPhone 11, understanding the various methods of app locking is crucial. App locking allows you to control who can access specific applications on your device, adding an extra layer of security and privacy. Whether it’s preventing unauthorized access to sensitive information or managing screen time for children, app locking provides a valuable tool for iPhone 11 users.
With app locking, you can restrict access to social media apps, messaging platforms, financial applications, and other sensitive data, ensuring that only authorized individuals can use them. This feature is particularly useful in shared device environments or when lending your phone to friends and family, as it prevents them from accessing your private information or making unauthorized purchases.
Understanding the different methods of app locking on your iPhone 11 empowers you to make informed decisions about securing your device and managing app access. Whether you opt for built-in features like Screen Time passcodes and Guided Access or choose third-party apps for more advanced functionality, knowing your options is essential for maintaining control over your device’s security and privacy.
Setting Up Screen Time Passcode
Setting up a Screen Time passcode on your iPhone 11 is an effective way to control and restrict access to certain apps. To begin, navigate to the “Settings” app on your device. Once there, tap on “Screen Time,” which can be found in the list of options. This will open a new window where you can manage your Screen Time settings.
Next, select “Turn On Screen Time” if it’s not already activated. You will then be prompted to set a passcode. It’s important to choose a passcode that is easy for you to remember but difficult for others to guess. After entering and confirming your passcode, Screen Time will be enabled, and you’ll have the ability to set app limits, content restrictions, and more.
Once your Screen Time passcode is set up, you can proceed to lock specific apps by accessing the “App Limits” section within the Screen Time settings. This feature allows you to set daily time limits for particular app categories or individual apps, requiring the passcode to access them once the time limit is reached.
Using Guided Access to Lock Apps
Another way to restrict access to specific apps on your iPhone 11 is by utilizing the Guided Access feature. This feature is primarily designed to limit the functionality of your device to a single app and can be a useful tool for app locking.
To enable Guided Access, navigate to Settings, then tap on Accessibility. From there, scroll down to Guided Access and toggle the switch to enable it. Once enabled, you can set a passcode for Guided Access, which will prevent unauthorized users from exiting the app you choose to lock.
After setting up Guided Access, open the app you want to lock, then triple-press the side button to activate Guided Access. You can then adjust the settings to disable touch, motion, and certain areas of the screen to prevent users from accessing other features or apps.
When you’re done setting up the restrictions, tap on Start at the top right corner. To exit Guided Access mode, triple-press the side button again, enter the passcode you set, and then tap End at the top left corner of the screen.
Using Third-Party Apps to Lock Apps on iPhone 11
While the built-in features of the iPhone 11 provide some level of app locking and parental controls, some users may prefer more advanced options. This is where third-party apps come into play, offering additional functionalities and customization for locking specific apps on your iPhone 11.
There are various third-party apps available on the App Store that cater to different locking and privacy needs. These apps often provide a wider range of options, such as fingerprint or face ID authentication, time-based app access, and the ability to hide or disguise locked apps.
When choosing a third-party app for locking apps on your iPhone 11, it’s essential to consider factors such as user reviews, developer reputation, and compatibility with the latest iOS updates. Additionally, ensure that the app you select adheres to privacy and security standards to safeguard your personal data.
After downloading and installing your chosen third-party app, follow the provided instructions to set up app locking and customize the access parameters according to your preferences. Many of these apps offer intuitive interfaces and straightforward processes for locking individual apps and managing access permissions.
It’s important to note that while third-party apps can enhance app locking capabilities on your iPhone 11, it’s crucial to exercise caution and only download apps from reputable sources to mitigate the risk of potential security vulnerabilities or data breaches.
Ensuring the security and privacy of your apps on the iPhone 11 is paramount in today’s digital age. By leveraging the built-in Screen Time feature, you can effectively restrict access to specific apps, safeguarding sensitive information and maintaining control over your device. Whether it’s for personal use or to supervise app usage for a family member, the ability to lock apps provides peace of mind and reinforces the integrity of your digital experience. With these intuitive methods at your disposal, you can confidently navigate the digital landscape, knowing that your apps are safeguarded against unauthorized access.
FAQs
Q: Can I lock apps on iPhone 11 without using a third-party app?
A: Unfortunately, iOS does not offer a built-in feature to lock individual apps. However, there are third-party apps available on the App Store that allow you to lock specific apps using a passcode or biometric authentication.
Q: Are there any free apps to lock apps on iPhone 11?
A: Yes, there are several free apps available on the App Store that offer app locking functionality. These apps may have limitations compared to paid versions, but they can still provide basic app locking features.
Q: Is it safe to use third-party apps to lock apps on iPhone 11?
A: When downloading third-party apps, it's essential to ensure that they come from reputable developers and have positive user reviews. Additionally, be cautious about granting excessive permissions to these apps to protect your device and personal data.
Q: Can I use Face ID or Touch ID to lock apps on iPhone 11?
A: Yes, some third-party app locking apps support Face ID or Touch ID authentication, allowing you to secure your apps with biometric recognition.
Q: Will locking apps on iPhone 11 affect their functionality?
A: App locking typically does not affect the functionality of the apps themselves. However, it's important to review the features and limitations of the app locking solution you choose to ensure it meets your needs without hindering app performance.
