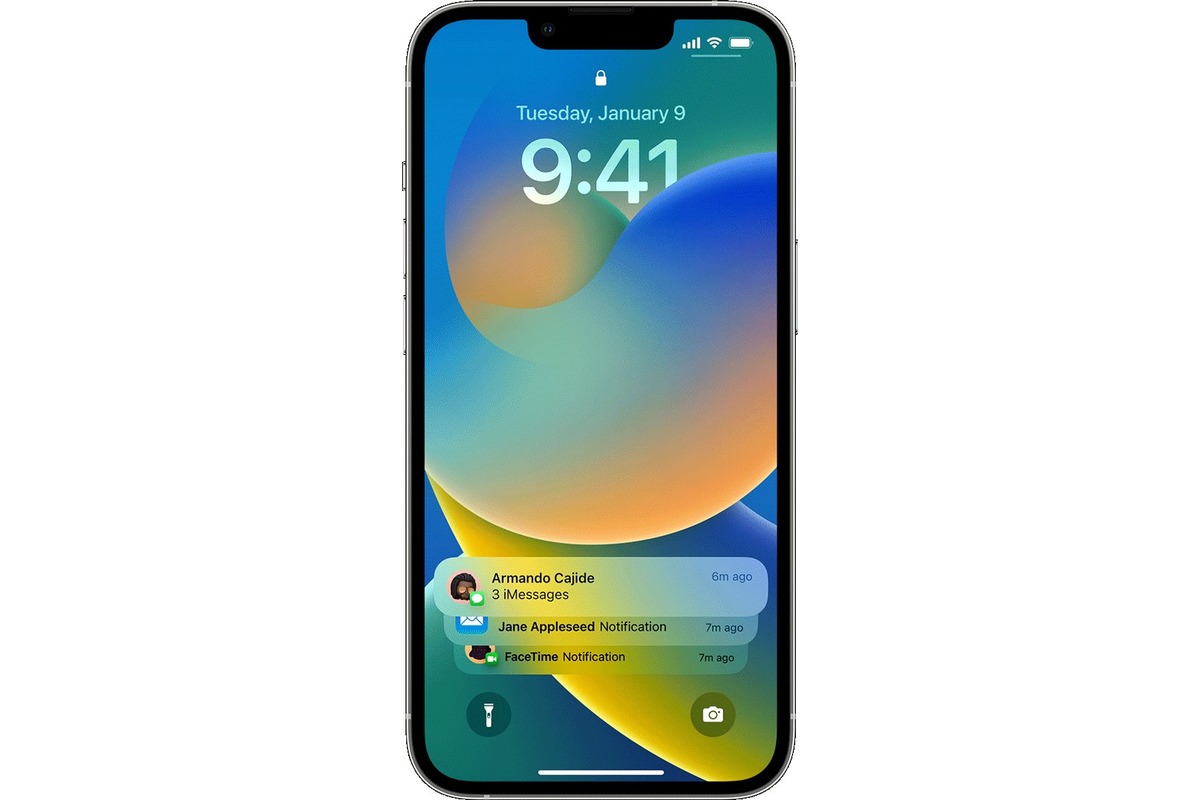
The iPhone Notification Center is a powerful tool that can provide you with quick access to important information and updates. By customizing your Notification Center, you can tailor it to suit your personal preferences and make it more efficient for your needs. Whether you want to prioritize certain apps, change the layout, or add widgets, there are several ways to customize your iPhone Notification Center. In this article, we will explore different methods and tips to help you make the most out of this feature. From arranging notifications to selecting which widgets are displayed, we’ll guide you through the process step by step. So, if you’re ready to take control of your iPhone Notification Center, let’s dive in!
Inside This Article
- Overview of iPhone Notification Center
- What is the iPhone Notification Center?
- Importance of customizing the Notification Center
- Customization options for iPhone Notification Center
- Customizing Visual Preferences – Changing Appearance Settings – Modifying Notification Banners – Customizing Lock Screen Notifications
- Conclusion
- FAQs
Overview of iPhone Notification Center
The iPhone Notification Center is a centralized hub for receiving and managing notifications on your iPhone. It is a feature that helps you stay informed and organized by displaying alerts, updates, and messages from various apps and services all in one place.
When you receive a new message, email, or any other notification, it appears in the Notification Center as a banner, alert, or on the lock screen, depending on your settings. This allows you to quickly glance at the notification without having to open the corresponding app.
The Notification Center is accessible by swiping down from the top of your iPhone’s screen, revealing a panel that displays all your recent notifications in a chronological order. This feature eliminates the need to constantly check individual apps for updates, ensuring you never miss important information.
What is the iPhone Notification Center?
The iPhone Notification Center is a built-in feature of iOS that aggregates notifications from various apps and services into a single location. It aims to streamline your digital experience by consolidating all your alerts and updates in one place, making it easier to manage and prioritize your notifications.
Notifications can come from a wide range of sources, including text messages, social media apps, emails, calendar events, news apps, and more. By centralizing these notifications, the iPhone Notification Center allows you to have a holistic view of your digital interactions, helping you stay organized and in control of your device.
In addition to displaying notifications, the iPhone Notification Center also provides quick access to widgets, which are small, customizable modules that provide at-a-glance information or shortcuts to frequently used apps. These widgets can be added, rearranged, and customized to suit your preferences, adding an extra level of personalization to your iPhone’s home screen.
Importance of customizing the Notification Center
Customizing the Notification Center on your iPhone is essential for optimizing your user experience and ensuring that you only receive relevant and important information. By fine-tuning the settings and preferences of the Notification Center, you can tailor it to suit your needs and avoid unnecessary distractions.
One of the key benefits of customizing the Notification Center is being able to control which apps can send you notifications. This allows you to filter out notifications from apps that you don’t find important, reducing clutter and preventing interruptions during your day.
Furthermore, customizing the appearance and behavior of notifications in the Notification Center allows you to create a more visually appealing and organized layout. You can choose how notifications are displayed, whether as banners, alerts, or in the Notification Center itself, and even group them by app or topic to make it easier to locate and manage specific notifications.
By adding and arranging widgets in the Notification Center, you can also enhance your productivity and access relevant information with just a swipe. Whether it’s calendar events, weather updates, or quick shortcuts to your favorite apps, widgets provide a convenient way to stay informed and perform tasks more efficiently.
Customization options for iPhone Notification Center
The iPhone Notification Center is a powerful tool that allows you to stay updated with the latest alerts, notifications, and information from your favorite apps. However, it’s important to customize the Notification Center to suit your preferences and needs. Here are some key customization options to help you make the most out of your iPhone’s Notification Center.
Managing notifications
One of the first steps in customizing your iPhone’s Notification Center is managing the notifications from your apps. By default, all apps are allowed to send notifications, but you can choose which ones you want to receive alerts from. To do this, go to Settings > Notifications, and you’ll see a list of all your installed apps. From here, you can toggle the switch next to each app to enable or disable its notifications.
Adjusting notification settings for individual apps
Not only can you manage which apps send notifications, but you can also adjust the specific settings for each app. For example, you can choose whether to receive banner notifications, alerts, or none at all. You can also customize the sounds, badges, and lock screen appearance of each app’s notifications. Simply tap on an app from the Notifications settings menu to access its individual notification settings and make the desired adjustments.
Organizing notifications
Another helpful customization option is the ability to organize your notifications in the Notification Center. By default, notifications appear in chronological order, but you can choose to sort them by app or even group notifications by topic. This allows you to keep related notifications together, making it easier to see relevant updates at a glance. To organize your notifications, go to Settings > Notifications > Sort Order, and choose your preferred sorting option.
Enabling or disabling widgets
The Notification Center also supports widgets, which provide quick access to information from your favorite apps. Widgets can display things like weather, news headlines, calendar events, and more. To enable or disable widgets, swipe right from your iPhone’s home screen to access the Today View in the Notification Center. Scroll to the bottom, and you’ll see an “Edit” button. Tap on it, and you can add or remove widgets as per your preference.
By customizing your iPhone’s Notification Center, you can ensure that you receive the most relevant information and alerts, while also maintaining a clutter-free and organized experience. Take advantage of these customization options to tailor your Notification Center to your liking.
Customizing Visual Preferences – Changing Appearance Settings – Modifying Notification Banners – Customizing Lock Screen Notifications
Personalizing your iPhone’s notification center is a great way to make it feel like your own. By customizing visual preferences, changing appearance settings, modifying notification banners, and customizing lock screen notifications, you can enhance your overall user experience. Let’s dive into each of these options to see how you can fully customize your iPhone notification center.
Customizing Visual Preferences
The first step in customizing your iPhone’s notification center is to adjust the visual preferences. You can change the color scheme, font size, and app icon style to suit your personal taste. To do this, go to the “Settings” app on your iPhone, then navigate to “Display & Brightness” and select “Appearance.” From here, you can choose between light and dark mode, or even set it to automatically switch based on the time of day.
Changing Appearance Settings
Once you’ve set your preferred visual preferences, it’s time to dive deeper into appearance settings. In the “Settings” app, go to “Notifications” and select the app for which you want to modify the appearance settings. From here, you can choose whether to show or hide the app’s badge icon, choose the style and sound of the notification alert, and even determine the notification grouping behavior. These settings allow you to tailor each app’s appearance to your liking.
Modifying Notification Banners
Notification banners are the pop-up messages that appear at the top of your screen when you receive a notification. To modify these banners, go to the “Settings” app and select “Notifications.” From here, you can choose the style of the notification banners, including whether to show previews of the message or to keep them hidden until you unlock your iPhone. You can also enable or disable the “Critical Alerts” feature, which allows certain notifications to bypass silent mode.
Customizing Lock Screen Notifications
If you want to customize the notifications that appear on your iPhone’s lock screen, head to the “Settings” app and select “Notifications.” Scroll down until you find the “Show Previews” option and choose between “Always,” “When Unlocked,” or “Never.” This will determine whether your notifications are visible on the lock screen and whether they show message previews. Additionally, you can customize the order in which notifications appear by dragging and dropping them in the “Notification Center” settings.
Customizing your iPhone’s notification center is the perfect way to make it tailored to your preferences and needs. By changing visual preferences, appearance settings, modifying notification banners, and customizing lock screen notifications, you can create an experience that feels uniquely yours. Take some time to explore the different options and unleash the full potential of your iPhone’s notification center.
Conclusion
In conclusion, customizing your iPhone Notification Center is a great way to personalize your device and enhance your user experience. By taking advantage of the various customization options available, you can tailor your Notification Center to suit your needs and preferences.
Whether you want to streamline your notifications, prioritize certain alerts, or add useful widgets, the Notification Center offers a range of features that can be easily customized. From managing app notifications to organizing widgets, the process is simple and intuitive.
Remember to regularly review your Notification Center settings to ensure they align with your preferences and help you stay organized. Experiment with different layouts and configurations to find what works best for you.
With a customized Notification Center, you can stay up to date on the information that matters most to you, without being overwhelmed by unnecessary distractions. Take the time to explore the customization options available and make your iPhone Notification Center truly your own.
FAQs
1. Can I customize the layout of my iPhone notification center?
Absolutely! One of the great things about iOS is the ability to customize various aspects of your device, including the notification center. By accessing the Settings app on your iPhone, you can personalize the layout, choose which widgets to display, and even rearrange their order.
2. How can I add widgets to my iPhone notification center?
Adding widgets to your iPhone notification center is simple. First, swipe right from the home screen or lock screen to access the notification center. Then, scroll to the bottom and tap on the “Edit” button. From there, you can choose from a wide range of widgets and tap the “+” button to add them to your notification center.
3. Can I remove unwanted widgets from my iPhone notification center?
Absolutely! If you find that you have widgets in your iPhone notification center that you no longer use or need, you can easily remove them. Simply swipe right to access the notification center, scroll to the bottom, tap on “Edit,” and then tap the red “-” button next to the widget you wish to remove.
4. What are some popular widgets to add to the iPhone notification center?
The iPhone offers a variety of widgets to customize your notification center, catering to different interests and needs. Some popular widgets include Weather, Calendar, Stocks, Reminders, Music, and News. Additionally, there are numerous third-party apps available in the App Store that offer widgets for things like fitness, productivity, and more.
5. Can I customize the appearance of widgets in my iPhone notification center?
While you cannot directly customize the appearance of widgets in the iPhone notification center, you can control which widgets are visible and the order in which they appear. This allows you to prioritize the widgets that are most relevant and useful to you.
