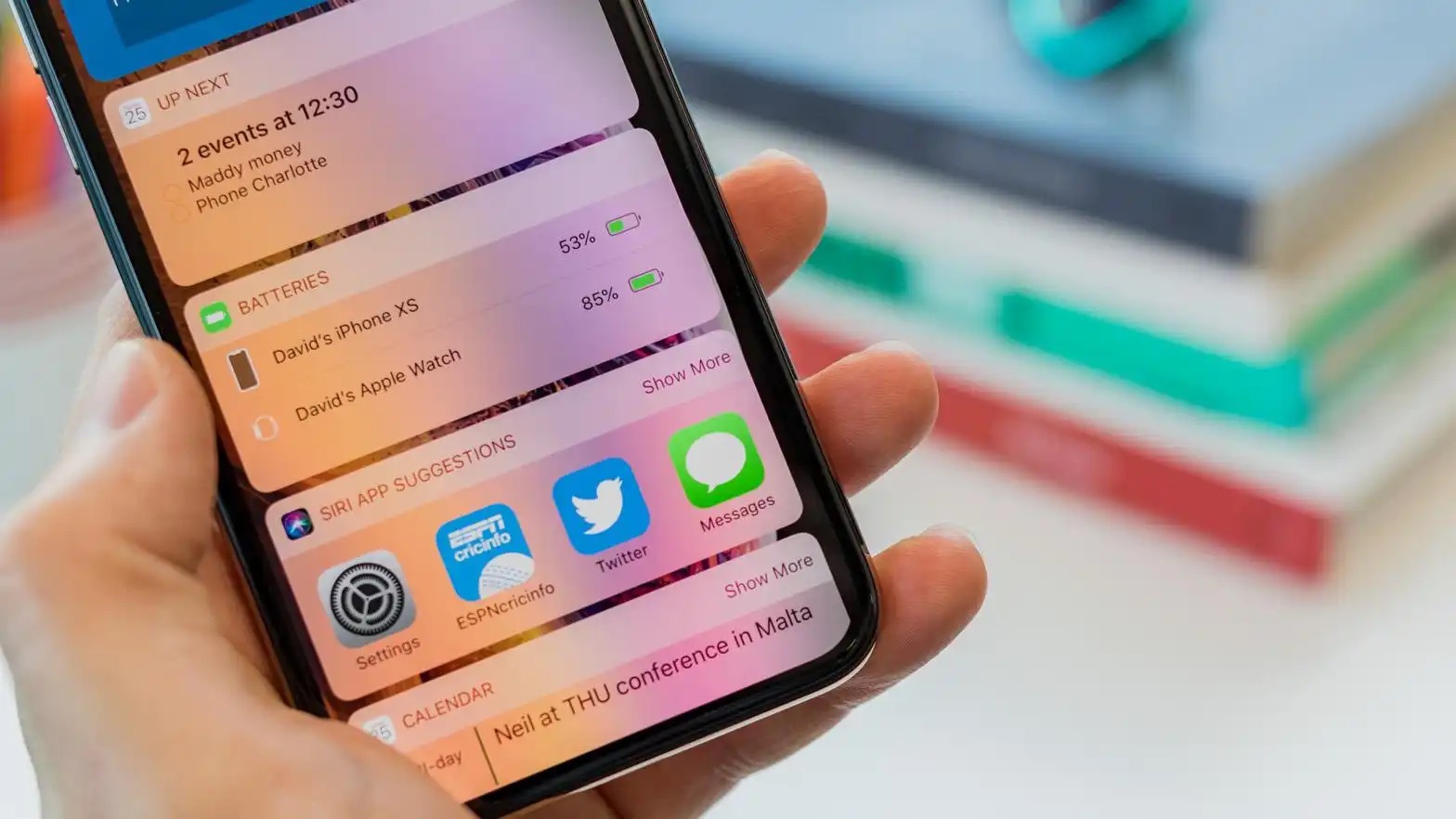
**
**The iPhone 12 is a sleek and powerful device that keeps you connected to the world. One of its most useful features is the notification system, which keeps you informed about messages, emails, and other important updates. Knowing how to access and manage notifications on your iPhone 12 is crucial for staying organized and responsive. In this article, we'll explore the various methods for viewing notifications on the iPhone 12, including the lock screen, notification center, and banners. Additionally, we'll provide tips for customizing your notification settings to suit your preferences. By the end, you'll be equipped with the knowledge to make the most of your iPhone 12's notification system and stay on top of your digital life.
Inside This Article
Setting Up Notifications
Setting up notifications on your iPhone 12 is a breeze and can be customized to suit your preferences. Whether you want to stay informed about incoming calls, messages, or app updates, your iPhone 12 allows you to manage notifications with ease.
First, ensure that your iPhone 12 is powered on and unlocked. Navigate to the “Settings” app, and tap on “Notifications.” Here, you can enable or disable notifications for specific apps by scrolling through the list and toggling the switches as desired.
For important contacts, you can set up custom notification alerts. Simply open the “Contacts” app, select the contact you wish to customize, tap “Edit,” and choose “Text Tone” or “Ringtone” to assign a unique alert for that contact’s calls or messages.
Additionally, you can take advantage of the “Do Not Disturb” feature to temporarily silence notifications during specific periods. This can be activated manually or scheduled to activate automatically during designated times, ensuring uninterrupted focus or rest.
Managing Notifications
Once you’ve set up your notifications on your iPhone 12, it’s important to manage them effectively to ensure they enhance your user experience without becoming overwhelming. Managing notifications involves organizing and prioritizing them to suit your preferences and needs. Here’s how you can effectively manage your notifications on your iPhone 12.
Firstly, it’s essential to review your current notification settings. To do this, navigate to “Settings” and select “Notifications.” Here, you can view a list of all the apps that are allowed to send notifications. You can then customize the notification settings for each app, including the notification style, sounds, badges, and more. Take the time to assess which notifications are essential and which ones you can do without.
Next, consider utilizing the “Do Not Disturb” feature to manage your notifications during specific times. This feature allows you to silence notifications and calls, ensuring uninterrupted focus during meetings, work hours, or bedtime. You can schedule “Do Not Disturb” to activate automatically during certain periods, providing you with peace of mind without the need to manually adjust your settings.
Another effective way to manage notifications is by utilizing the “Notification Grouping” feature. This feature organizes notifications from the same app into a stack, reducing clutter in your notification center. You can customize how these grouped notifications are displayed, making it easier to review and manage multiple notifications from a single app.
Consider taking advantage of the “Notification Preview” feature, which allows you to view incoming notifications discreetly without fully expanding them on your screen. This can be particularly useful for maintaining privacy while still staying informed of incoming notifications. You can enable this feature for specific apps, providing you with greater control over your notification management.
**
Customizing Notification Settings
**
Customizing your notification settings allows you to tailor your iPhone 12 to suit your preferences, ensuring that you receive the alerts and updates that matter most to you. Here’s how you can personalize your notification settings to optimize your iPhone experience.
1. Accessing Notification Settings: To begin customizing your notifications, navigate to the “Settings” app on your iPhone 12. From there, tap “Notifications” to access a comprehensive range of customization options.
2. Managing Notification Style: Within the “Notifications” settings, you can adjust the style of notifications for each app. This includes choosing between banners, alerts, or none, as well as enabling or disabling notification previews to protect your privacy.
3. Prioritizing Notifications: With the “Notification Center” settings, you can prioritize notifications from specific apps by arranging them based on your preference. This ensures that the most important alerts are prominently displayed at the top of your notification list.
4. Customizing Lock Screen Notifications: Tailor your lock screen notifications by choosing whether to display them, and if so, whether to show them in a detailed or minimal format. This allows you to control the visibility of notifications when your iPhone is locked.
5. Setting Notification Grouping: Utilize the “Notification Grouping” feature to organize your alerts by app, thread, or category, streamlining your notification center and making it easier to manage and prioritize incoming notifications.
6. Adjusting Notification Sounds: Customize the notification sounds for each app to create a personalized auditory experience. Whether it’s a subtle ping or a distinctive ringtone, tailor the sounds to suit your preferences and distinguish between different types of notifications.
7. Enabling Critical Alerts: For urgent notifications that require immediate attention, consider enabling “Critical Alerts” for specific apps. This feature bypasses your “Do Not Disturb” settings and ensures that critical alerts are delivered promptly.
By customizing your notification settings on your iPhone 12, you can streamline your digital experience, ensuring that you stay informed and in control of the alerts and updates that matter most to you.
In conclusion, staying on top of your notifications is crucial for maximizing the utility of your iPhone 12. With the device's intuitive interface and customizable notification settings, you can tailor your experience to suit your preferences. Whether it's managing app alerts, organizing messages, or customizing your lock screen display, the iPhone 12 offers a myriad of options to streamline your digital interactions. By leveraging the tips and tricks outlined in this guide, you can harness the full potential of your iPhone 12's notification system, ensuring that you never miss a beat. Embrace the seamless integration of notifications into your daily routine, and make the most of your iPhone 12's capabilities.
FAQs
Q: How do I see notifications on my iPhone 12?
A: To see notifications on your iPhone 12, simply wake up your device by tapping the screen or pressing the side button. Any new notifications will be displayed on the lock screen. You can also access notifications by swiping down from the top of the screen when your device is unlocked.
Q: Can I customize how notifications appear on my iPhone 12?
A: Yes, you can customize notification settings on your iPhone 12 by going to "Settings" > "Notifications." From there, you can choose which apps can send you notifications, adjust the style and behavior of notifications, and even prioritize certain notifications over others.
Q: Is it possible to group notifications on the iPhone 12?
A: Yes, with iOS 12 and later, notifications are automatically grouped by app to keep your lock screen and notification center organized. You can expand a group of notifications to view each one individually or clear them all at once.
Q: How do I manage notifications for specific apps on my iPhone 12?
A: To manage notifications for specific apps, go to "Settings" > "Notifications," then select the app you want to customize. From there, you can enable or disable notifications, choose the notification style, and adjust other settings based on your preferences.
Q: Can I preview notifications without unlocking my iPhone 12?
A: Yes, you can enable "Show Previews" in the notification settings to allow previews of incoming notifications on the lock screen. You can choose to show previews always, when unlocked, or never, depending on your privacy preferences.
