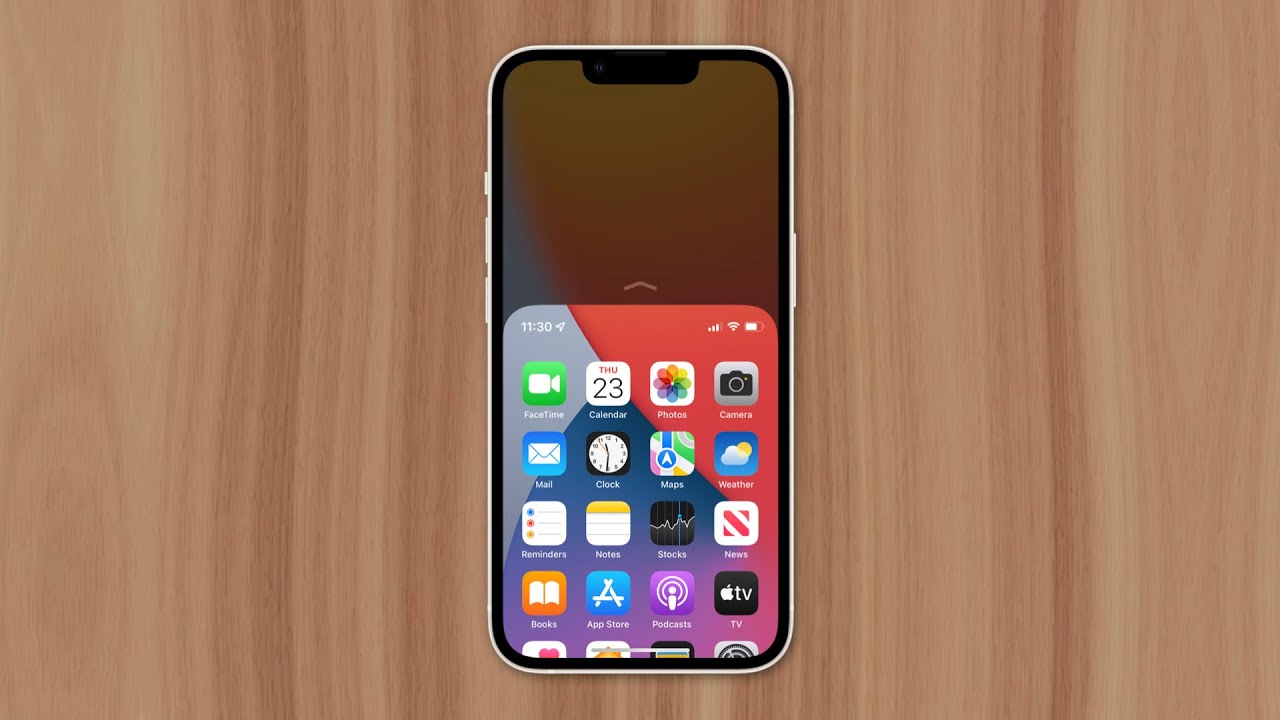
Are you finding it challenging to navigate your iPhone 12 and wondering how to move the screen down? Whether you're new to the iPhone 12 or simply seeking to enhance your user experience, understanding this feature can significantly improve your device interaction. By learning how to effortlessly move the screen down on your iPhone 12, you can access content with ease and optimize your overall usage. In this comprehensive guide, you'll uncover valuable insights and practical steps to master this essential function, empowering you to make the most of your iPhone 12. Let's delve into the world of iPhone 12 navigation and discover how to seamlessly move the screen down for enhanced accessibility and convenience.
Inside This Article
**
Adjusting Screen Settings
**
Adjusting the screen settings on your iPhone 12 is a simple process that allows you to customize your display according to your preferences. Whether you want to change the brightness, text size, or display zoom, the iPhone 12 offers a range of options to enhance your viewing experience. To access the screen settings, navigate to the “Settings” app on your iPhone 12 and tap on “Display & Brightness.
Once you’re in the “Display & Brightness” settings, you can adjust the brightness slider to make the screen brighter or dimmer. This is particularly useful in different lighting conditions, ensuring that the screen is comfortable to view whether you’re indoors or outdoors. Additionally, you can enable “True Tone” to adapt the display based on ambient lighting, providing a more natural viewing experience.
If you find yourself squinting to read text on your iPhone 12, you can easily adjust the text size to make it more legible. In the “Display & Brightness” settings, tap on “Text Size” and use the slider to increase or decrease the size of the text displayed on your screen. This feature is especially beneficial for individuals with visual impairments or those who prefer larger text for easier readability.
For users who prefer a larger interface, the iPhone 12 offers a “Display Zoom” feature that provides a magnified view of the screen. By navigating to “Display & Brightness” and selecting “View,” you can choose between the standard view and zoomed view, which enlarges app icons and text for improved visibility.
Using Gesture Controls
When it comes to navigating your iPhone 12, mastering the art of gesture controls can significantly enhance your user experience. From effortlessly scrolling through content to swiftly switching between apps, gesture controls offer a seamless and intuitive way to interact with your device.
To move the screen down on your iPhone 12 using gesture controls, simply swipe your finger from the middle of the screen towards the bottom in a fluid, downward motion. This action will smoothly shift the content on the screen downwards, allowing you to access items located at the top of the display with ease.
Moreover, if you’re in an app or browsing a webpage and wish to quickly return to the top, executing a similar gesture by swiping from the bottom towards the top will swiftly move the screen upwards, saving you valuable time and effort.
By familiarizing yourself with these intuitive gestures, you can effortlessly navigate your iPhone 12 with precision and fluidity, making interactions with your device not only efficient but also enjoyable.
Accessibility Features
Apple understands the importance of making its devices accessible to everyone, including those with visual, auditory, or motor impairments. The iPhone 12 comes equipped with a range of accessibility features to cater to diverse needs.
One such feature is VoiceOver, a screen reader that describes aloud what appears on the screen, enabling users with visual impairments to navigate the device effortlessly. Additionally, the Magnifier tool allows users to magnify objects through the camera, aiding those with low vision.
For individuals with hearing impairments, the iPhone 12 offers support for TTY and RTT/TTY calls, as well as visual notifications for incoming calls and alerts. Moreover, the “Made for iPhone” hearing aids compatibility ensures seamless integration with hearing aids for enhanced audio clarity.
Furthermore, the iPhone 12 includes various motor accessibility features, such as Switch Control, which enables users to navigate through the device using adaptive switches or head movements. Additionally, AssistiveTouch provides customizable on-screen controls, empowering individuals with motor difficulties to interact with their devices more effectively.
These accessibility features not only make the iPhone 12 more inclusive but also showcase Apple’s commitment to creating a user-friendly experience for all individuals, regardless of their abilities.
In conclusion, navigating your iPhone 12 with ease is essential for an enjoyable user experience. Understanding how to move the screen down on your device can significantly enhance usability, especially with the larger screen size of the iPhone 12. Whether you prefer using the Reachability feature or the swipe-down gesture, mastering these techniques will streamline your interactions with the device. By implementing these methods, you can effortlessly access content at the top of the screen without straining your fingers or adjusting your grip. Embracing these intuitive features empowers you to leverage the full potential of your iPhone 12, ensuring seamless navigation and effortless access to all your favorite apps and content.
html
In conclusion, navigating your iPhone 12 with ease is essential for an enjoyable user experience. Understanding how to move the screen down on your device can significantly enhance usability, especially with the larger screen size of the iPhone 12. Whether you prefer using the Reachability feature or the swipe-down gesture, mastering these techniques will streamline your interactions with the device. By implementing these methods, you can effortlessly access content at the top of the screen without straining your fingers or adjusting your grip. Embracing these intuitive features empowers you to leverage the full potential of your iPhone 12, ensuring seamless navigation and effortless access to all your favorite apps and content.
FAQs
Q: How do I move the screen down on my iPhone 12?
A: To move the screen down on your iPhone 12, simply swipe down from the middle of the top edge of the screen. This gesture allows for easy one-handed use and access to content at the top of the display.
Q: Can I adjust the sensitivity of the screen-down gesture on my iPhone 12?
A: Yes, you can adjust the sensitivity of the screen-down gesture on your iPhone 12. Navigate to Settings > Accessibility > Touch, then select "Back Tap" and customize the sensitivity to suit your preference.
Q: Is there a shortcut to move the screen down on my iPhone 12?
A: Absolutely! You can enable Reachability, a feature that brings the top of the screen within reach, by going to Settings > Accessibility > Touch and toggling on "Reachability." Once activated, simply swipe down on the bottom edge of the screen to move the display down.
Q: Can I use voice commands to move the screen down on my iPhone 12?
A: Yes, you can utilize voice commands to activate Reachability. Simply say "Hey Siri, enable Reachability," and the screen will move down, allowing for easier access to the top of the display.
Q: Does the screen-down gesture work in all apps on my iPhone 12?
A: The screen-down gesture works in most apps on your iPhone 12, providing convenient access to the top of the screen for enhanced usability.
