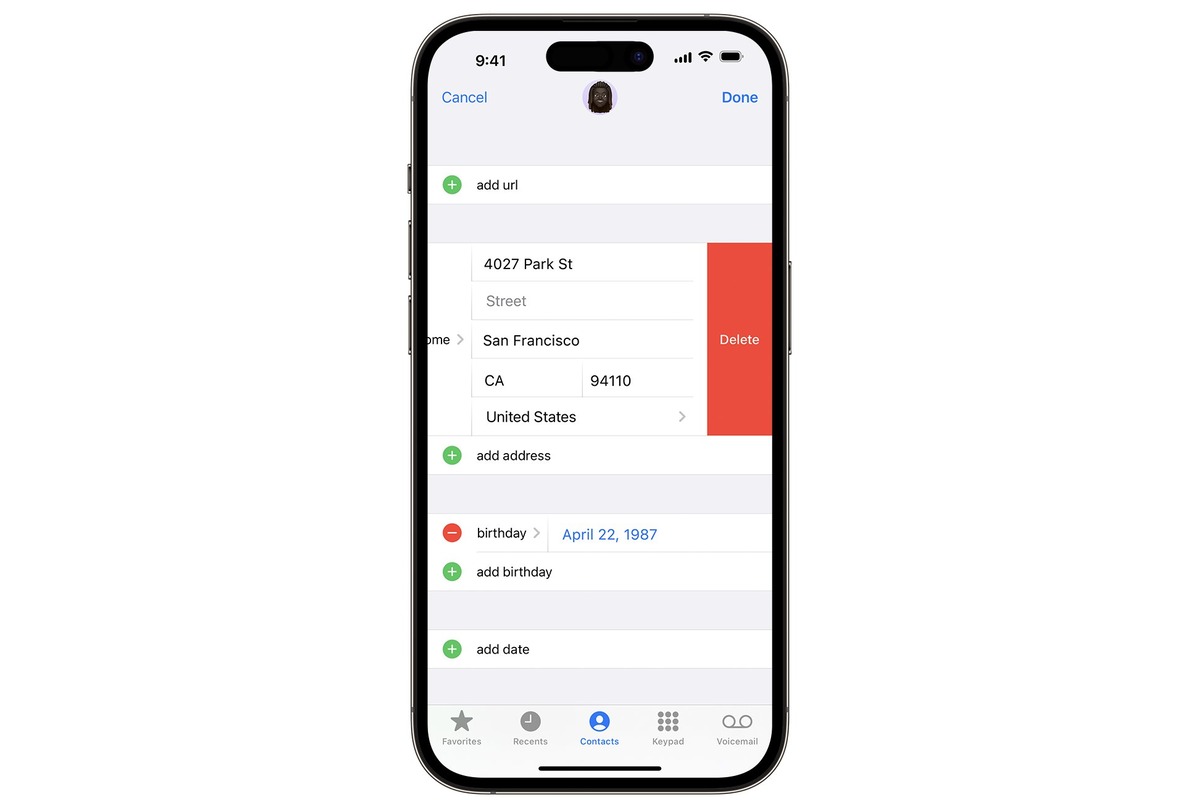
In today’s fast-paced world, our smartphones have become an integral part of our lives, connecting us to the digital landscape and keeping us in touch with our loved ones. One of the most popular smartphones worldwide is the iPhone, renowned for its sleek design, powerful performance, and user-friendly interface. If you’ve recently moved or need to update your address on your iPhone, you’re in the right place. Changing your address on an iPhone is a simple process that can be done in a few easy steps. In this article, we will guide you through the process of changing your address on an iPhone, ensuring that your device reflects your current location accurately.
Inside This Article
- How to Change Address on iPhone
- Update Address on Apple ID
- Change Address in Maps App
- Modify Address in Contacts
- Update Address for App Store and iTunes Account
- Conclusion
- FAQs
How to Change Address on iPhone
If you’ve recently moved or need to update your address on your iPhone, it’s a straightforward process that can be done in a few simple steps. Whether you want to update your address for your Apple ID, in the Maps app, or in your contacts, we’ve got you covered. In this article, we’ll walk you through the various methods to change your address on your iPhone.
1. Update Address on Apple ID
Your Apple ID is associated with various services and accounts on your iPhone, so it’s important to keep your address up to date. To change your address on your Apple ID, follow these steps:
- Go to Settings and tap on your name at the top of the screen.
- Tap on “Name, Phone Numbers, Email.”
- Select “Edit” next to the address you want to change.
- Enter your new address and tap “Done.”
2. Change Address in Maps App
If you want to update your address in the Maps app on your iPhone, here’s what you need to do:
- Open the Maps app on your iPhone.
- Tap on the search bar at the top of the screen.
- Enter your new address in the search bar.
- Select your new address from the search results.
- Your address will be updated in the Maps app.
3. Modify Address in Contacts
If you have your address stored in your contacts and want to change it, follow these steps:
- Open the Contacts app on your iPhone.
- Find the contact with the address you want to change.
- Tap on the contact to open their details.
- Select the address field to edit it.
- Enter the new address and save the contact.
4. Update Address for App Store and iTunes Account
To update your address for your App Store and iTunes account, here’s what you need to do:
- Go to the App Store or iTunes Store on your iPhone.
- Tap on your profile picture or initials at the top of the screen.
- Select “View Apple ID” and authenticate if prompted.
- Tap on “Billing Information.”
- Update your address and tap “Done.”
That’s it! By following these simple steps, you can easily update your address on your iPhone for your Apple ID, Maps app, contacts, and App Store/iTunes account. Keeping your address up to date ensures that your iPhone functions smoothly and accurately reflects your current location.
Update Address on Apple ID
If you recently moved or just need to update your address on your iPhone, you’ll want to start by updating your address on your Apple ID. Your Apple ID is used for various services such as iCloud, Apple Music, and the App Store. To ensure that your address is up to date, follow these simple steps:
- Open the “Settings” app on your iPhone.
- Tap on your name at the top of the screen.
- Select “Name, Phone Numbers, Email”.
- Tap on “Edit” next to the “Contactable_At” section.
- Scroll down to the “Address” section and tap on it.
- Update your address information with the correct details.
- Click on “Done” to save your changes.
By following these steps, you will have successfully updated your address on your Apple ID. This will ensure that your address is accurate and up to date across all Apple services linked to your Apple ID.
Change Address in Maps App
If you want to change your address in the Maps app on your iPhone, follow these easy steps:
- Open the Maps app on your iPhone.
- Tap on the search bar at the top of the screen.
- Enter your new address in the search bar.
- You will see a list of search results based on your new address.
- Select the correct address from the search results.
- Tap on the “Directions” button.
- Choose the mode of transportation you prefer (driving, walking, or public transit).
- The Maps app will now provide you with directions to your new address.
By following these steps, you can easily update your address in the Maps app on your iPhone. This change will ensure that you receive accurate directions and location information for your new address.
Modify Address in Contacts
If you want to update your address in the Contacts app on your iPhone, follow these simple steps:
- Open the Contacts app on your iPhone. It’s represented by the icon of a person’s silhouette on a blue background.
- Scroll through your contact list and find the contact whose address you want to modify.
- Tap on the contact to open their details.
- Scroll down to the address section of the contact’s details.
- Tap on the existing address to edit it.
- Make the necessary changes to the address. You can update the street, city, state, and postal code.
- Once you have finished modifying the address, tap on the “Done” button to save the changes.
By following these steps, you can easily modify the address for a contact in the Contacts app on your iPhone. This is useful if you have recently moved or if the contact’s address information has changed.
Update Address for App Store and iTunes Account
If you’ve recently moved or need to update your address for your App Store and iTunes account, you can easily do this on your iPhone. Making sure your address is up to date ensures that your purchases and app downloads are associated with the correct location. Here’s how you can update your address for your App Store and iTunes account:
1. Open the “Settings” app on your iPhone and scroll down until you find “iTunes & App Store”. Tap on it to open the settings for your Apple ID.
2. Tap on your Apple ID at the top of the screen, then select “View Apple ID” from the pop-up menu. You may need to sign in with your Apple ID password or use Face ID/Touch ID to authenticate.
3. Scroll down and tap on “Payment & Shipping”. This is where you can manage your address and contact details associated with your App Store and iTunes purchases.
4. Under the “Shipping Address” section, tap on “Edit”.
5. Enter your new address details, including your street address, city, state, and zip code. Make sure to double check that everything is entered correctly.
6. Once you have entered your new address, tap on “Done” to save the changes.
7. Your address for your App Store and iTunes account is now updated. Any future purchases or app downloads will be associated with your new address.
It’s important to note that your address may be used for purposes other than just your App Store and iTunes account. It may be used for billing, shipping, or other legal requirements. Therefore, ensuring the accuracy of your address is important for any online transactions you make.
By following these simple steps, you can easily update your address for your App Store and iTunes account on your iPhone. Take a few minutes to ensure that your information is correct and enjoy a hassle-free online shopping and app downloading experience.
Conclusion
In conclusion, changing the address on your iPhone is a simple and straightforward process that can be done in just a few steps. Whether you are moving to a new location or simply updating your existing address, the iPhone provides a user-friendly interface that makes it easy to make these changes.
By following the instructions outlined in this article, you can ensure that your iPhone reflects the correct address, which can be useful for various purposes, such as navigation, location-based apps, or even emergency services. Remember to double-check the details before finalizing the changes to avoid any errors or discrepancies.
Overall, the ability to update your address on your iPhone adds to the convenience and functionality of this powerful device. So, take a few moments to update your address, and enjoy the seamless experience of having accurate location information at your fingertips.
FAQs
1. How do I change my address on iPhone?
Changing your address on iPhone is a simple process. Follow these steps:
- Open the “Settings” app on your iPhone.
- Scroll down and tap on “Contacts.”
- Tap on “My Info.”
- Select your contact card that contains your current address.
- Tap on the edit icon.
- Update your address with the correct information.
- Tap on “Done” to save the changes.
2. Why is it important to update my address on iPhone?
Keeping your address up to date on your iPhone is important for various reasons. It ensures that applications such as Maps, Weather, Find My iPhone, and other location-based services provide accurate information based on your current location. Additionally, when sharing your contact information with others, it’s crucial to have the correct address listed.
3. Is it possible to change my address on iPhone remotely?
Yes, if you are using iCloud and have enabled the “Find My iPhone” feature, you can remotely change your address on iPhone. Simply follow the steps below:
- Visit iCloud.com and sign in with your Apple ID.
- Click on “Settings.”
- Scroll down and find your device in the list of devices.
- Click on “All Devices” and select your iPhone.
- Click on “Remove from Account” to dissociate your iPhone from your iCloud account.
- Once removed, set up your iPhone as a new device and enter the correct address during the setup process.
4. Is it necessary to update my address for emergency services?
Yes, it is crucial to have your correct address listed on your iPhone for emergency services. In case of an emergency, your iPhone’s location services may be used to automatically share your location with emergency responders. Having the correct address ensures that help can be dispatched to the right location promptly.
5. Do I need to update my address in every app on iPhone?
You do not need to manually update your address in every app on your iPhone. Updating your address in the “Settings” app under “Contacts” will automatically propagate the changes in various apps that utilize your address, such as Maps and Find My iPhone.
