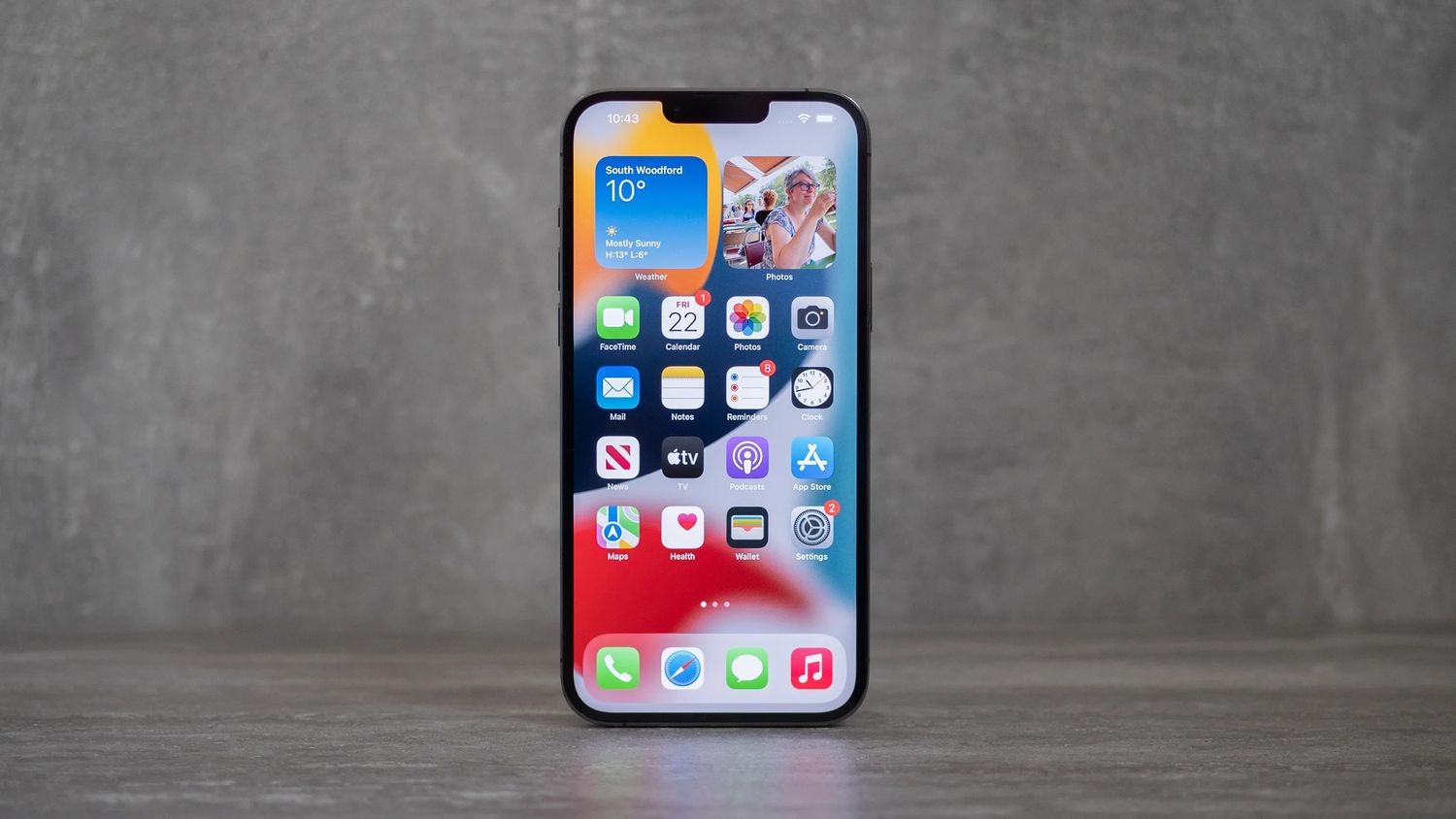
\
Are you tired of your group texts getting lost in a sea of generic titles? If you own an iPhone 13, you’re in luck! Naming a group text on your iPhone 13 is a simple way to personalize your conversations and keep track of multiple threads with ease. In this article, we’ll explore the step-by-step process of naming a group text on your iPhone 13, allowing you to add a touch of personality to your messaging experience. Whether you’re organizing a family chat, coordinating with friends, or managing work-related discussions, giving your group text a unique name can make it stand out and improve your overall messaging efficiency. Let’s dive in and discover how to make your group texts more organized and fun on your iPhone 13!
Inside This Article
- Choosing a Relevant Name
- Accessing Group Text Settings
- Renaming an Existing Group Text
- Customizing Group Text Notification Settings
- Conclusion
- FAQs
Choosing a Relevant Name
When it comes to group texts on your iPhone 13, choosing a relevant name can make a world of difference. A catchy and descriptive name not only adds a personal touch but also helps everyone in the group easily identify the conversation at a glance. Whether it’s a family chat, a project discussion, or a social group, the name should reflect the essence of the conversation and the members involved.
Consider the purpose of the group text and the personalities of the members. If it’s a group of close friends, a playful or humorous name might resonate well. On the other hand, for professional or formal discussions, a more professional and straightforward name would be appropriate. The name should be inclusive and relevant to ensure that everyone feels connected and engaged in the conversation.
Furthermore, think about the longevity of the group and how the name might evolve over time. A timeless name that encapsulates the core theme of the group text can withstand the test of time and maintain its relevance, fostering a sense of continuity and familiarity among the members.
Accessing Group Text Settings
Accessing group text settings on your iPhone 13 is a simple process that allows you to customize your messaging experience. Whether you want to change the group name, manage notifications, or add or remove participants, accessing the group text settings provides you with the necessary controls.
To access the group text settings, start by opening the Messages app on your iPhone 13. Next, navigate to the specific group conversation for which you want to adjust the settings. Once you’ve selected the group conversation, tap the group’s name at the top of the screen. This action will open the group details and settings menu.
Within the group details and settings menu, you’ll find various options for customizing the group text experience. These options may include the ability to change the group name, manage group members, adjust notifications, and more. By accessing these settings, you can tailor the group text to suit your preferences and needs.
Renaming an Existing Group Text
Renaming an existing group text on your iPhone 13 can help you keep your conversations organized and easily identifiable. Whether it’s a family chat, a work group, or a social circle, giving your group text a relevant name can make it stand out amidst your other conversations.
Here’s how you can rename an existing group text on your iPhone 13:
- Open the Messages app on your iPhone 13.
- Locate the group text that you want to rename.
- Tap and hold the group chat until the options menu appears.
- Select the “Info” option from the menu.
- Tap on “Enter a Group Name” and input the desired name for your group text.
- Once you’ve entered the new name, tap “Done” to save the changes.
After following these steps, the group text will now display the new name you’ve chosen, making it easier for you to identify and differentiate it from other conversations in your Messages app.
Customizing Group Text Notification Settings
Customizing group text notification settings on your iPhone 13 can help you manage your messages more effectively. Whether you want to silence notifications during specific times or personalize the alert style for each group, the iOS messaging app offers a range of options to tailor your experience. By customizing these settings, you can ensure that important messages are not missed while minimizing distractions from less urgent conversations.
Firstly, navigate to the “Settings” app on your iPhone and select “Notifications.” From there, scroll down and tap on “Messages.” Here, you can customize the notification settings for all your messages, including group texts. You can choose to enable or disable notifications, select the alert style, and even customize the notification sound for group messages.
When customizing group text notification settings, you can also prioritize specific conversations by assigning unique notification sounds or even enabling persistent notifications for important groups. This allows you to differentiate between various group chats and respond promptly to the ones that require immediate attention.
Furthermore, iOS provides the option to set a specific “Do Not Disturb” schedule for individual group texts. This feature is especially useful if you want to silence notifications from a particular group during specific hours, ensuring that you are not disturbed during important meetings or while sleeping.
By customizing group text notification settings on your iPhone 13, you can streamline your messaging experience and stay informed without being overwhelmed by constant alerts. These customizable options empower you to manage your group conversations according to your preferences, ensuring that you never miss an important message while maintaining control over your notifications.
Conclusion
In conclusion, naming a group text on your iPhone 13 can add a personal touch to your communication experience. It not only helps you easily identify and differentiate between various group conversations but also adds a fun and engaging element to your interactions. By following the simple steps outlined in this guide, you can customize the group text names to suit your preferences and streamline your messaging activities. Embracing the convenience and creativity offered by this feature can elevate your texting experience and make staying in touch with friends, family, or colleagues even more enjoyable. So, go ahead and infuse your group chats with personality and organization by giving them unique and meaningful names on your iPhone 13!
FAQs
Q: Can I name a group text on my iPhone 13?
A: Yes, you can name a group text on your iPhone 13 to keep your conversations organized and easily identifiable.
Q: Is it possible to change the group text name on iPhone 13 after it has been set?
A: Unfortunately, as of the latest iOS update, there is no direct way to change the name of a group text once it has been set. However, you can create a new group with a different name and add the same contacts to it.
Q: Will naming a group text on iPhone 13 affect the recipients of the group?
A: No, naming a group text on your iPhone 13 will not affect the recipients in any way. It is simply a feature to help you organize your conversations.
Q: Can I add or remove participants from a named group text on iPhone 13?
A: Yes, you can add or remove participants from a named group text on your iPhone 13 at any time. The group name will remain unchanged.
Q: Does naming a group text on iPhone 13 have any impact on the storage or performance of the device?
A: No, naming a group text on your iPhone 13 does not have any impact on the device’s storage or performance. It is a purely organizational feature.
