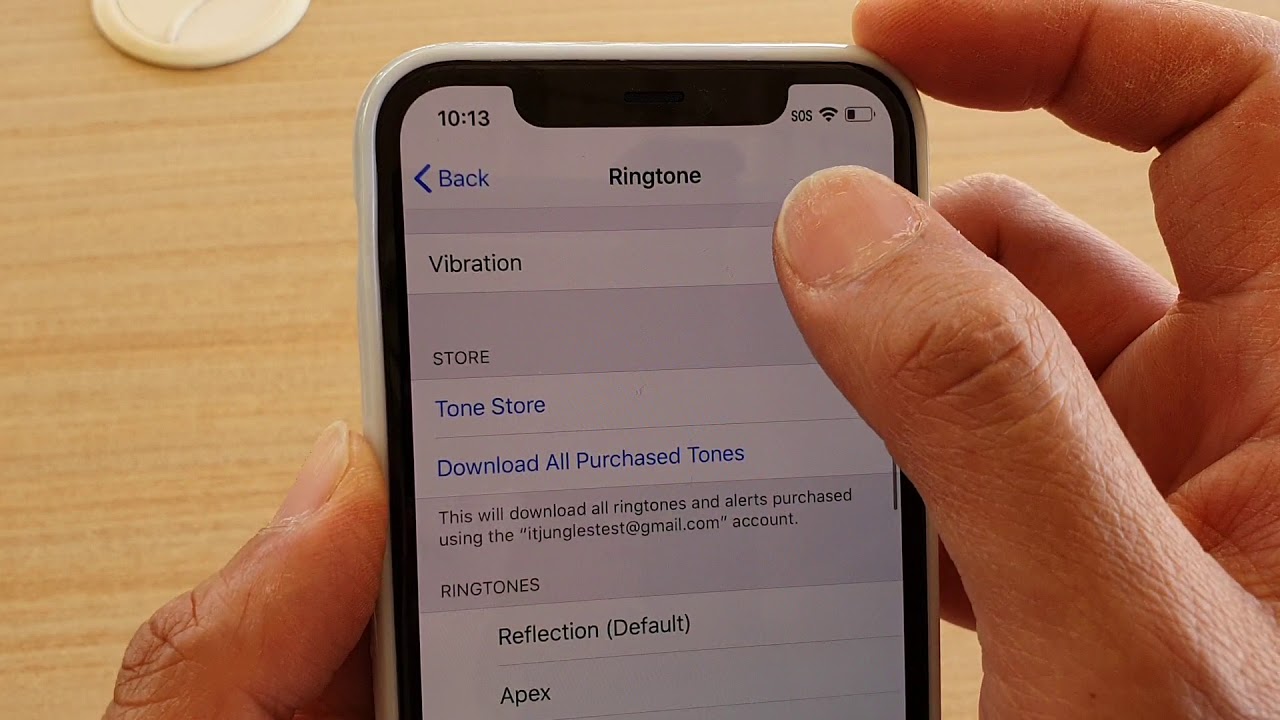
Are you tired of your iPhone 11 ringing at the most inconvenient times? Whether you're in a meeting, at the movies, or simply looking for some peace and quiet, putting your iPhone 11 on vibrate mode can be a game-changer. In this article, we'll delve into the step-by-step process of how to put your iPhone 11 on vibrate mode, ensuring that you can stay connected without causing any disruptions. Let's explore the simple yet essential method to switch your device to vibrate mode and enjoy uninterrupted notifications without the need for sound. With these easy steps, you'll have the power to control when and how your iPhone 11 alerts you, providing the flexibility and convenience you need in various situations. So, let's dive in and discover how to effortlessly switch your iPhone 11 to vibrate mode.
Inside This Article
- Understanding the Vibrate Mode on iPhone 11
- Activating Vibrate Mode on iPhone 11
- Customizing Vibrate Mode Settings
- Troubleshooting Vibrate Mode Issues
- Conclusion
- FAQs
Understanding the Vibrate Mode on iPhone 11
Understanding the vibrate mode on your iPhone 11 is essential for managing notifications without sound. When your phone is in vibrate mode, it vibrates instead of playing a ringtone or alert sound when you receive calls, messages, or notifications. This feature is particularly useful in situations where you need to silence your phone but still want to be alerted to incoming communication.
The vibrate mode is a versatile tool that allows you to stay connected without causing disruptions in quiet environments such as meetings, libraries, or theaters. It also provides a discreet way to receive notifications in noisy settings where audible alerts may go unnoticed.
By familiarizing yourself with the vibrate mode functionality on your iPhone 11, you can effectively manage your device’s notifications while maintaining consideration for those around you. Whether you’re in a professional setting, social gathering, or public space, the vibrate mode offers a convenient solution for staying connected without causing interruptions.
Activating Vibrate Mode on iPhone 11
Activating vibrate mode on your iPhone 11 is a convenient way to stay notified without causing a disturbance. Whether you’re in a meeting, at the movies, or simply prefer a discreet alert, vibrate mode offers a practical solution.
To activate vibrate mode on your iPhone 11, locate the physical Ring/Silent switch on the left side of the device. This small switch can be easily identified by its rectangular shape and the absence of any markings. When the switch is positioned towards the back of the device, the phone is set to ring mode. To activate vibrate mode, simply push the switch towards the front of the device until the orange indicator appears. Once the switch is in this position, your iPhone 11 will vibrate to alert you of incoming calls, messages, and notifications, without producing any sound.
It’s important to note that when vibrate mode is active, your iPhone 11 will not emit any audible alerts. However, the device’s screen will still light up to display incoming notifications, ensuring that you stay informed even in silent environments.
Customizing Vibrate Mode Settings
Customizing the vibrate mode settings on your iPhone 11 allows you to personalize the way your device alerts you to incoming calls, messages, and notifications. Whether you prefer a subtle vibration or a more noticeable one, the customization options available can cater to your specific preferences.
Access the “Settings” app on your iPhone 11 and scroll down to find “Sounds & Haptics.” Tap on this option to reveal a range of settings that you can adjust to customize the vibrate mode according to your liking.
Under “Sounds and Vibration Patterns,” you can choose different vibration patterns for incoming calls, text messages, and other notifications. Experiment with the available options to find the one that best suits your preferences and lifestyle.
Furthermore, you can fine-tune the intensity of the vibration by adjusting the “Vibration Strength” slider. This feature allows you to set the vibrate mode to a level that is noticeable without being disruptive, ensuring that you never miss an important notification.
To add a personal touch to your vibrate mode settings, you can create custom vibration patterns for specific contacts. This feature enables you to identify callers or message senders without having to glance at your phone, providing a convenient and personalized experience.
Additionally, take advantage of the “Ringtone” and “Text Tone” settings to complement your vibrate mode preferences. By customizing these tones in conjunction with the vibrate mode, you can create a comprehensive alert system that aligns with your individual style and preferences.
Troubleshooting Vibrate Mode Issues
If you’re experiencing problems with the vibrate mode on your iPhone 11, don’t worry. There are a few troubleshooting steps you can take to resolve the issues.
First, check if the vibrate mode is enabled in the settings. Go to “Settings,” then “Sounds & Haptics,” and ensure that the “Vibrate on Ring” and “Vibrate on Silent” options are turned on. If they are already on, try turning them off and then back on to reset the vibrate function.
If the vibrate mode is still not working, restart your iPhone 11. Sometimes, a simple restart can resolve minor software glitches that may be affecting the vibrate function. To restart your iPhone 11, press and hold the side button along with either volume button until the power off slider appears. Drag the slider, then wait a few seconds before pressing and holding the side button again until the Apple logo appears.
Another potential solution is to check for any software updates. Apple frequently releases updates to address bugs and improve the performance of iOS devices. Go to “Settings,” then “General,” and select “Software Update” to see if there are any available updates for your iPhone 11. If an update is available, download and install it to see if it resolves the vibrate mode issues.
If none of the above steps resolve the vibrate mode issues, it may be necessary to reset the settings on your iPhone 11. This will not erase your data, but it will reset all settings, including sound and display settings. To do this, go to “Settings,” then “General,” and select “Reset.” Choose “Reset All Settings” and enter your passcode if prompted. After the reset is complete, test the vibrate mode to see if the issues have been resolved.
Conclusion
Learning how to put your iPhone 11 on vibrate mode is a valuable skill that can help you manage your device’s notifications in various settings. Whether you’re in a meeting, at a movie theater, or simply prefer a subtler alert, the vibrate mode offers a convenient solution. By following the simple steps outlined in this guide, you can effortlessly switch your iPhone 11 to vibrate mode and back to ringer mode as needed. With this knowledge, you can confidently navigate through different environments without disrupting those around you. Understanding the features and functionalities of your device empowers you to make the most of its capabilities, enhancing your overall user experience with the iPhone 11.
FAQs
**Q: How do I put my iPhone 11 on vibrate mode?**
A: To put your iPhone 11 on vibrate mode, simply toggle the switch on the left side of the device to the downward position. This will activate the silent mode, allowing your phone to vibrate for incoming calls and notifications.
Q: Can I customize the vibration settings on my iPhone 11?
A: Yes, you can customize the vibration settings on your iPhone 11. Navigate to Settings > Sounds & Haptics > Ringtone and Vibration. From there, you can choose from various vibration patterns or create a custom vibration pattern for different types of notifications.
Q: Will putting my iPhone 11 on vibrate mode silence all sounds?
A: Putting your iPhone 11 on vibrate mode will silence incoming calls and notifications, replacing them with vibration alerts. However, it won't affect media playback, alarms, or other sounds unless you manually adjust their settings.
Q: How can I tell if my iPhone 11 is on vibrate mode?
A: When your iPhone 11 is on vibrate mode, a small vibration icon will appear on the screen to indicate that the device is set to silent mode. Additionally, you can test it by sending yourself a message or making a call to see if the phone vibrates instead of playing a ringtone.
Q: Is there a quick way to switch between silent mode and ring mode on iPhone 11?
A: Yes, there is a quick way to switch between silent mode and ring mode on iPhone 11. Simply use the physical switch on the left side of the device to toggle between silent mode (vibrate) and ring mode.
