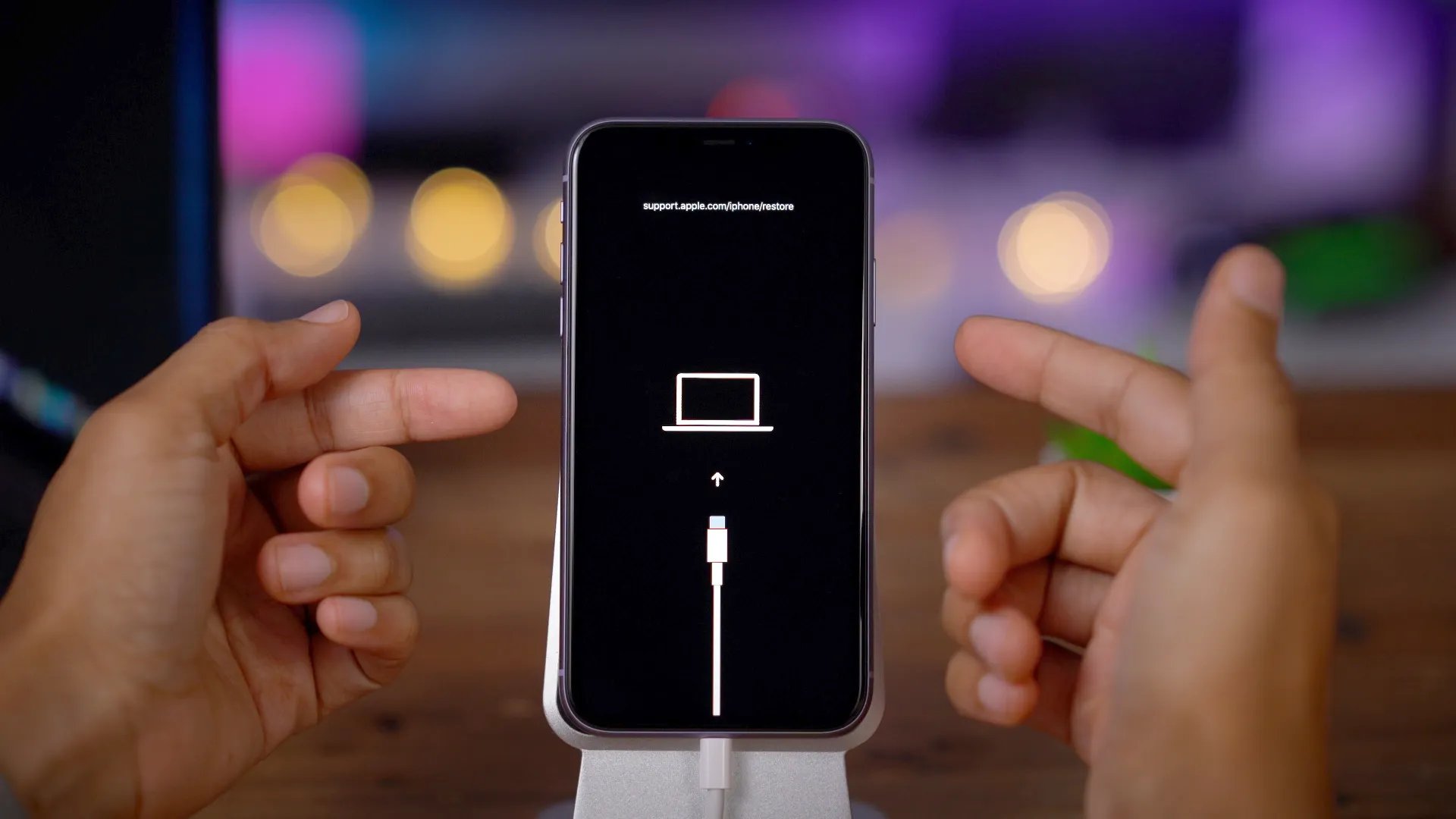
The iPhone 11 is a powerful and feature-packed device loved by many users around the world. However, there are times when your iPhone 11 may become disabled due to various reasons such as multiple incorrect passcode attempts or a software malfunction. In such situations, putting your iPhone 11 in recovery mode can help you troubleshoot and restore your device to its normal state.
Recovery mode is a built-in feature in iPhones that allows you to perform essential actions like restoring the device or updating the software when it encounters issues. By following a few simple steps, you can put your iPhone 11 into recovery mode and resolve any problems you may be experiencing. In this article, we will guide you through the process of putting your iPhone 11 in recovery mode when it is disabled, allowing you to regain control of your device and get it back up and running smoothly.
Inside This Article
How to Put iPhone 11 in Recovery Mode When Disabled
Have you ever encountered a situation where your iPhone 11 gets disabled and you’re unable to access it? Don’t panic! Putting your iPhone 11 into recovery mode can help you resolve this issue. In this article, we will guide you through the steps to put your iPhone 11 in recovery mode when it is disabled.
Step 1: Connect your iPhone to a computer
The first step is to connect your iPhone 11 to a computer using a lightning cable. Make sure your computer is running either iTunes (for Windows) or Finder (for Mac).
Step 2: Open iTunes (for Windows) or Finder (for Mac)
Once your iPhone 11 is connected to the computer, open iTunes if you are using a Windows computer or Finder if you are using a Mac.
Step 3: Force restart your iPhone
Now, you need to force restart your iPhone 11. The method varies slightly depending on the model:
- If you have an iPhone 11, quickly press and release the volume up button, then quickly press and release the volume down button. Finally, press and hold the side button until the recovery mode screen appears.
- If you have an iPhone 11 Pro or iPhone 11 Pro Max, follow the same steps as above, but instead of the side button, use the volume down button.
Step 4: Select the “Update” or “Restore” option
After your iPhone 11 enters recovery mode, a prompt will appear on your computer screen asking you to either update or restore your device. Here are the options:
- Update: This option will install the latest software update on your iPhone 11 while preserving your data.
- Restore: This option will erase all the data on your iPhone 11 and install the latest software version.
Choose the option that suits your needs. If you have a recent backup, you can select “Restore” to start fresh. Otherwise, choose “Update” to keep your data intact.
It’s important to note that putting your iPhone 11 in recovery mode may sometimes fail. If that happens, try the steps again or seek assistance from Apple Support to troubleshoot the issue further.
By following the steps outlined in this guide, you can easily put your iPhone 11 in recovery mode when it is disabled. Remember to proceed with caution and backup your data if needed. With recovery mode, you can resolve major software issues and regain access to your device.
Conclusion
In conclusion, putting an iPhone 11 in recovery mode when disabled can be a highly effective solution for troubleshooting various issues. By following the steps outlined in this article, you can easily enter recovery mode and resolve problems such as a frozen screen, unresponsive apps, or even a completely disabled device. It is important to note that entering recovery mode will erase all the data on your device, so it’s crucial to have a recent backup. Additionally, if you are not confident in performing the steps yourself, it is always advisable to seek assistance from an authorized service center or an experienced technician. Remember, recovery mode is a powerful tool that can help revive your iPhone 11, but it should be used with caution and only as a last resort.
FAQs
Q: How do I put an iPhone 11 in recovery mode when it is disabled?
To put an iPhone 11 in recovery mode when it is disabled, follow these steps:
- Connect your iPhone 11 to your computer using the Lightning cable.
- Open iTunes on your computer. If you have a Mac running macOS Catalina or later, open Finder instead.
- On your iPhone 11, force restart it by pressing and releasing the Volume Up button, followed by the Volume Down button. Then press and hold the Side button until the recovery screen appears.
- In iTunes or Finder, a message will appear indicating that a device in recovery mode has been detected. You will be given the option to “Restore” or “Update” your iPhone. Choose “Restore” to erase your iPhone and install the latest iOS version.
- Follow the on-screen instructions to proceed with the restore process. Your iPhone 11 will be restored to factory settings and the latest iOS version will be installed.
Q: Why would I need to put my iPhone 11 in recovery mode when it is disabled?
There are a few scenarios where you might need to put your iPhone 11 in recovery mode when it is disabled. For instance, if your iPhone is not responding or stuck in a continuous restart loop, entering recovery mode allows you to restore your device or update the iOS software. It is also useful if you have forgotten your device passcode and need to reset it.
Q: Will putting my iPhone 11 in recovery mode erase all my data?
Yes, putting your iPhone 11 in recovery mode and restoring it will erase all the data on your device. This includes your personal settings, apps, photos, and other files. It is essential to regularly backup your iPhone to avoid losing your data in such situations.
Q: Can I exit recovery mode on my iPhone 11 without restoring it?
Yes, you can exit recovery mode on your iPhone 11 without restoring it. To do this, disconnect your iPhone from the computer and force restart it by pressing and releasing the Volume Up button, followed by the Volume Down button. Then, press and hold the Side button until the Apple logo appears. Your iPhone will then restart normally.
Q: What should I do if putting my iPhone 11 in recovery mode doesn’t work?
If putting your iPhone 11 in recovery mode doesn’t work, you can try the following steps:
- Make sure you are using the latest version of iTunes or Finder on your computer.
- Use a different Lightning cable or USB port to connect your iPhone to the computer.
- Restart both your iPhone and your computer, and then try putting your iPhone 11 in recovery mode again.
- If none of the above steps work, it’s recommended to contact Apple Support for further assistance.
